如何u盘启动安装win7,u盘启动盘安装win7系统教程
发布时间:2022-09-26 15:32:59
现如今,说到安装系统,大家想到的方法自然是u盘装系统,只要制作一个u盘就能随时安装系统了。不过在此之前,我们需要进行BIOS设置,也就是将u盘设置为开机首选项。关于这一步骤,很多电脑新手都不知道如何设置。接下来以安装win7系统为例,跟大家分享下如何u盘启动安装win7,如果你还不操作,请接着往下看吧!
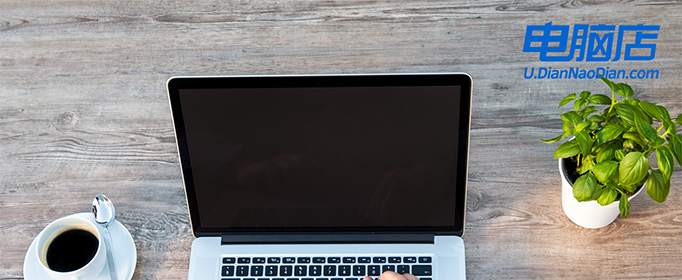
如何u盘启动安装win7
一、制作u盘启动盘
1、打开百度,搜索【电脑店】,认准如下图所示的官网点击进入:
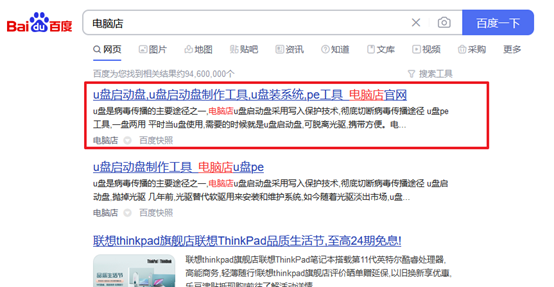
2、进入首页,切换到【下载中心】,点击【立即下载】,下载电脑店u盘启动盘制作工具。
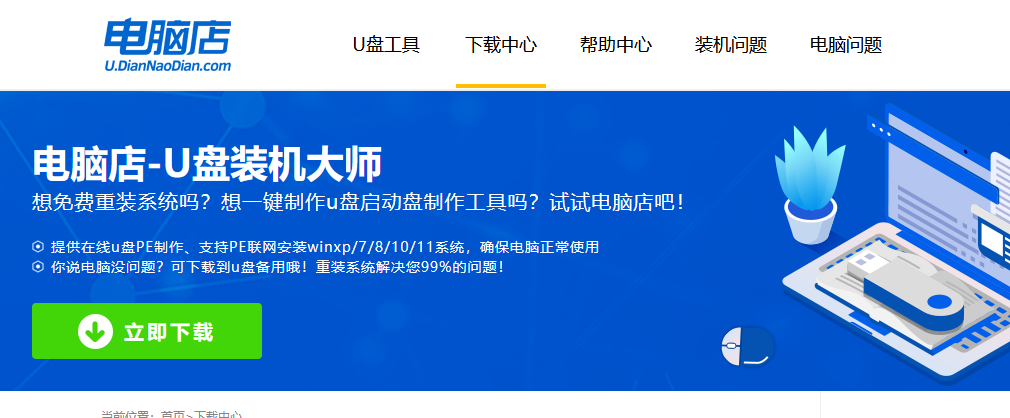
注意事项:下载前关闭电脑的防火墙及第三方杀毒软件,避免误删工具的组件!
3、下载完成,解压并打开即可开始制作。
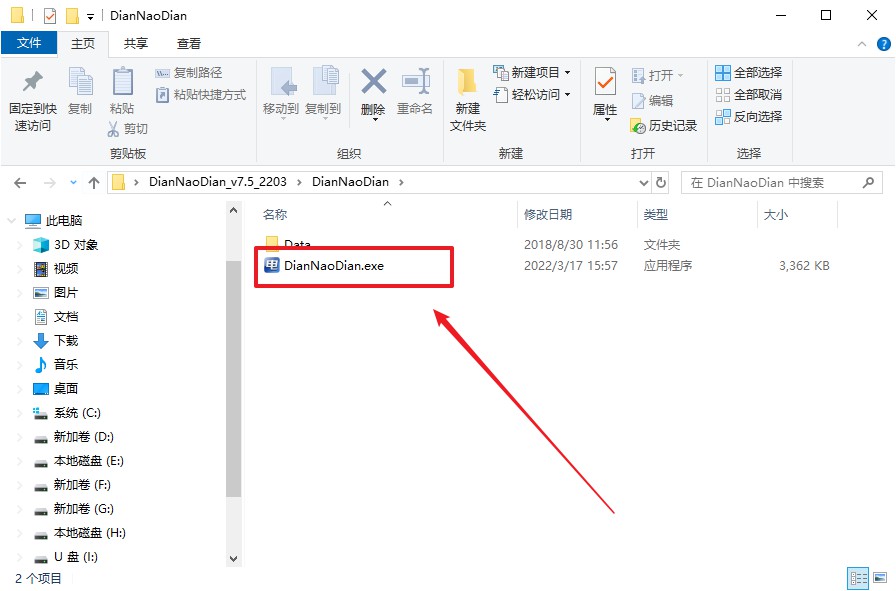
4、插入u盘,打开软件。可默认界面的选项,直接点击【全新制作】。
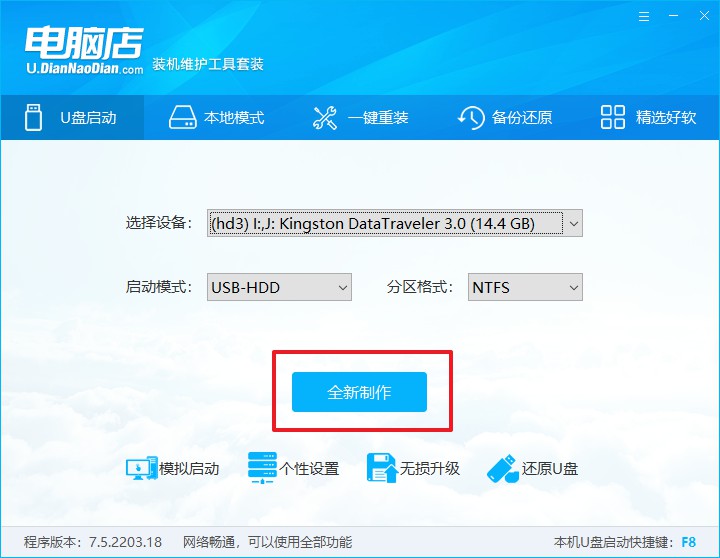
5、弹出格式化提示,点击【确定】开始制作,等待完成即可。
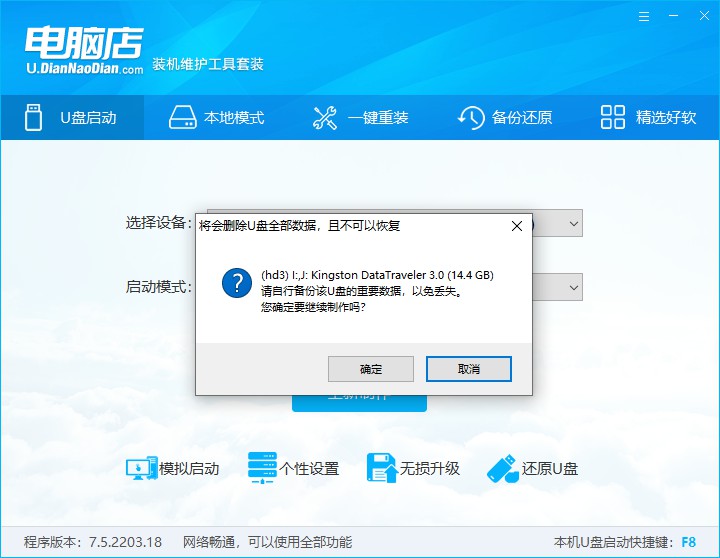
二、bios设置u盘启动
1、在电脑店首页即可查询u盘启动快捷键,主要用于设置进入BIOS界面。
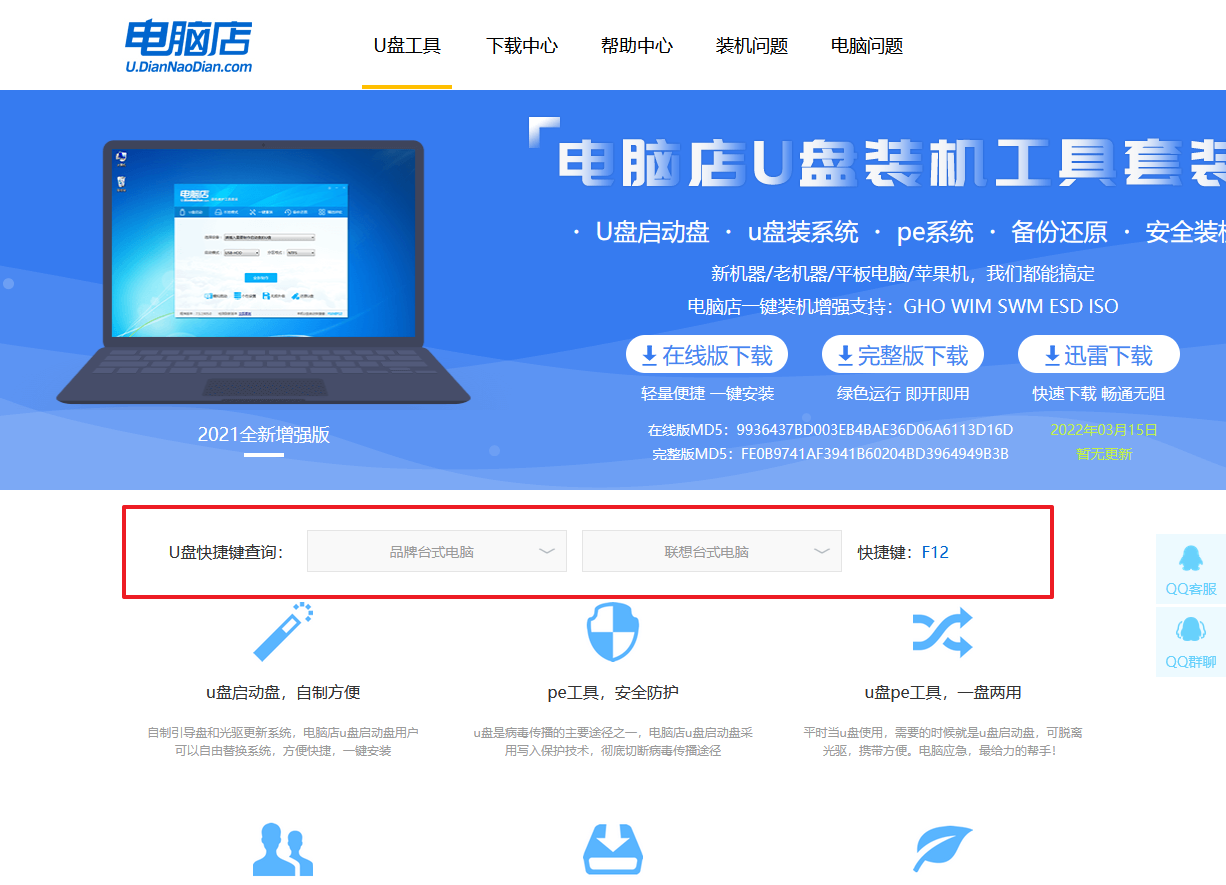
2、开机按u盘启动快捷键进入UEFI BIOS界面,其实这在开机页面也有提示。
3、如果是英文界面,点击菜单栏中的【startup】选项;如果是中文界面,点击【启动】那一项即可。
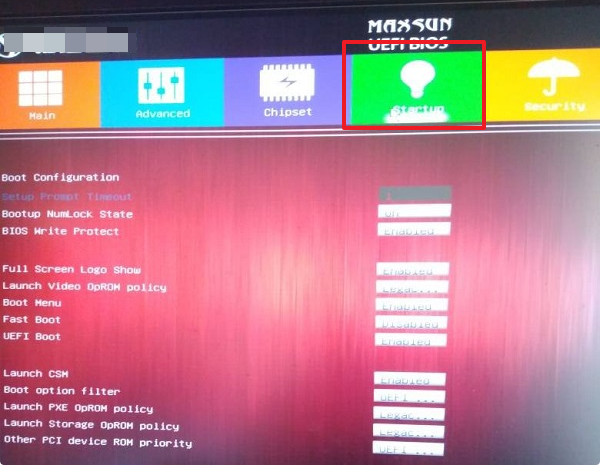
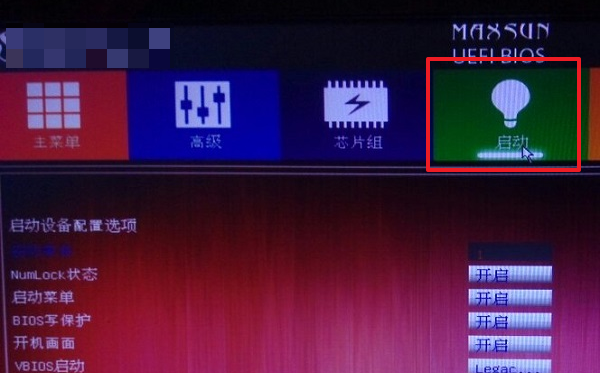
4、将UEFI启动给开启。
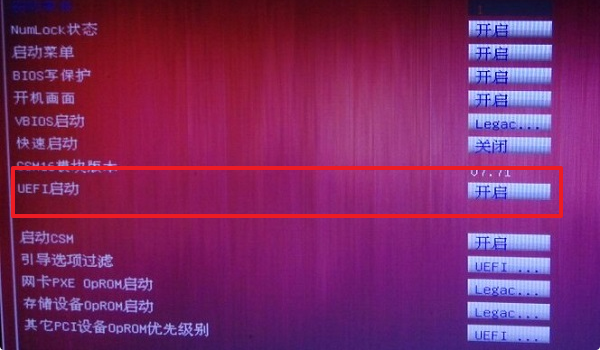
5、启动菜单已启用,插上做好的u盘,在开机logo界面有boot menu的热键提示,按下F11,选择u盘后回车即可。
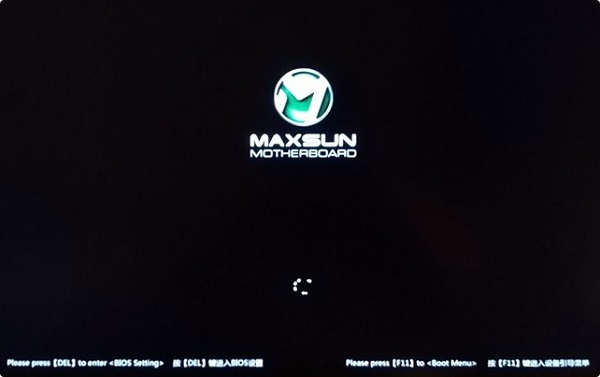
三、u盘重装win7
1、进入到主菜单,选择【1】启动win10 pe x64(大于2G内存)这一选项,回车。
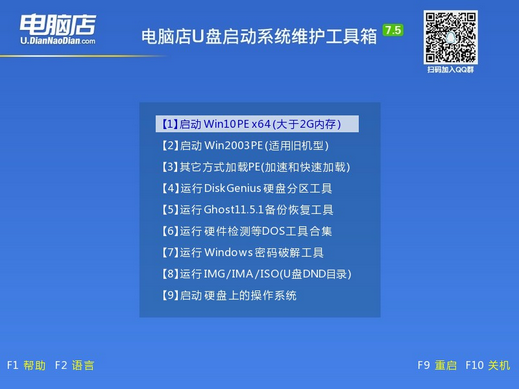
2、进入系统后,打开装机工具,根据界面提示设置选项即可。
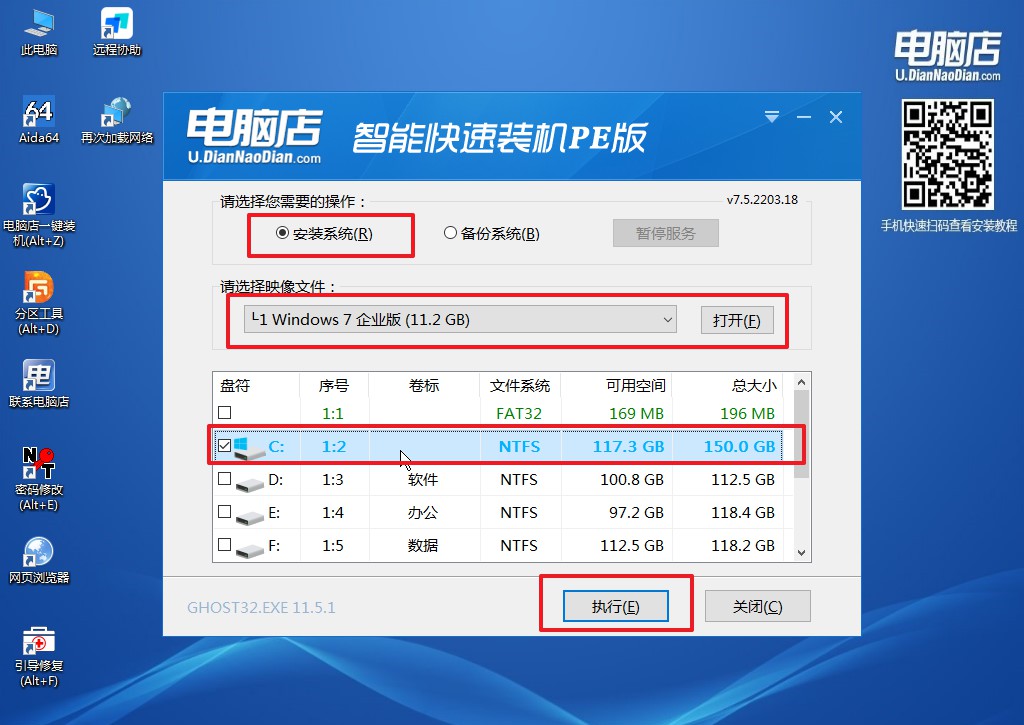
3、等待安装完成,重启电脑后就可以进入系统了。
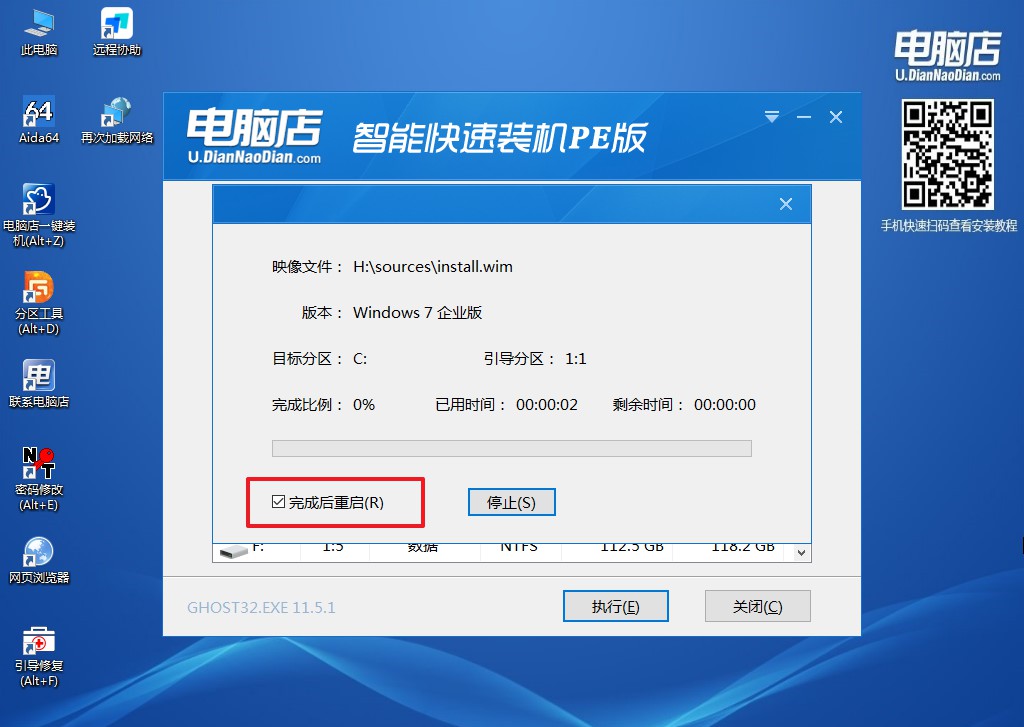
u盘启动盘安装win7系统教程的全部内容就跟大家分享到这里了!需要提醒大家的是,进入BIOS界面,在该界面我们需要了解以下几个重要的操作方法:通过键盘上的方向键进行光标移动;回车键表示“确定”;F10表示“保存并退出”。如果有不懂的地方,大家可自行百度,或直接咨询电脑店客服哦!

