电脑店u盘启动盘制作教程图解
发布时间:2022-09-27 12:25:49
现在,电脑算是普遍拥有的设备了,我们的工作、学习、娱乐都离不开它。但是,假若电脑系统出了问题,需要重装系统该怎么办呢?接下来,小编就给大家讲解下电脑怎么做u盘启动盘,如何重装系统。关于准备工作,我们要提前准备好一个u盘、电脑店u盘启动盘制作工具和需要安装的系统镜像,准备好了之后,接下来请看具体操作步骤吧!

电脑怎么做u盘启动盘
一、制作u盘启动盘
1、进入电脑店的官网下载u盘启动盘制作工具,切换到【下载中心】,点击【立即下载】,下载前切记关闭防火墙和杀毒软件!
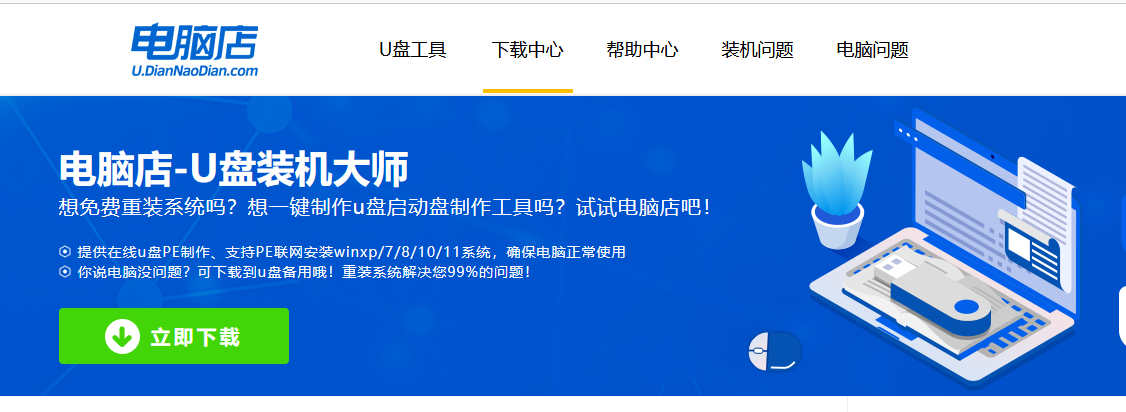
2、下载后解压,打开工具,插入u盘连接电脑。
3、在界面中选择u盘设备,设置启动模式和分区格式。
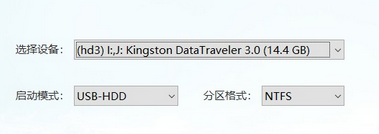
4、最后点击【全新制作】。
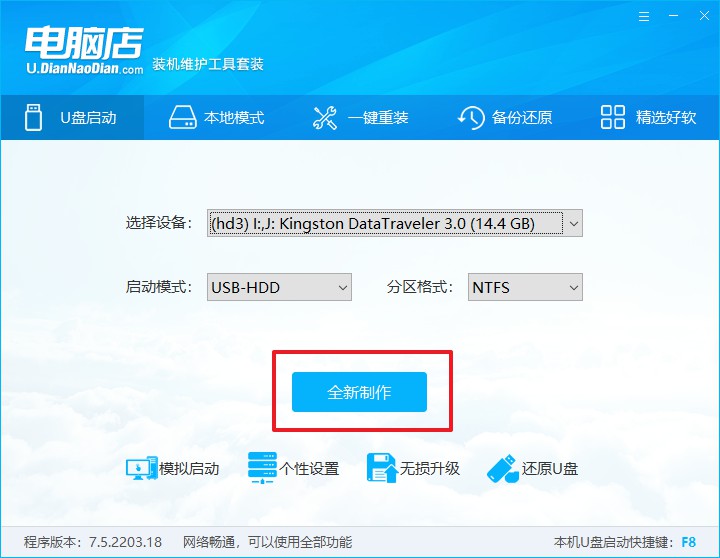
二、设置u盘启动
1、在电脑店官网首页,查询u盘启动快捷键。
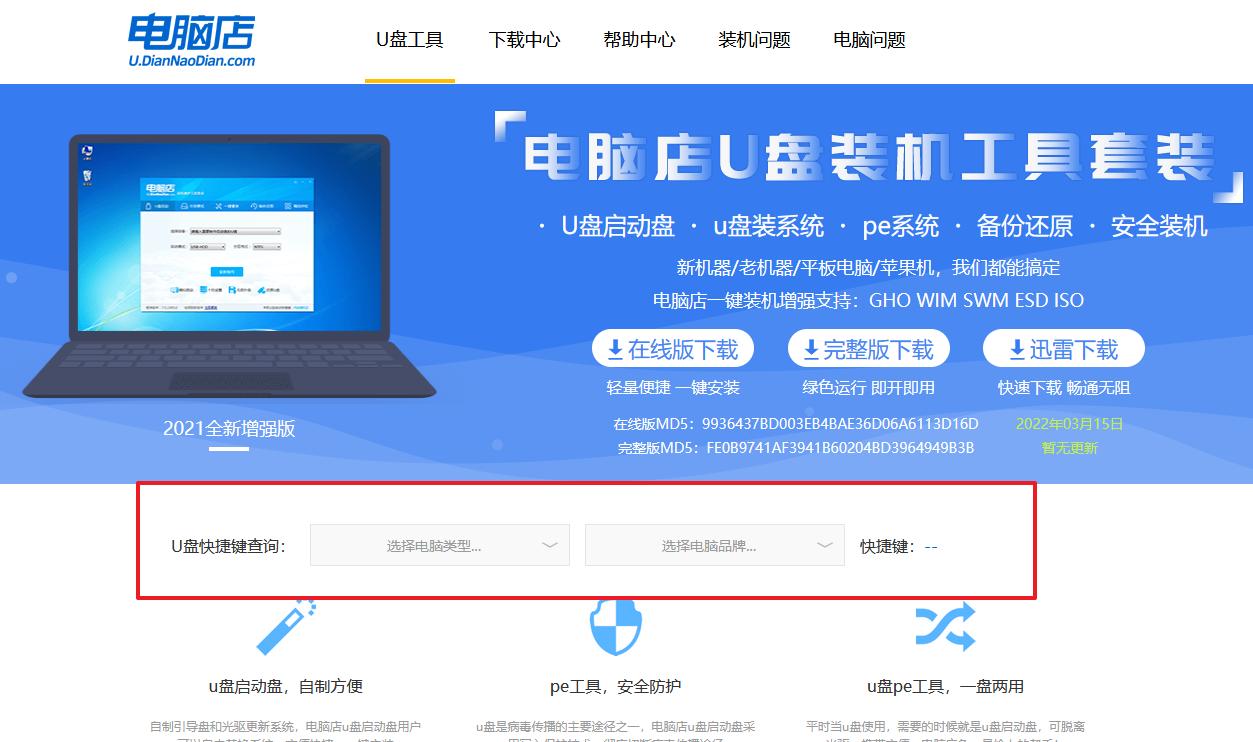
2、开机后出现画面,按下u盘启动快捷键即可进入BIOS设置。
3、点击Secure Boot后选择打开,并修改为【Disabled】。
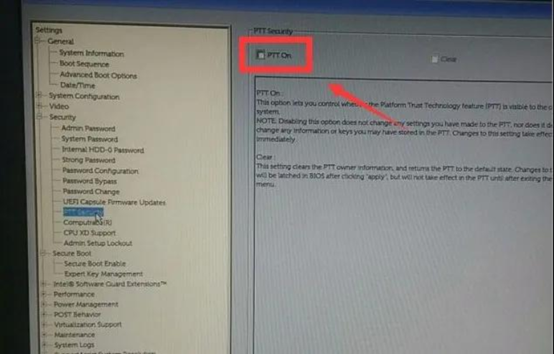
4、点击【General】-【Boot Sequence】,接着在右边窗口中勾选启动选项,下拉页面选择【Legacy】。
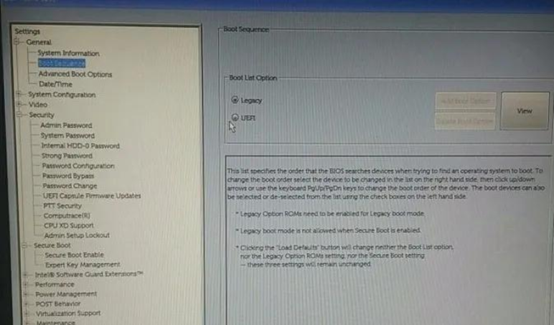
5、在System Configuration菜单中选择【SATA Operation】,接着在窗口右侧设置硬盘模式为【AHCI】,最后保存设置并重启。
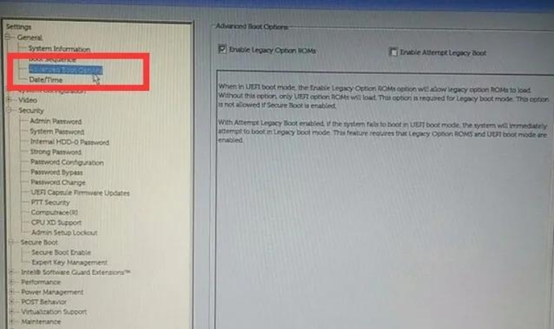
6、插入u盘启动盘,重启后按下快捷键,在弹出的窗口中选择u盘选项,回车即可。
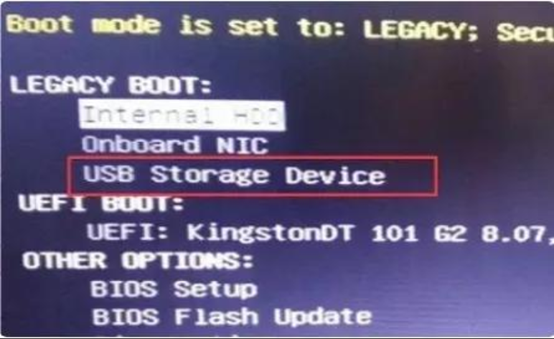
三、u盘装系统
以安装win11为例:
1、进入到电脑店winpe主菜单后,我们选择第一项,回车。注意,如果你的机型很老,那么请选择第二项进入。
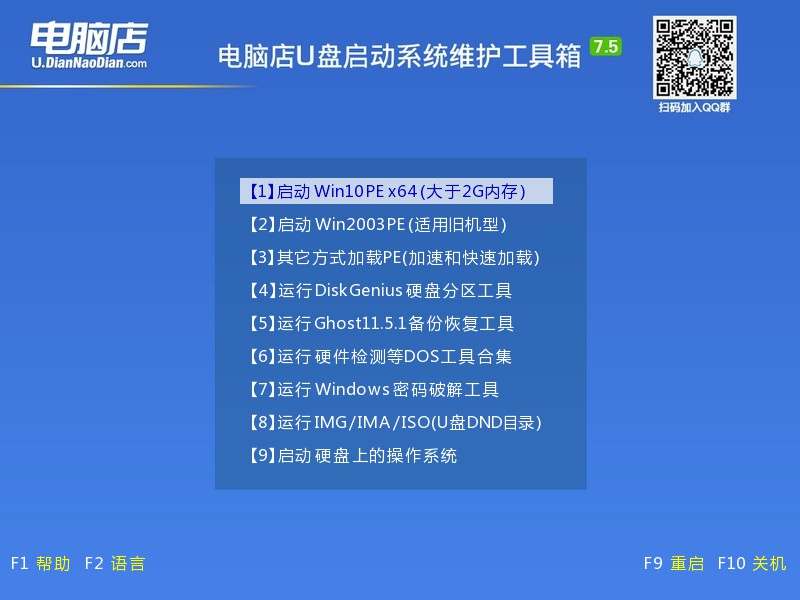
2、进入电脑店winpe,在桌面上双击打开【电脑店一键装机】软件。
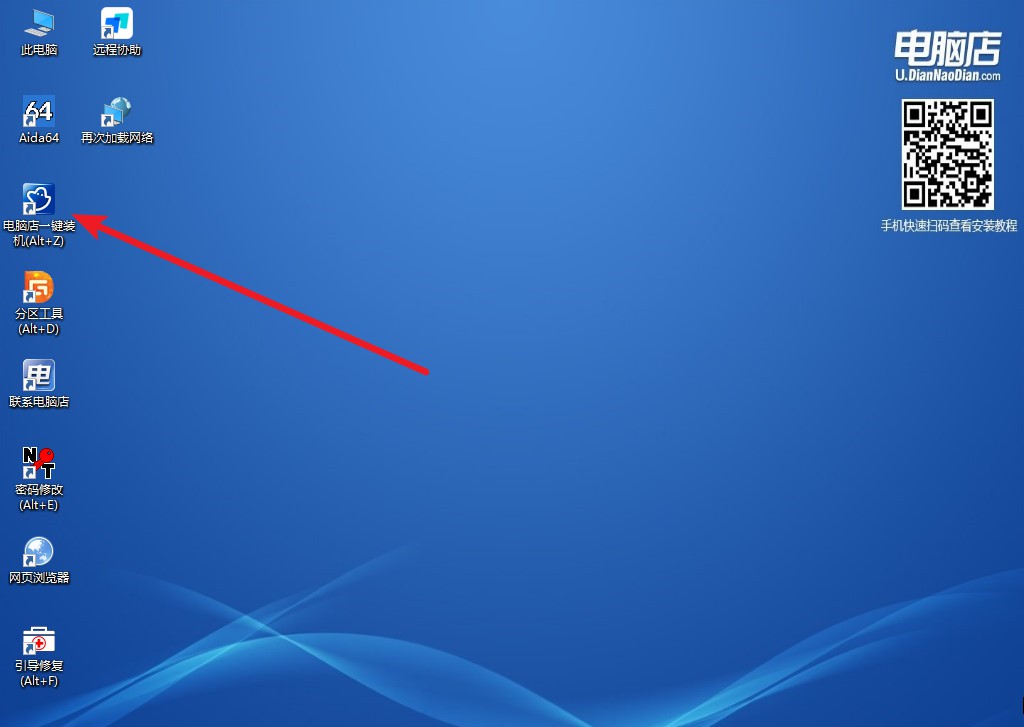
3、在界面中,根据提示完成安装即可。
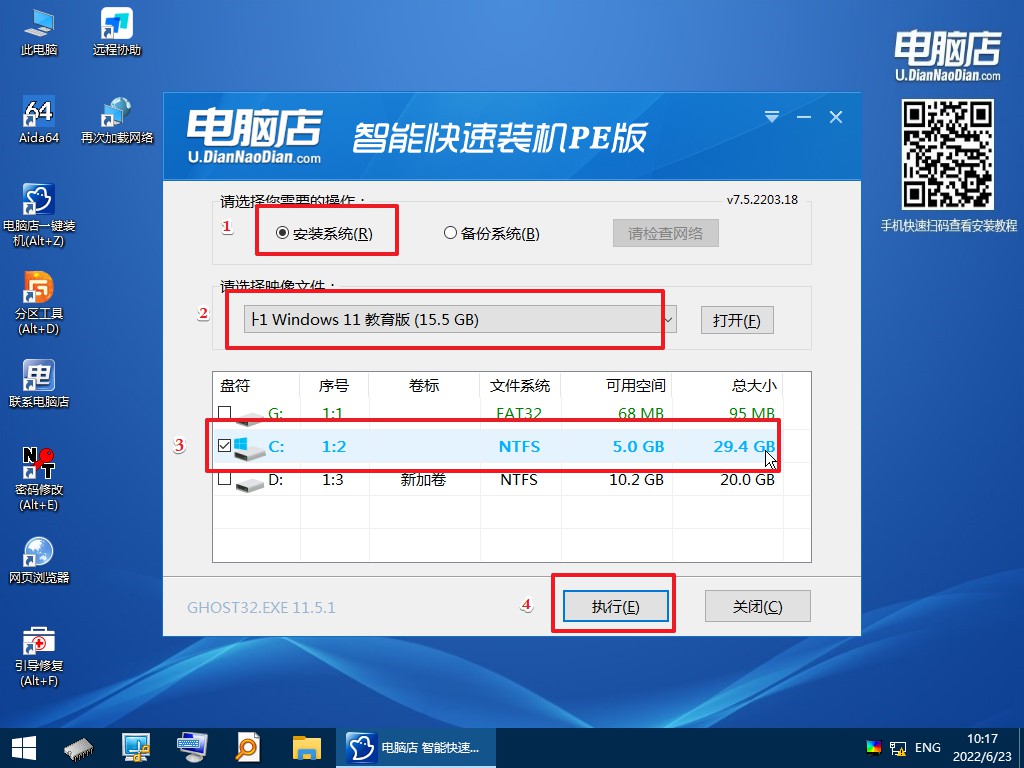
4、最后进入系统,我们就可以畅游在win11中啦!
通过以上步骤,我们就可以完成电脑店u盘启动盘制作和重装系统的操作了。由于篇幅的限制,以上的步骤相对比较简略。不过,这部分操作还是很简单的,相信也难不倒大家!但假若在操作过程中有疑问,大家可在电脑店官网首页,寻求技术客服的帮助,一对一服务且免费的哟!

