电脑装机u盘装系统教程,系统装机教程u盘
发布时间:2022-09-28 17:54:34
电脑装机u盘怎么制作呢?大家或许都知道,制作系统u盘之前,我们需要下载一个制作工具。而对于u盘启动盘制作工具就需要很谨慎了,毕竟部分工具技术还不成熟,容易导致后续操作出现问题。在这里,小编建议使用的是电脑店u盘启动盘制作工具,接下来就跟大家分享下电脑装机u盘装系统教程,有需要的朋友请接着往下看。
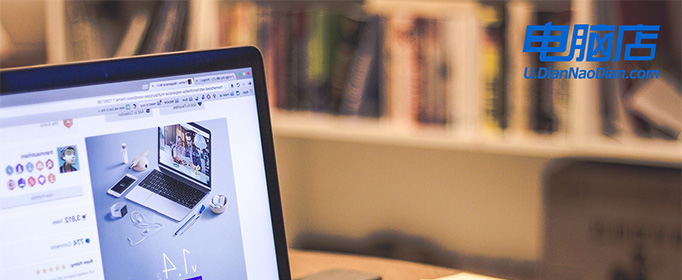
电脑装机u盘装系统教程
一、u盘启动盘的制作
1、打开百度,搜索【电脑店】,认准如下图所示的官网点击进入:
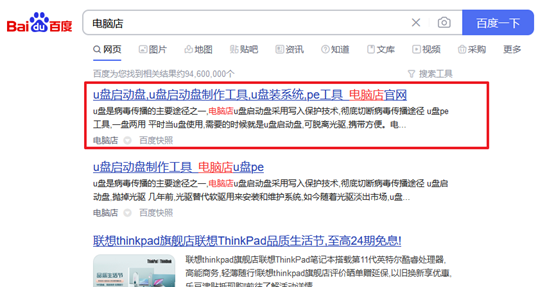
2、进入首页,切换到【下载中心】,点击【立即下载】,下载电脑店u盘启动盘制作工具。
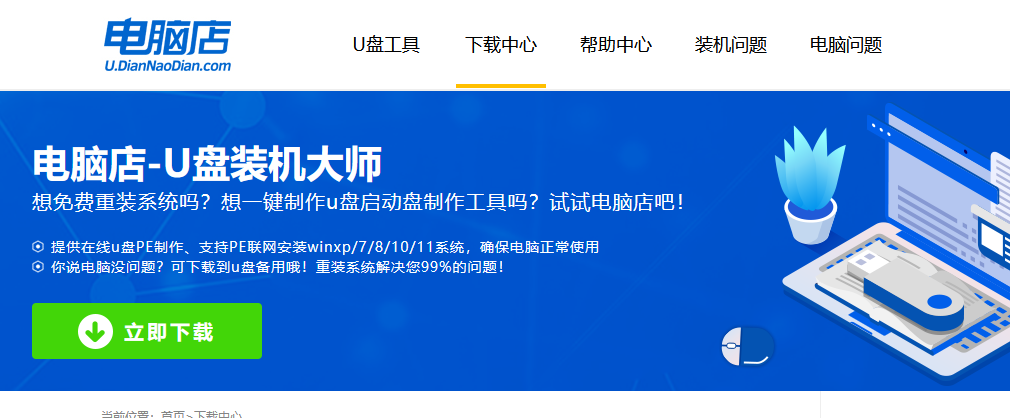
注意事项:下载前关闭电脑的防火墙及第三方杀毒软件,避免误删工具的组件!
3、下载完成,解压并打开即可开始制作。
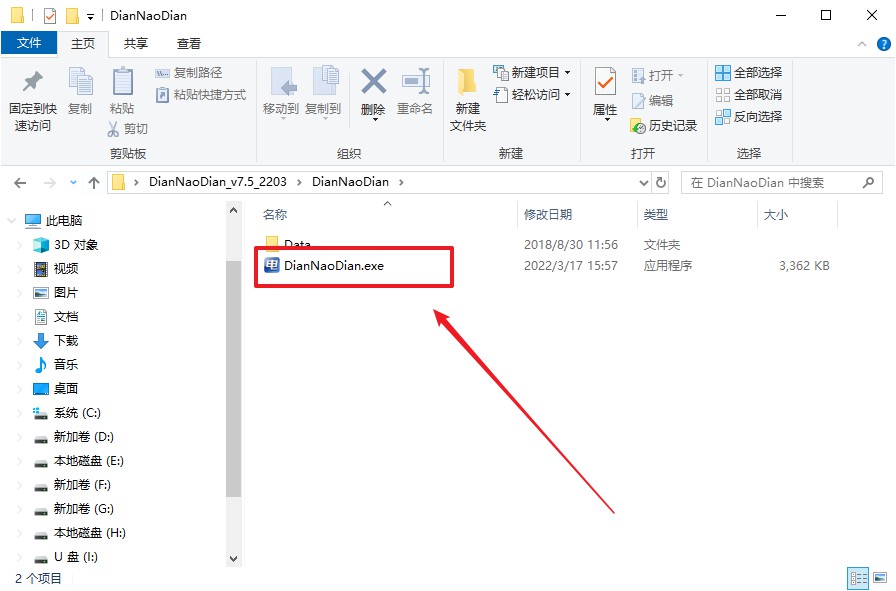
4、插入u盘,打开软件。可默认界面的选项,直接点击【全新制作】。
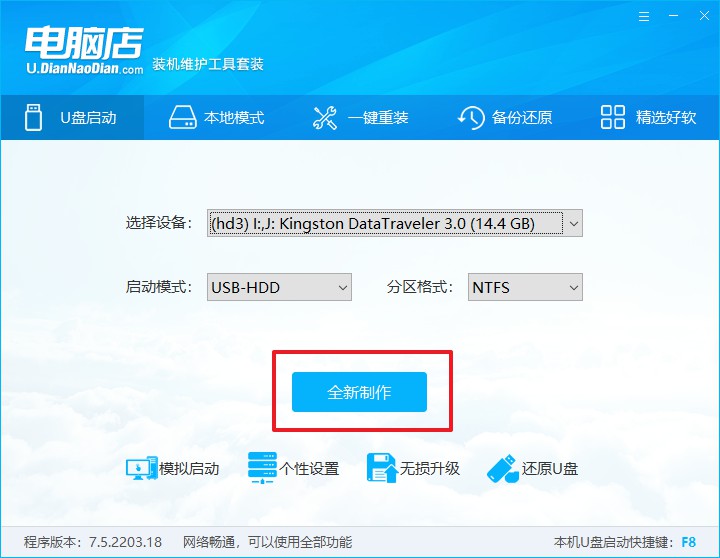
5、弹出格式化提示,点击【确定】开始制作,等待完成即可。
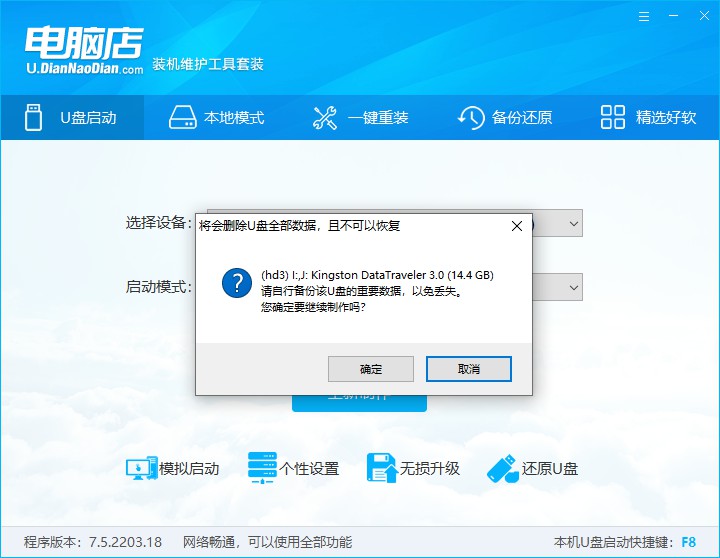
二、BIOS设置u盘
1、打开电脑店官网首页选择电脑类型和品牌,查询u盘启动快捷键。
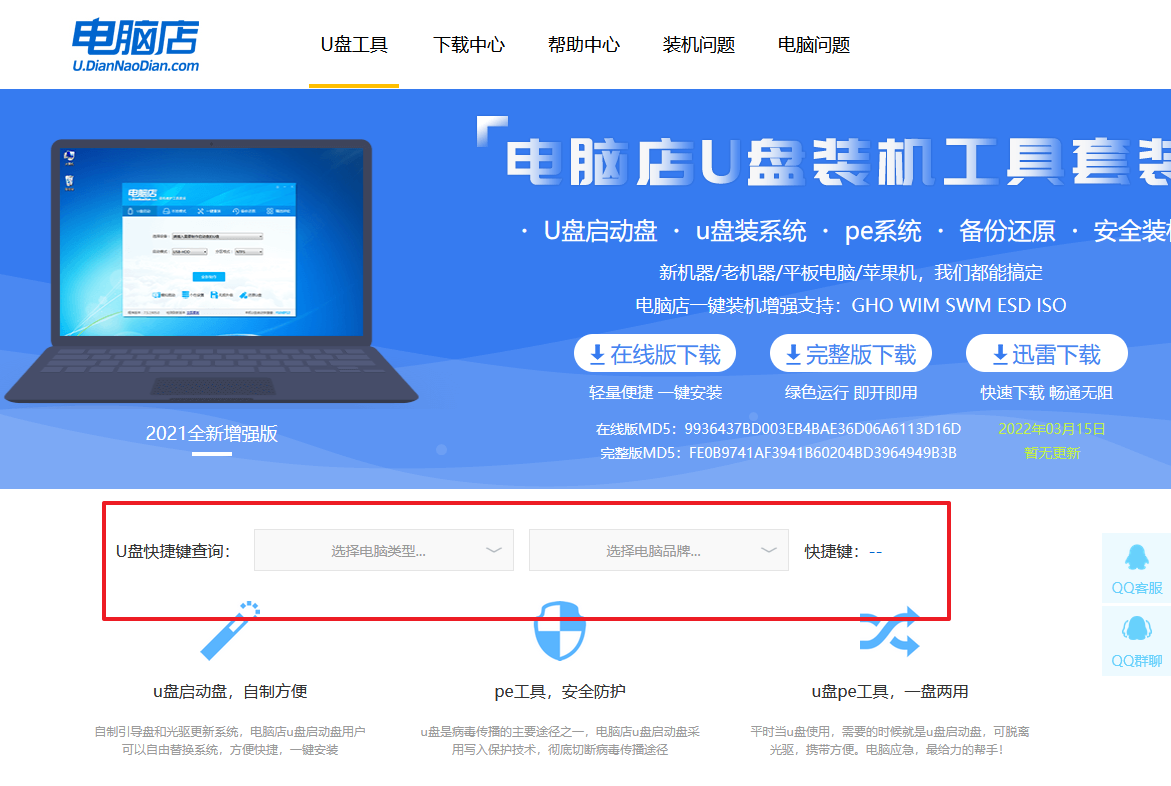
2、将制作好的u盘启动盘插入电脑USB接口,开机或重启,出现画面后按下u盘启动快捷键。
3、弹出快速启动选项的窗口,我们选择u盘进入即可。
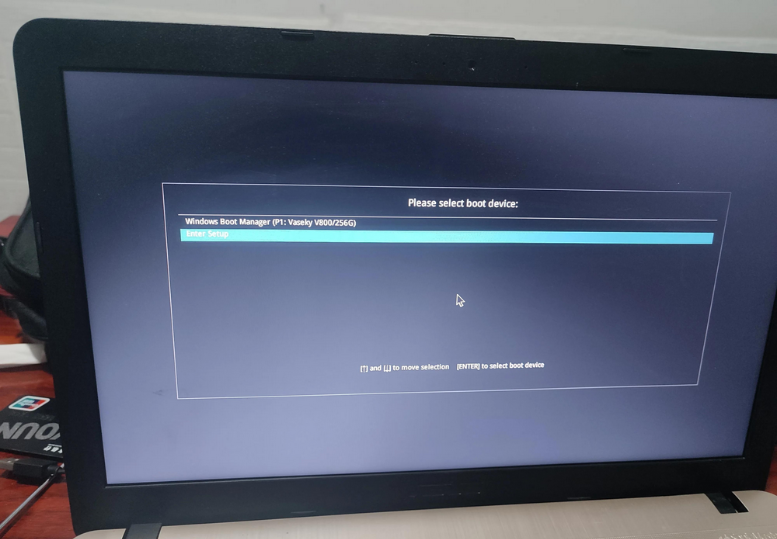
4、回车后就可以进入电脑店winpe主菜单了。
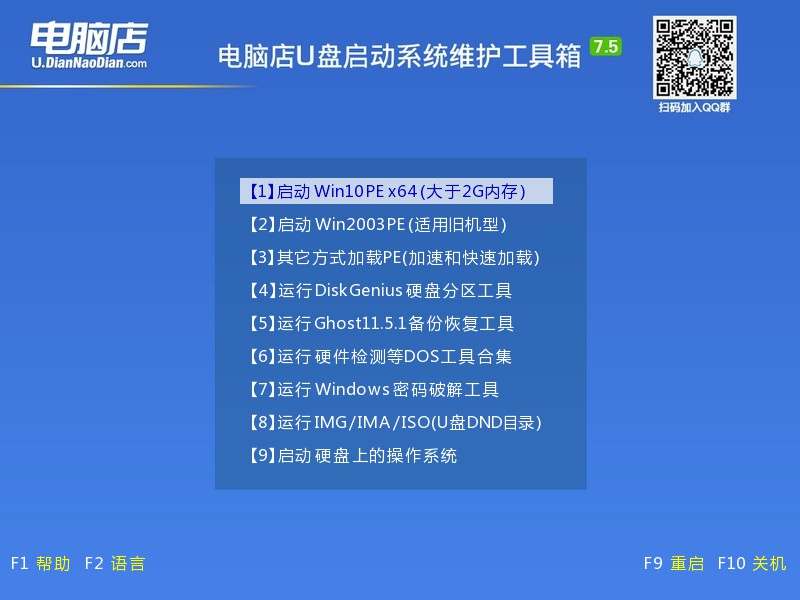
三、u盘装系统
如安装win11系统,步骤如下所示:
1、进入winpe桌面后,打开【电脑店一键装机】。
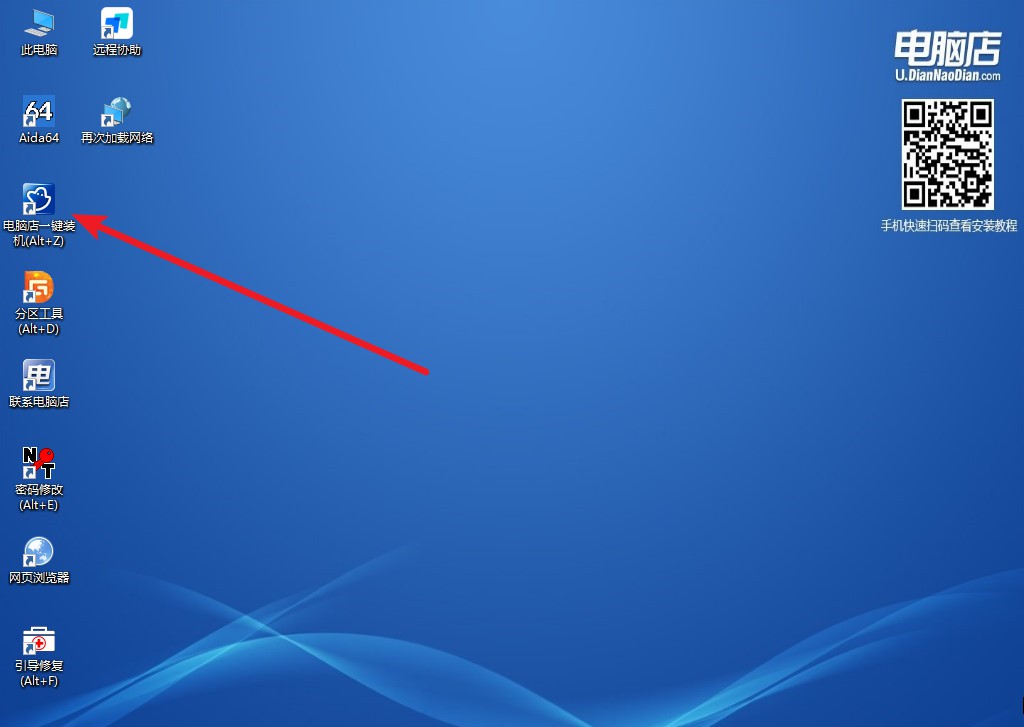
2、如下图所示,选择镜像和系统分区,点击【执行】即可开始安装。
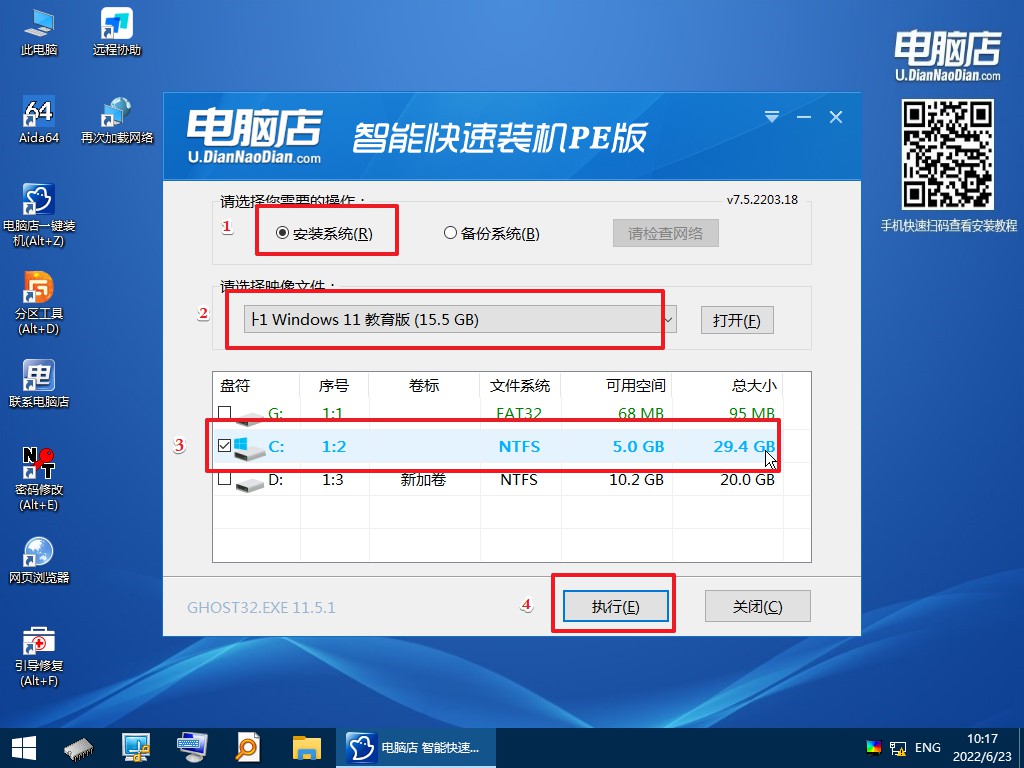
3、安装完成后即可进入win11系统!
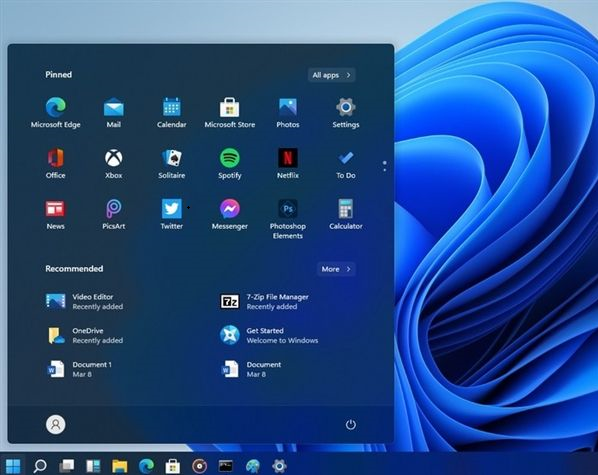
以上就是电脑装机u盘装系统教程的全部操作了。最后需要注意一点,在安装系统的时候,我们可以选择将镜像系统保存在u盘启动盘里面,这样我们在选择的时候就方便找到了。当然,你也可以选择将它放到除系统盘以外的其他分区中,只要不是在C盘(系统盘)即可,毕竟重装时C盘会被格式化!

