u盘重装系统步骤win7,u盘怎么安装win7系统
发布时间:2022-09-28 17:58:23
当电脑问题怎么也解决不了的时候,人们总会想到“重装可以解决99%的电脑问题”这一句话!那么如何重装系统呢?其实,如果你有一个u盘,你就可以使用它来安装系统!下载一个u盘启动盘的制作工具,将u盘变成启动盘,你就可以开始重装了。接下来以安装win7系统为例,跟大家分享下u盘怎么安装win7系统,感兴趣的请接着往下看。

u盘重装系统步骤win7
一、制作u盘启动盘
1、百度搜索【电脑店】,点击进入其官网。
2、进入后将栏目切换到【下载中心】,点击【立即下载】,即可下载电脑店u盘启动盘制作工具。
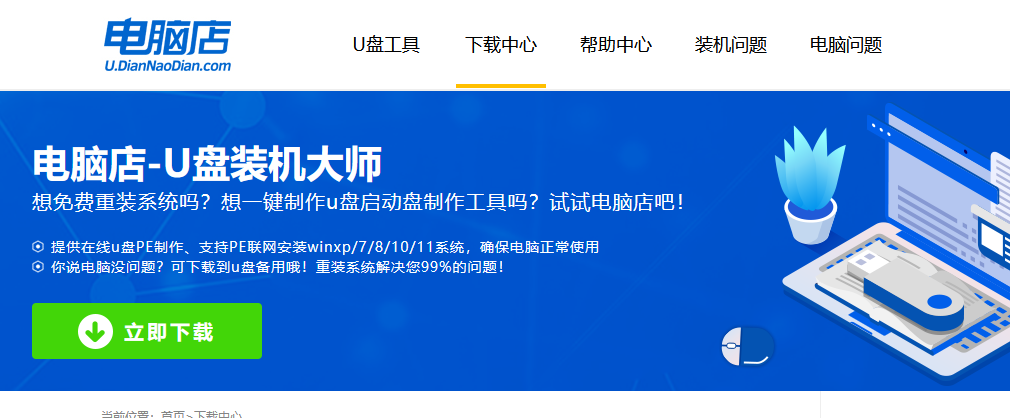
3、下载之后解压,插入一个8G以上的u盘,双击打开电脑店的程序。
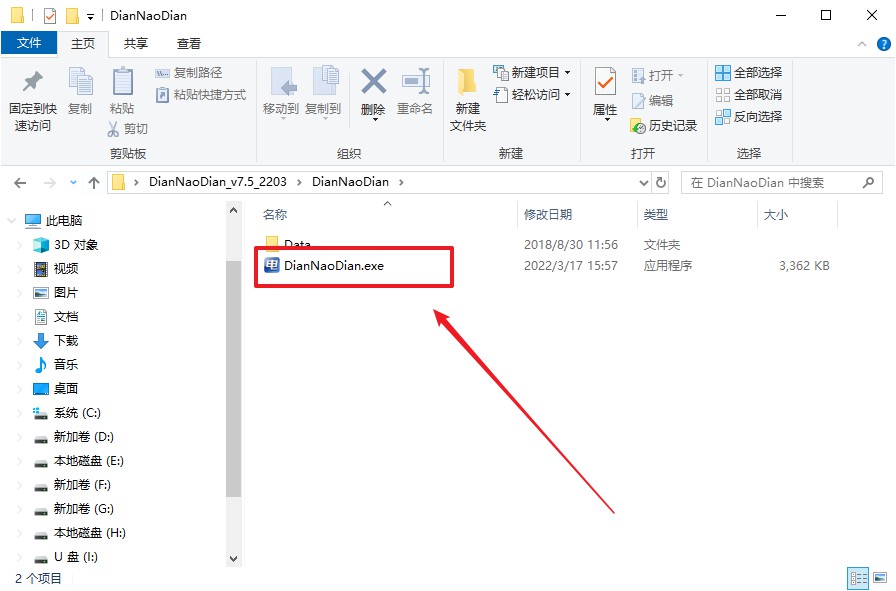
4、工具会自动识别u盘,默认【启动模式】和【分区格式】,点击【全新制作】。
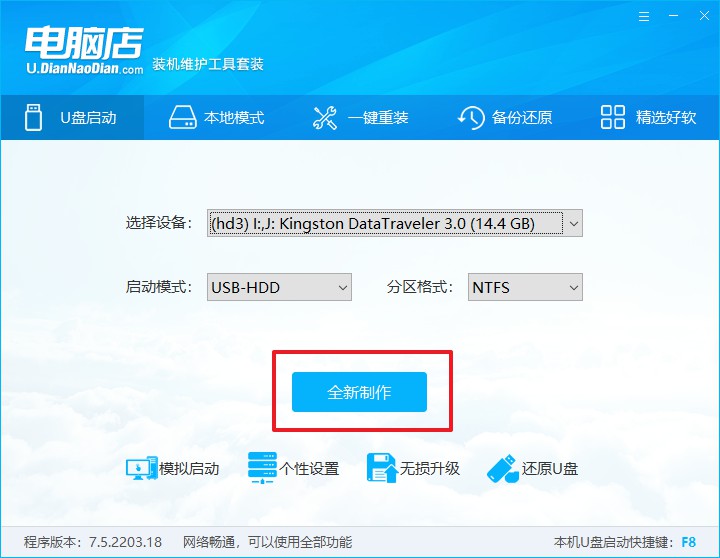
5、等待制作,完成后会有提示框提示。
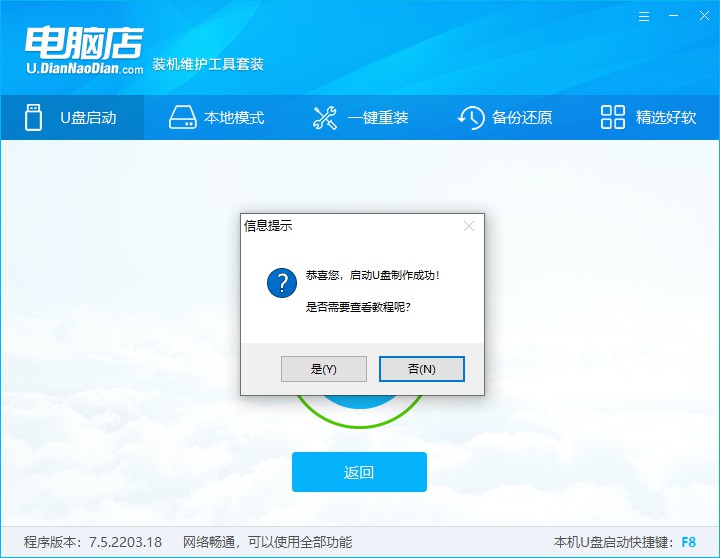
二、设置u盘启动
1、在电脑店首页查询u盘启动快捷键,接着把u盘接入电脑后,重启后出现画面后按下该键。
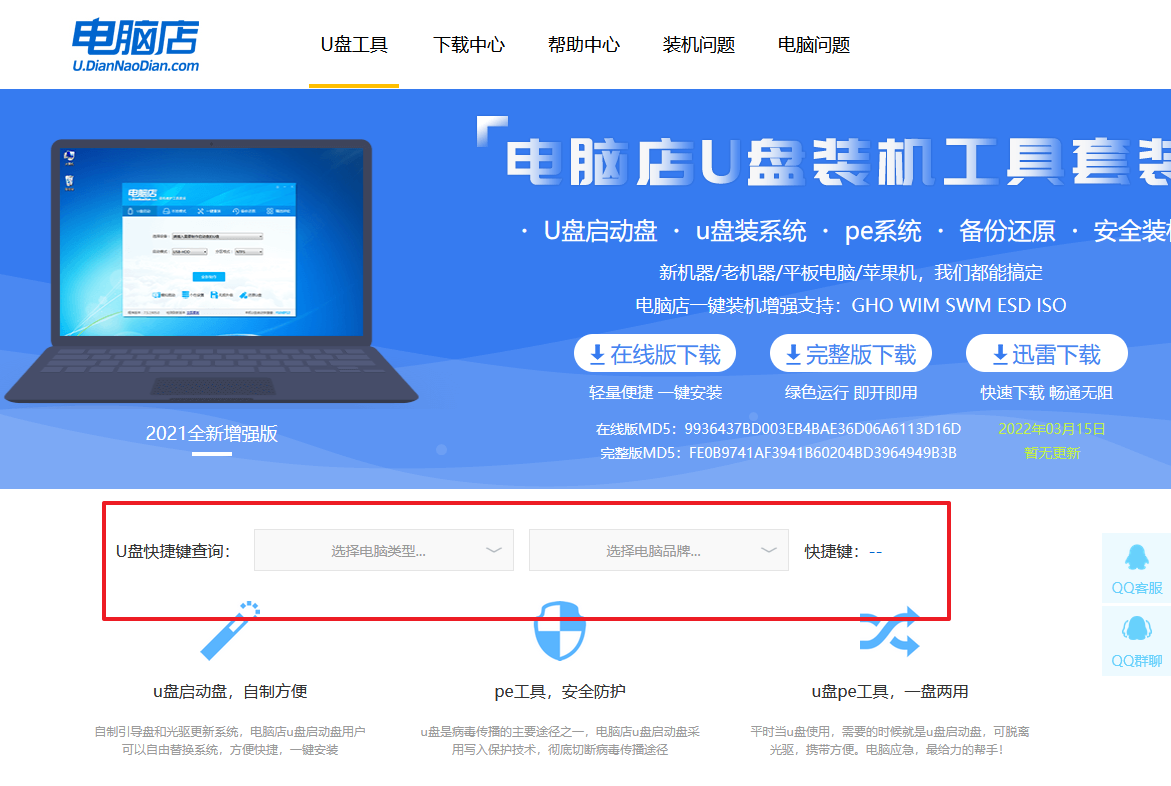
2、在主界面右下角的提示,按F7进入高级选项。
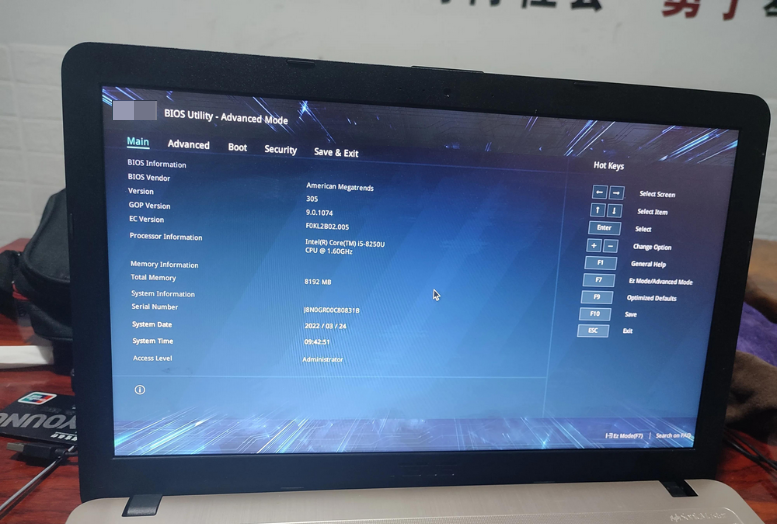
3、通过键盘方向键移动至Boot,再选择【boot option #1】选项,按下回车键。
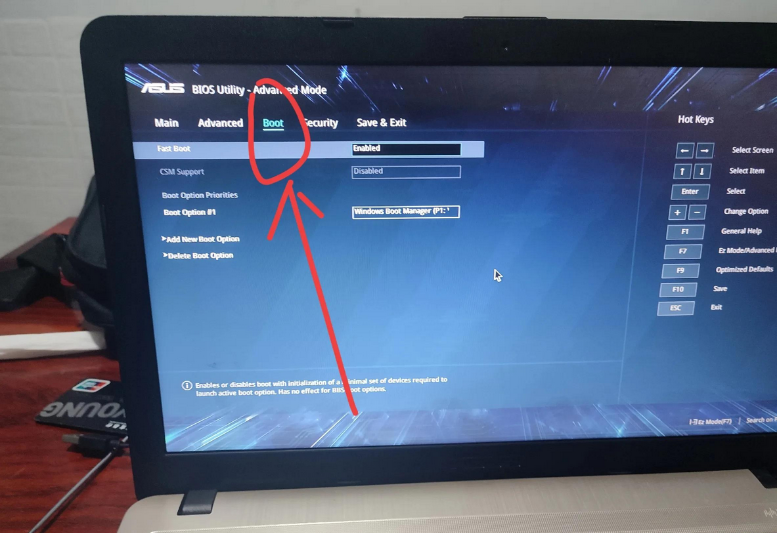
4、按上下方向键进行选择,选择到u盘处,按下回车键即可。
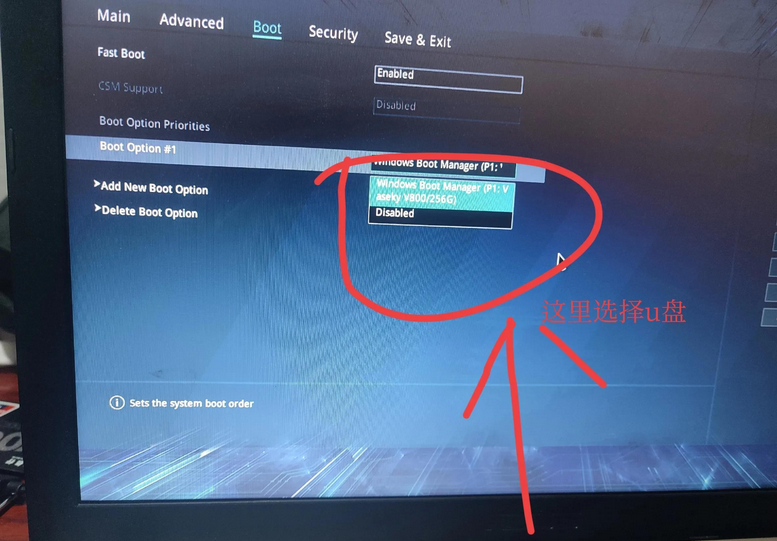
5、将u盘调整为开机首选项后,按F10进行保存和退出,重启后即可进入电脑店winpe主菜单。
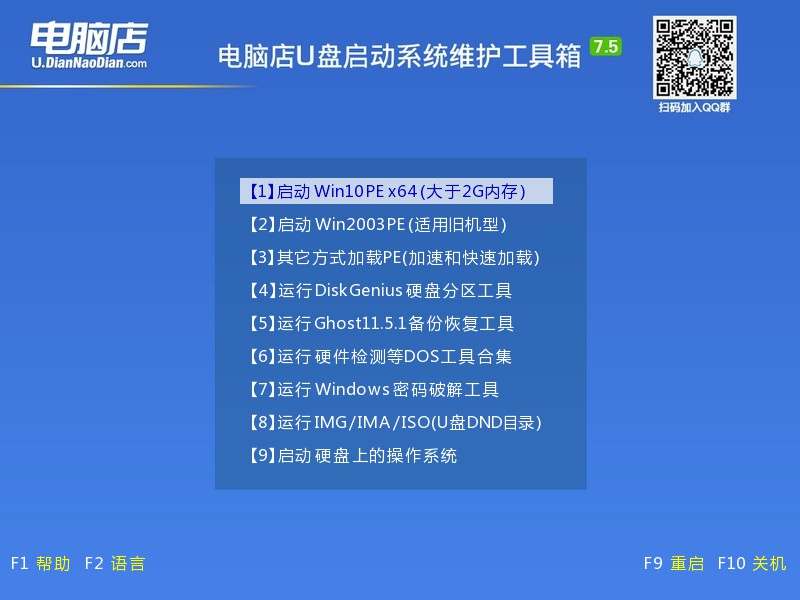
三、u盘装系统
1、u盘启动后即可进入电脑店winpe,双击打开【电脑店一键装机】。
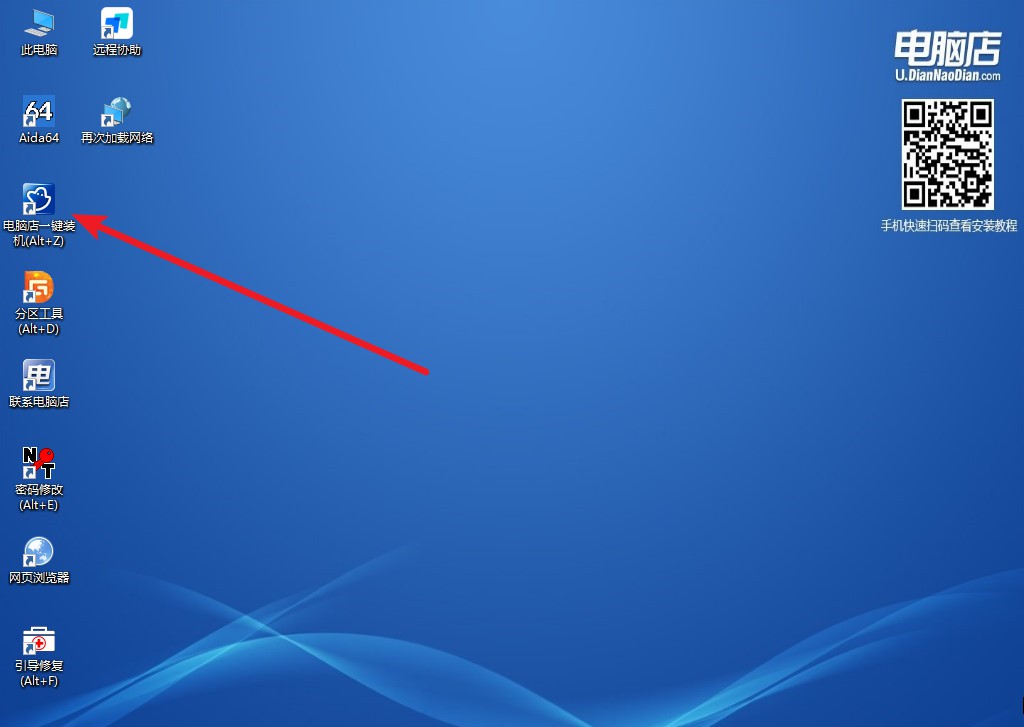
2、在界面中,根据下图所示的提示,选择操作方式、镜像文件以及系统盘符,点击【执行】。
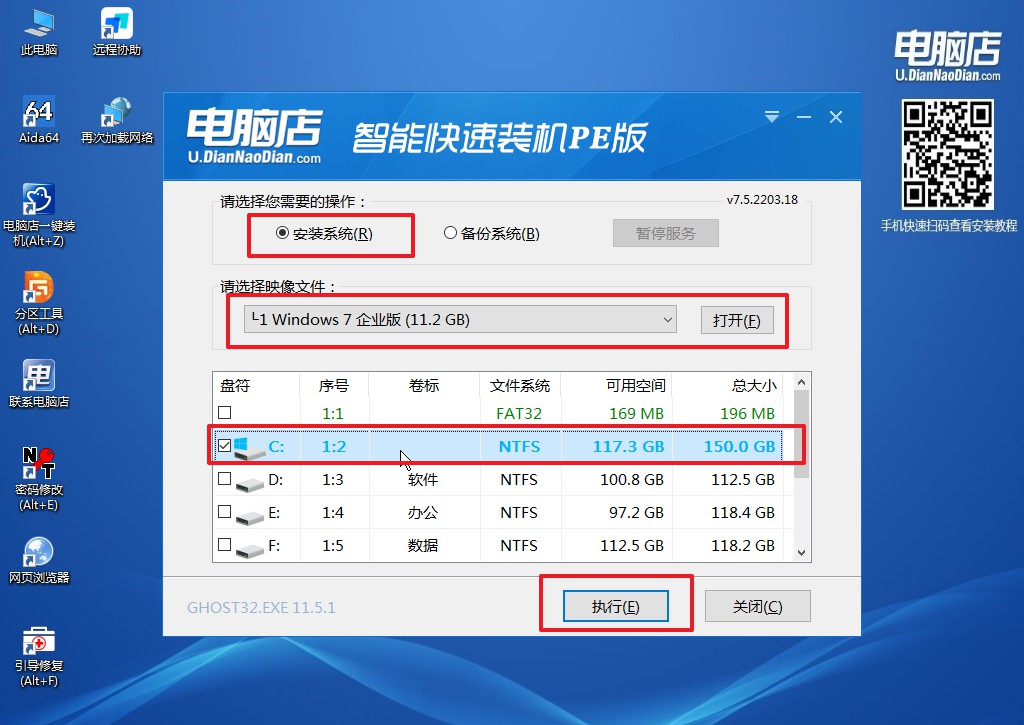
3、在还原操作中,可默认选项,点击【是】。
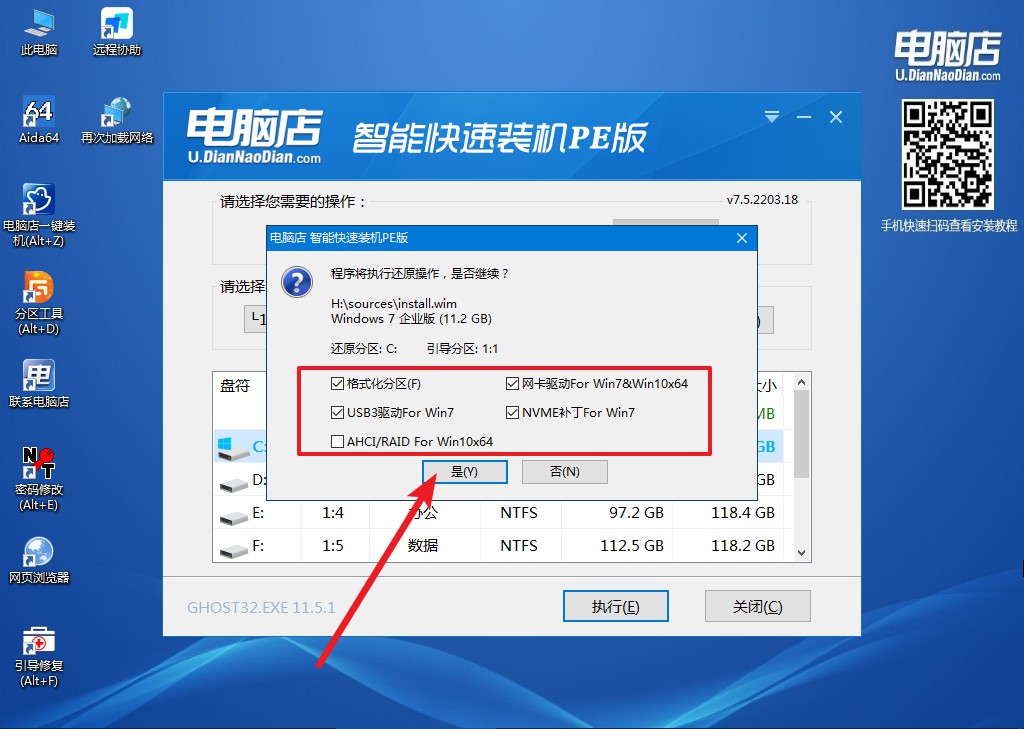
4、勾选【完成后重启】,等待安装完成,重启后即可进入win7系统。
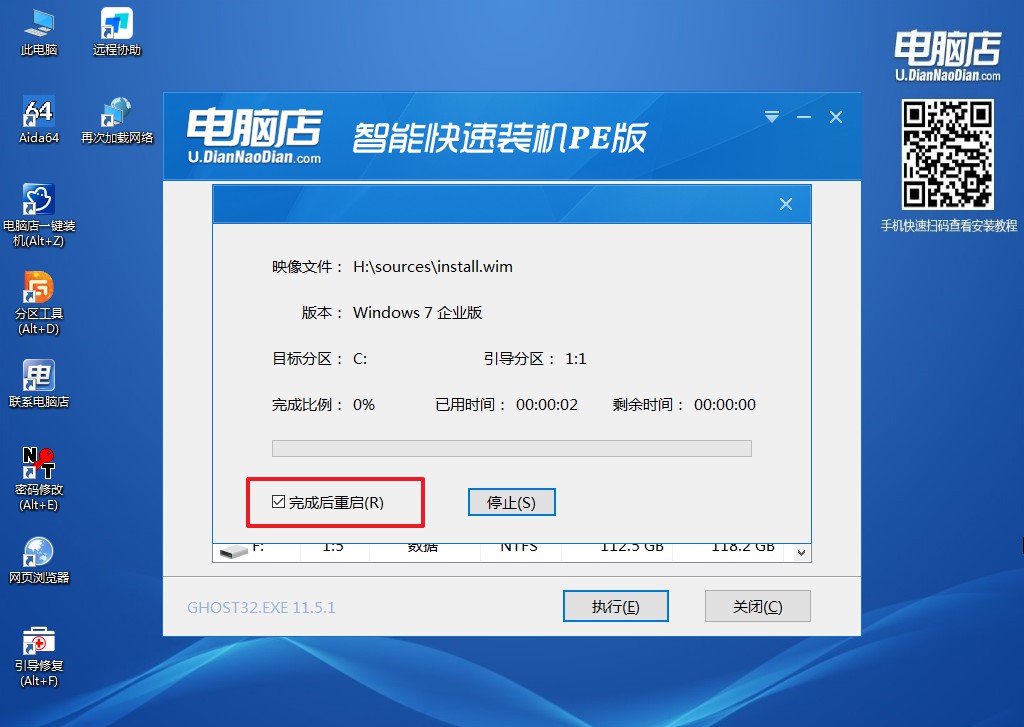
就是这么简单,u盘安装win7系统的全过程就搞定了!当你的电脑系统有问题的时候,你可以先尝试用u盘启动盘的内置工具去修复,假若仍不能解决,那就跟着上述的步骤直接重装吧!但要是还不能解决,这时候我们就需要考虑下是不是某个硬件发生故障了,建议拿去维修店看看。

