U盘重装系统操作步骤,新手u盘重装系统步骤
发布时间:2022-09-28 16:05:14
台式机、笔记本、平板,还有一体机等等,不得不说电脑的类型也太多了!这时候或许就有用户问了:不同类型的电脑,它们是否都可以使用u盘装系统这一方法来重装呢?答案是可以的!只要你的电脑上有usb接口,其实都是可以用u盘启动盘来重装系统的。接下来小编就跟大家分享下U盘重装系统操作步骤,如果你还不会,那就接着往下看吧!
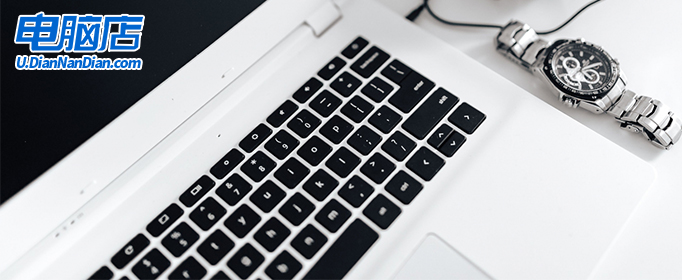
U盘重装系统操作步骤
一、怎么制作启动盘?
1、确认电脑处于联网状态下,进入电脑店官网下载u盘启动盘制作工具。
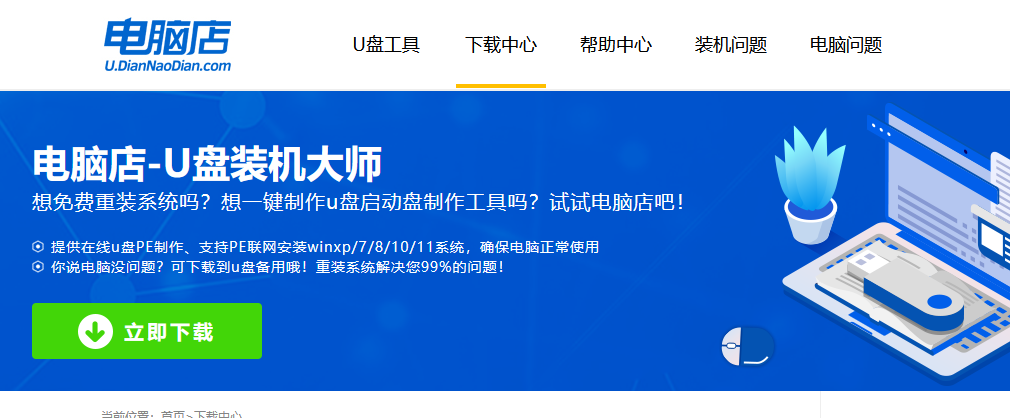
2、将一个8G的u盘插入电脑USB接口,打开制作工具。
3、选择【启动模式】为【USB-HDD】,【分区格式】为【NTFS】,最后点击【全新制作】即可。
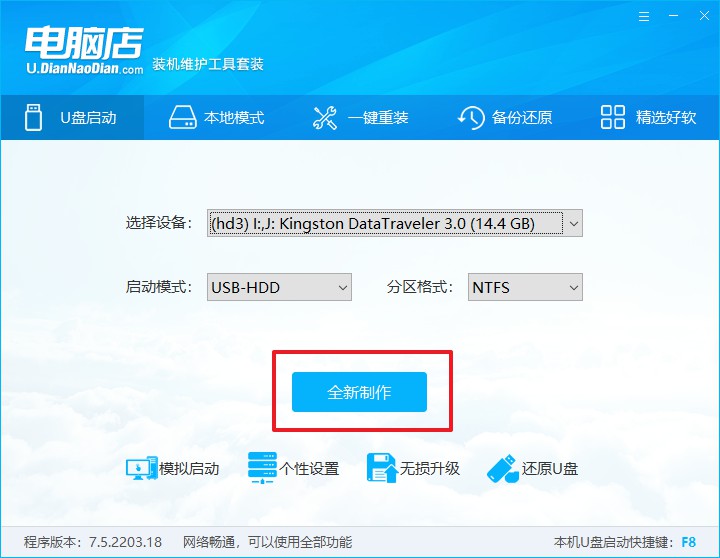
二、怎么设置u盘启动?
1、确认自己电脑的型号,在电脑店官网查询对应的u盘启动快捷键。
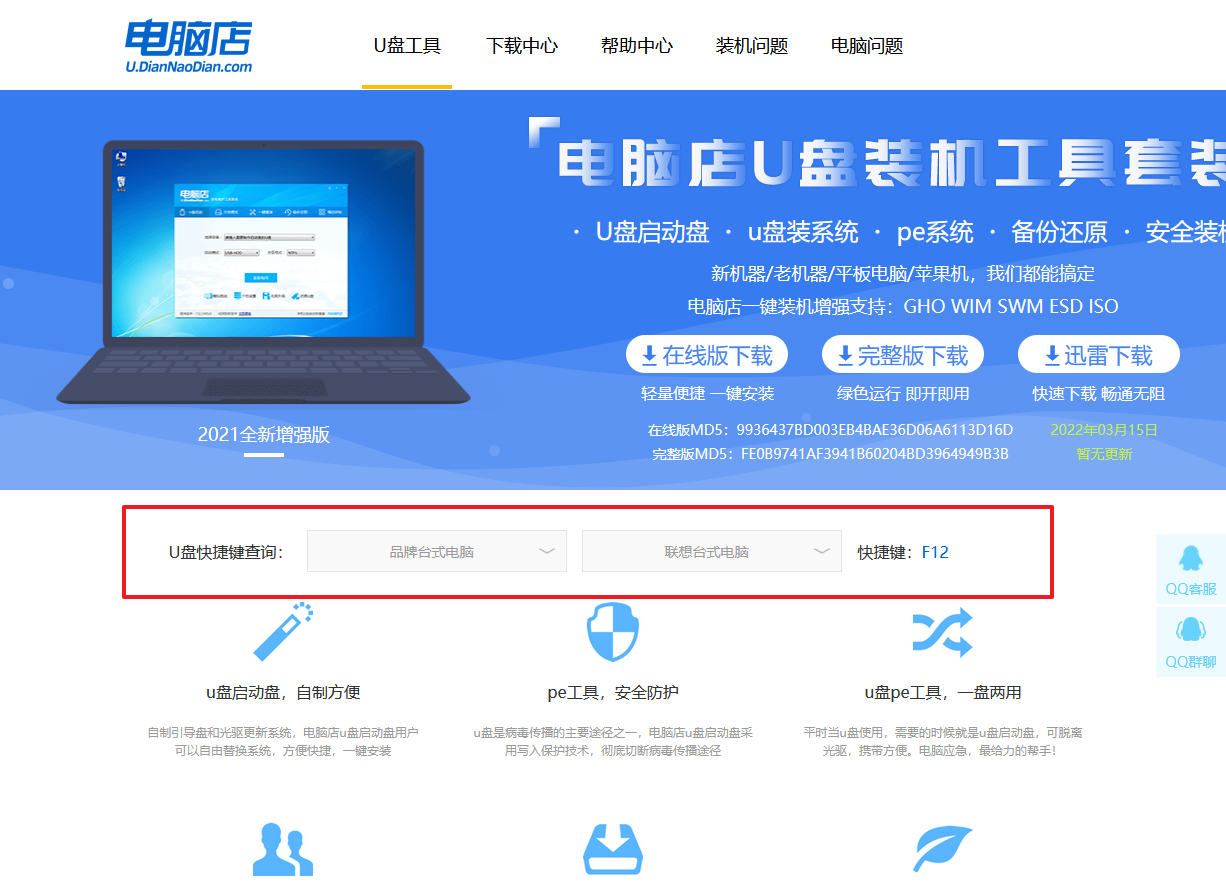
2、将制作好的u盘启动盘插入电脑,重启后按下快捷键,接下来就会进入优先启动项的设置界面。
3、选择u盘启动盘的一项,一般是带有USB字样的选项,回车即可。
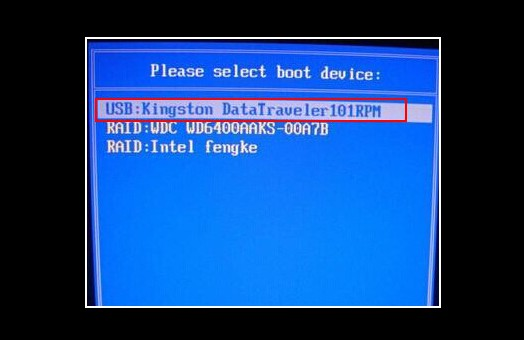
4、接下来就进入电脑店winpe的主菜单了,选择【1】回车。
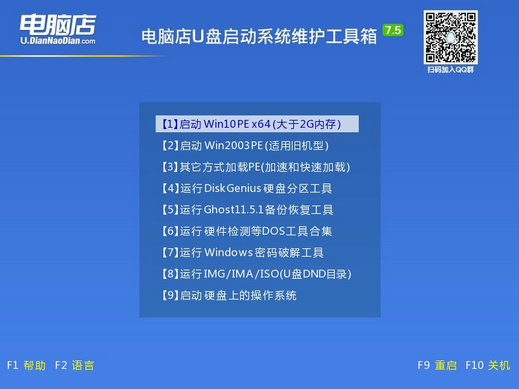
三、如何u盘装机?
1、在桌面打开电脑店一键装机,如下图所示,设置好有关选项,点击【执行】。
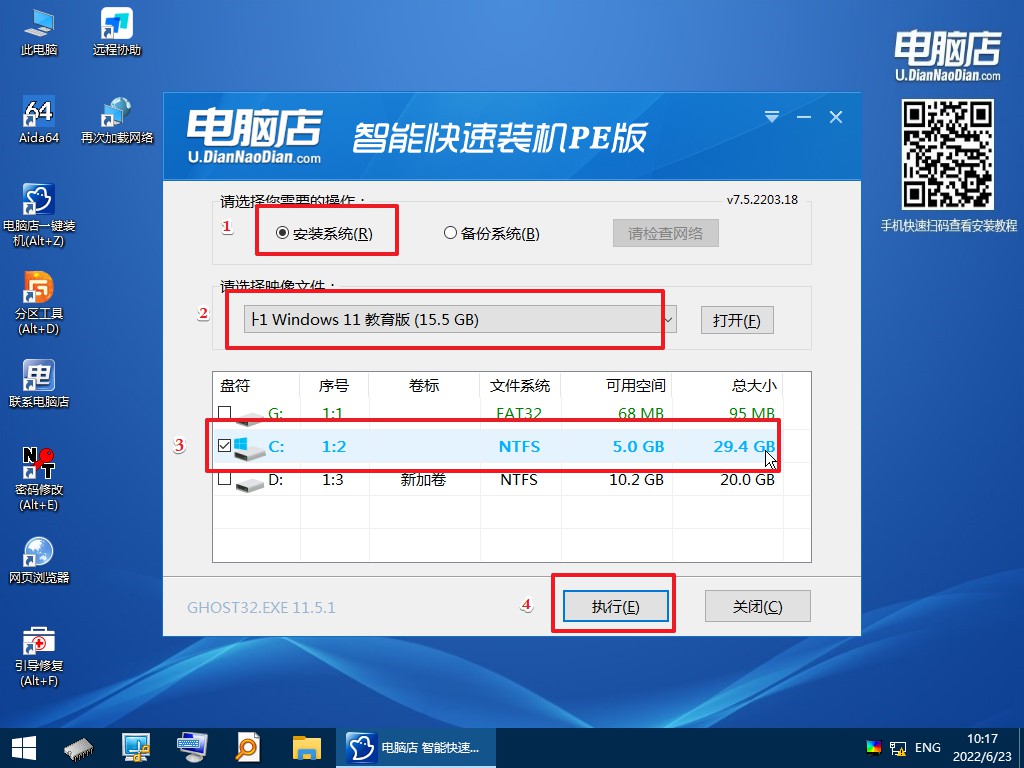
2、在还原窗口中,可默认设置直接点击【是】。
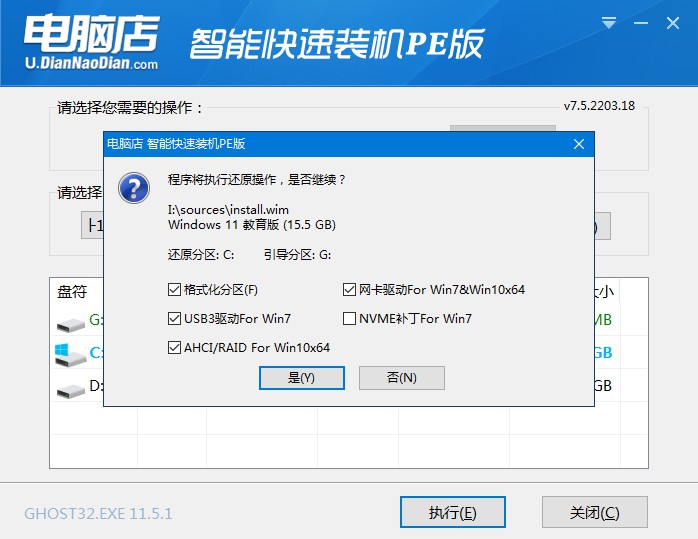
3、勾选【完成后重启】,等待安装完成。
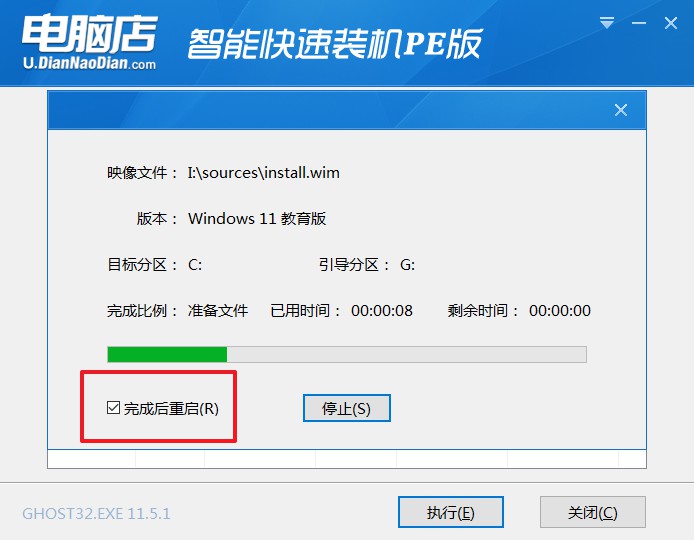
4、重启后就可以进入系统啦!
如果你还没学会,那么可参考:电脑店u盘装系统教程。
U盘重装系统操作步骤的全部内容就到这里结束了!这一安装系统的方法,无论你是电脑新手还是技术人员,其实都是可以使用的呢!操作简单,安装也便捷速度。最后请注意一点,在设置u盘启动的时候,所使用的快捷键会不一样,所以需要大家在重装前仔细查询好哦,在电脑店官网首页即可查询!
责任编辑:电脑店

