u盘启动系统安装步骤,u启动u盘装系统教程步骤图解
发布时间:2022-09-30 15:21:56
这么多种装系统的方式,小编更喜欢使用u盘启动盘来安装,它和光盘重装系统不一样是,u盘启动盘安装系统简单易操作,且制作成启动盘后u盘是不会受影响的,仍然可以正常存储数据。而传统的光盘装系统就显得更加繁琐,且现在很多电脑已经没有光驱了。那么u盘启动系统安装步骤是怎样的呢?接下来跟大家详细分享一下。

u盘启动系统安装步骤
一、制作u盘启动盘
1、下载电脑店u盘启动盘制作工具,切换到【下载中心】,点击【立即下载】即可,接着进行解压安装。
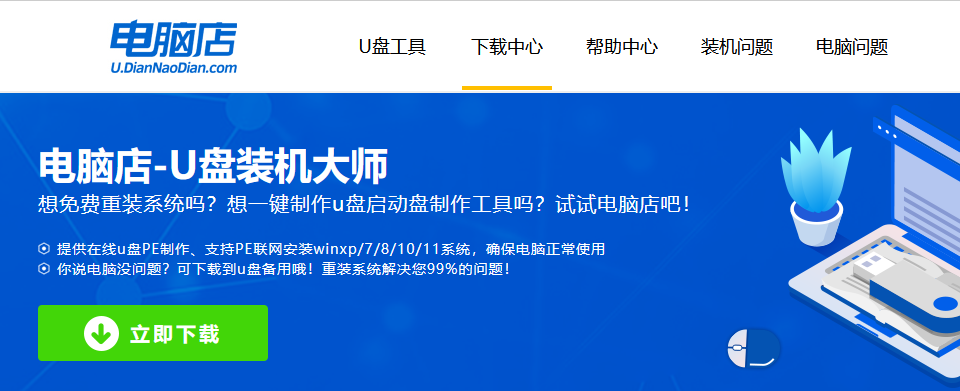
2、安装后打开软件,插入一个8G以上的U盘,如没有特殊的要求,则默认模式与格式,点击【全新制作】。
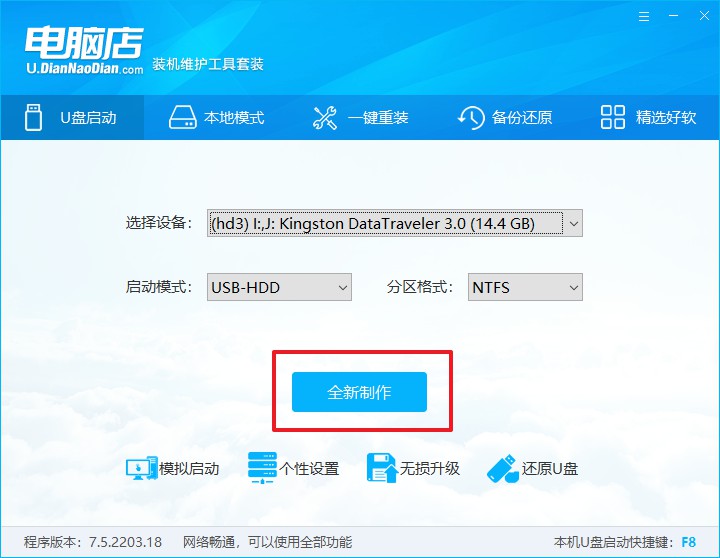
3、等待制作,制作成功后会有弹框提示,你可以根据自己的需要点击查看教程。
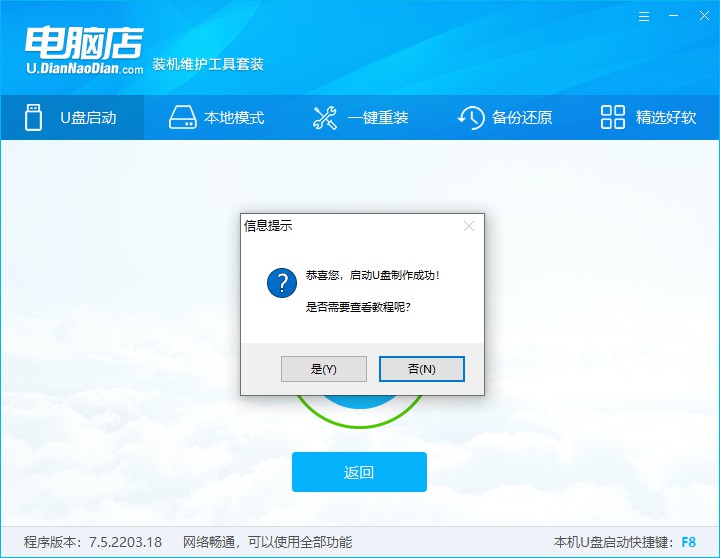
二、设置u盘启动
1、u盘启动盘连接电脑,重启出现开机画面,按u盘启动快捷键进入BIOS设置界面。
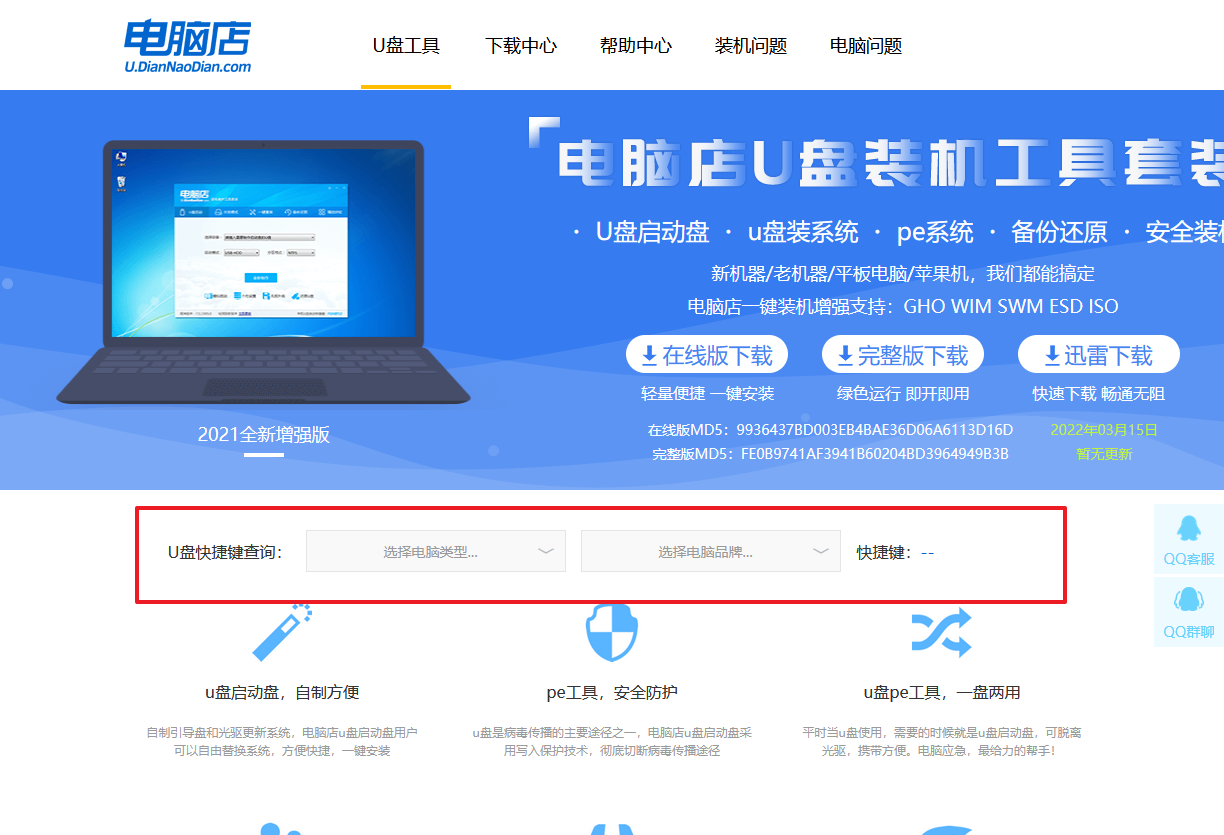
2、将光标移动到Boot栏目,设置Secure Boot Control为【Disabled】。
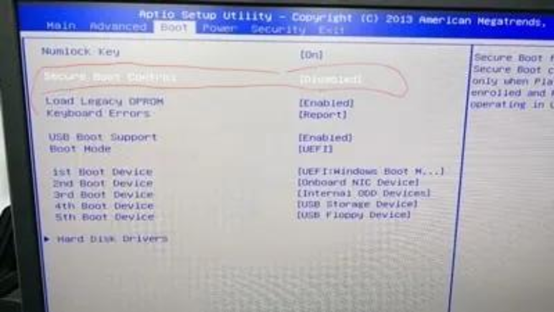
3、按向下键盘方向键,选择Boot Mode,将这选项设置为【Legacy】。
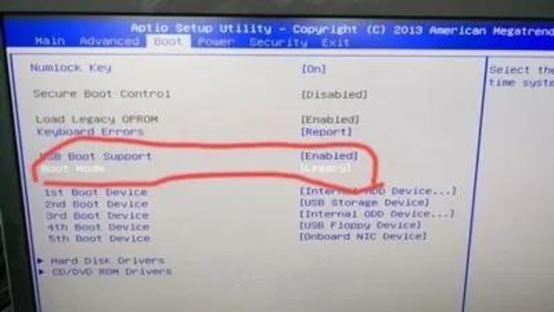
4、按F10进行保存并退出,重启后再按下启动快捷键,在窗口中选择u盘选项,回车即可。
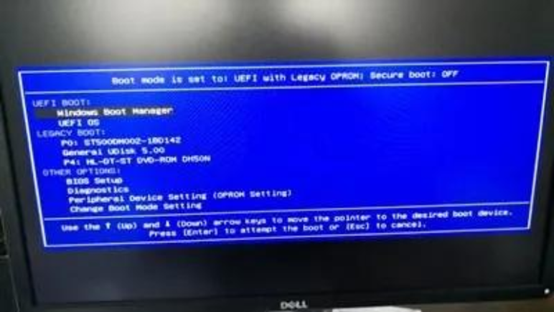
三、u盘装系统
比如安装win11:
1、在微软官网下载系统镜像,将其保存在u盘启动盘根目录下。
2、进入电脑店winpe后,打开【电脑店一键装机】。
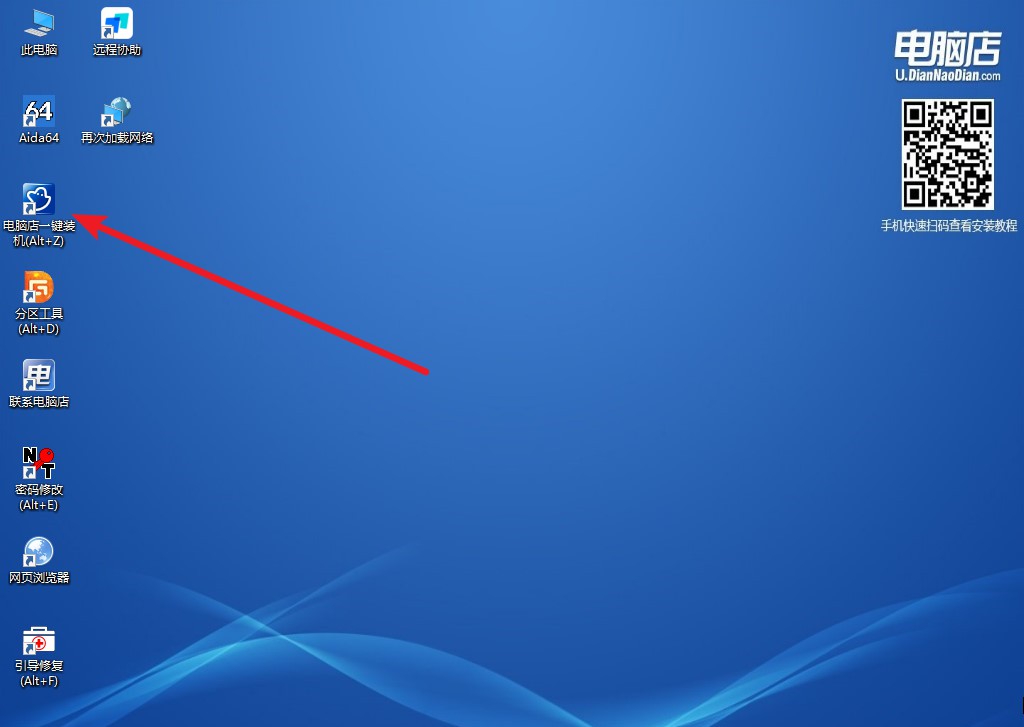
3、如下图所示,按照提示操作,最后点击【执行】。
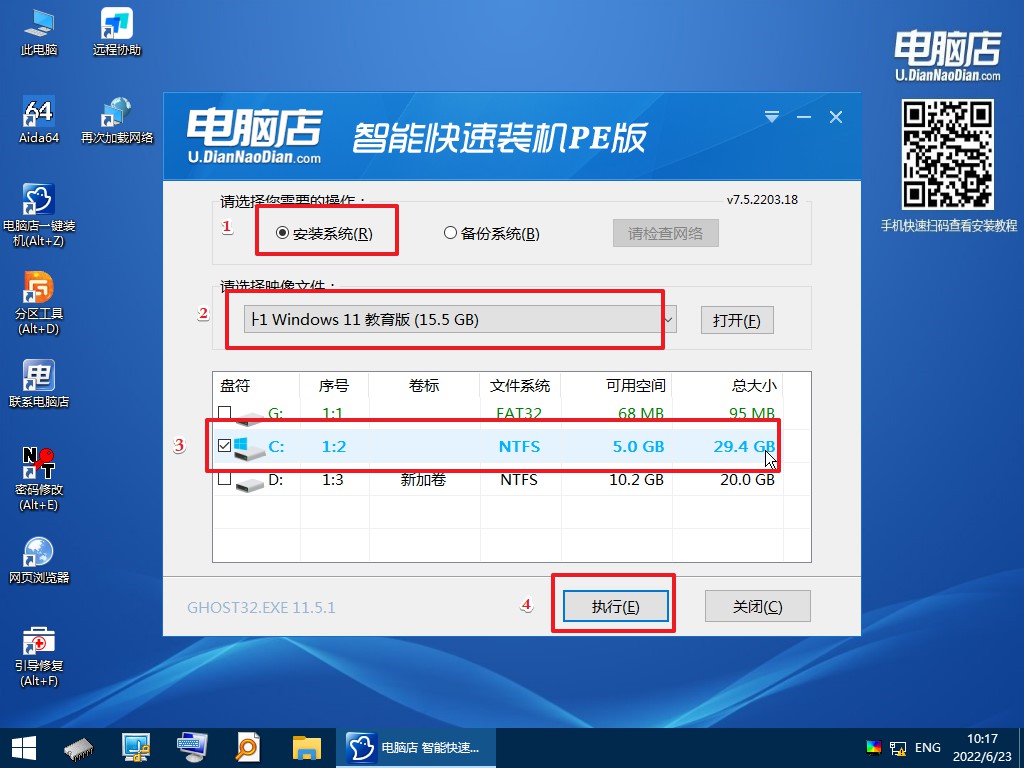
4、接下来会进行还原操作,等待安装重启即可进入win11系统。
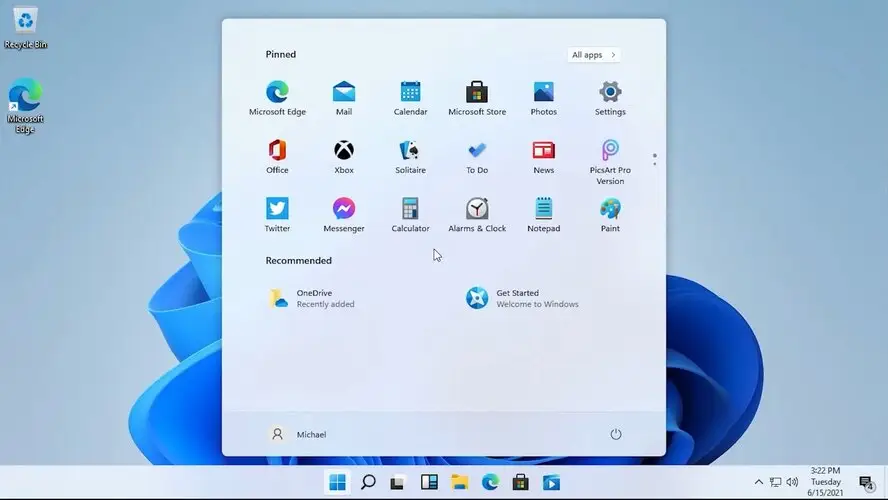
以上以安装win11系统为例的u盘装系统教程步骤图解,就到这里结束了!关于下载镜像,大家可以在微软官网上查找下载,也可以直接进入一些资源网上下载,比如msdn这种有保障的网站,选择需要安装的系统版本,复制下载链接,打开迅雷软件即可下载了,这里只是给大家一点建议,具体在哪下载那就见仁见智了。

