最新的u盘启动盘制作工具,u盘启动盘制作工具使用教程
发布时间:2022-09-30 15:25:20
遇到电脑问题,你的第一反应是什么呢?估计很多人第一时间就会想着重启电脑。虽然重启可能解决某些“简单”的问题,但实际上它的成功概率很低。对此,小编的建议是电脑发生故障,我们还是要排查再解决。如果是系统问题,大家不妨通过u盘启动盘来尝试解决,操作也很简单。那么u盘启动盘制作工具怎么用呢?接下来看看使用教程吧。

最新的u盘启动盘制作工具
一、制作u盘启动盘
1、进入电脑店官网,下载u盘启动盘制作工具,以及在首页查询电脑型号所对应的u盘启动快捷键。
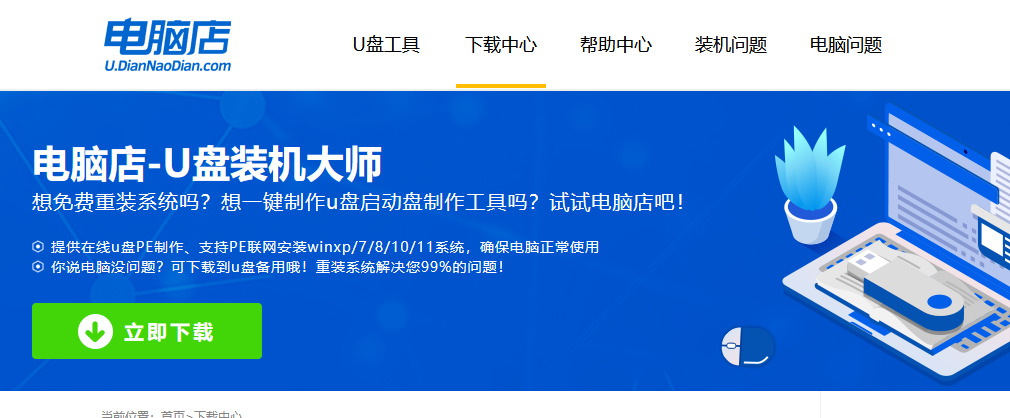
2、把u盘接入电脑,解压并打开电脑店u盘启动盘制作工具。
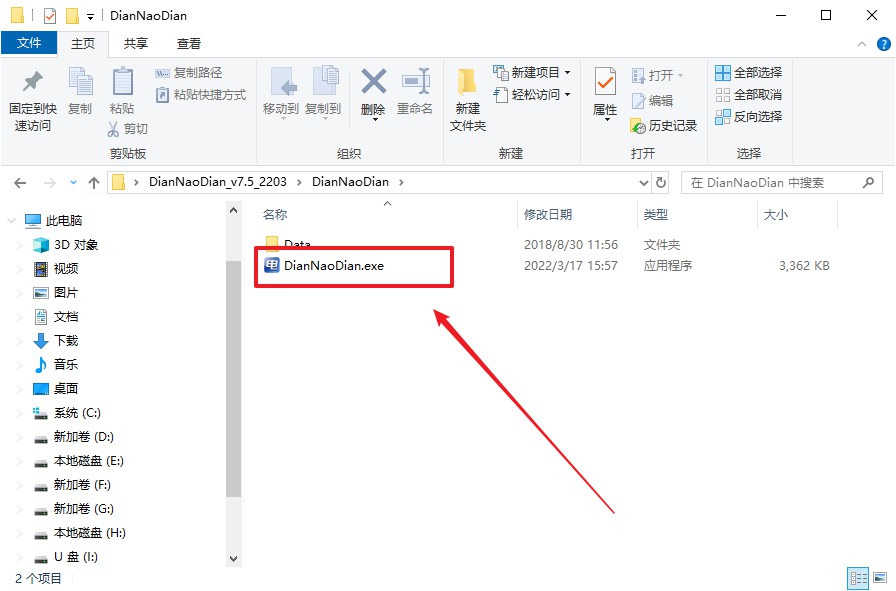
3、默认各项的设置,直接点击【全新制作】。
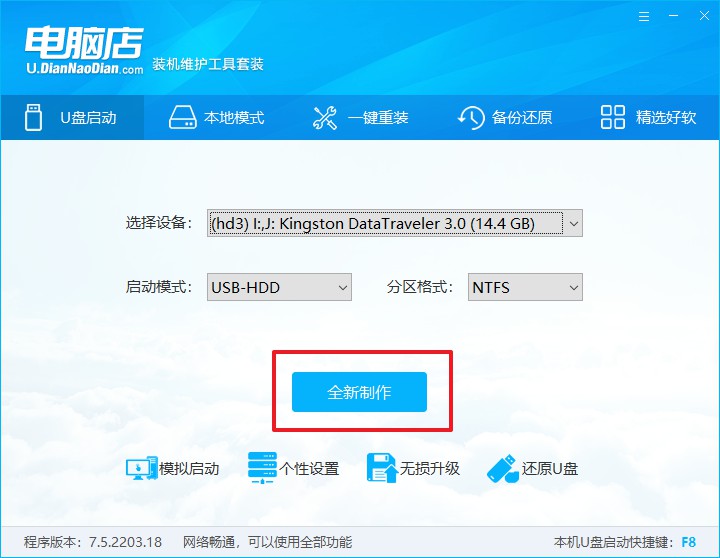
4、等待制作完成即可。
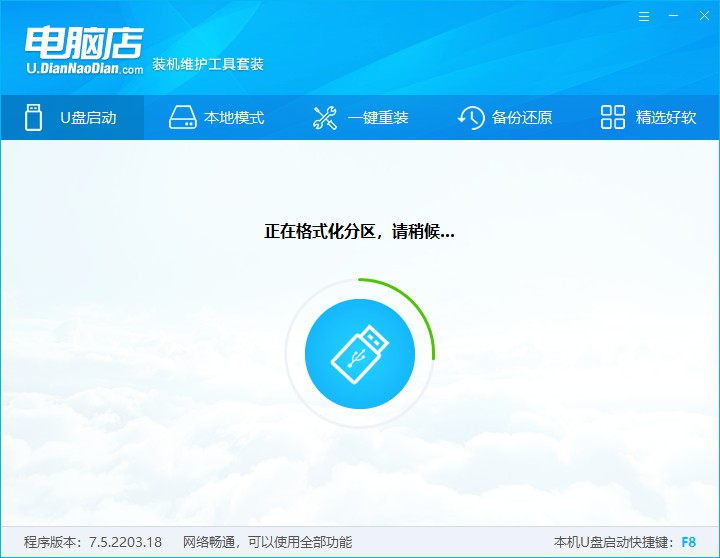
二、设置u盘启动
1、重启电脑,出现画面后按下u盘启动快捷键。
2、进入到UEFI/BIOS中,切换到【启动】-【主要启动顺序】。
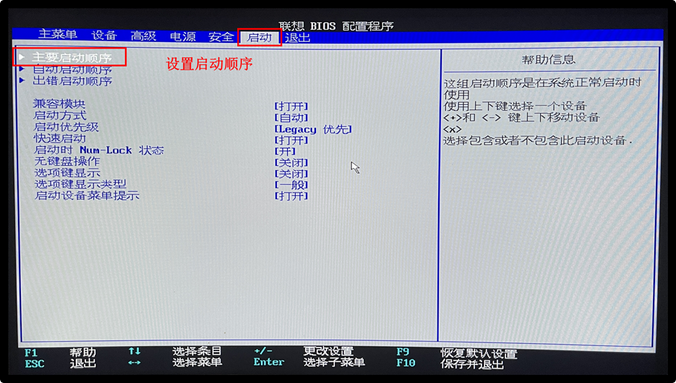
4、展开后,将u盘设置为第一启动项,最后按F10保存并退出。
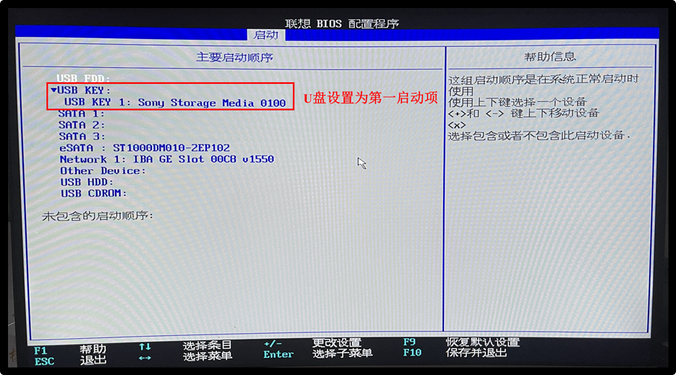
三、u盘装系统
1、打开装机软件,勾选【安装系统】,找到提前准备的镜像系统,安装路径为【C盘】,点击【执行】。
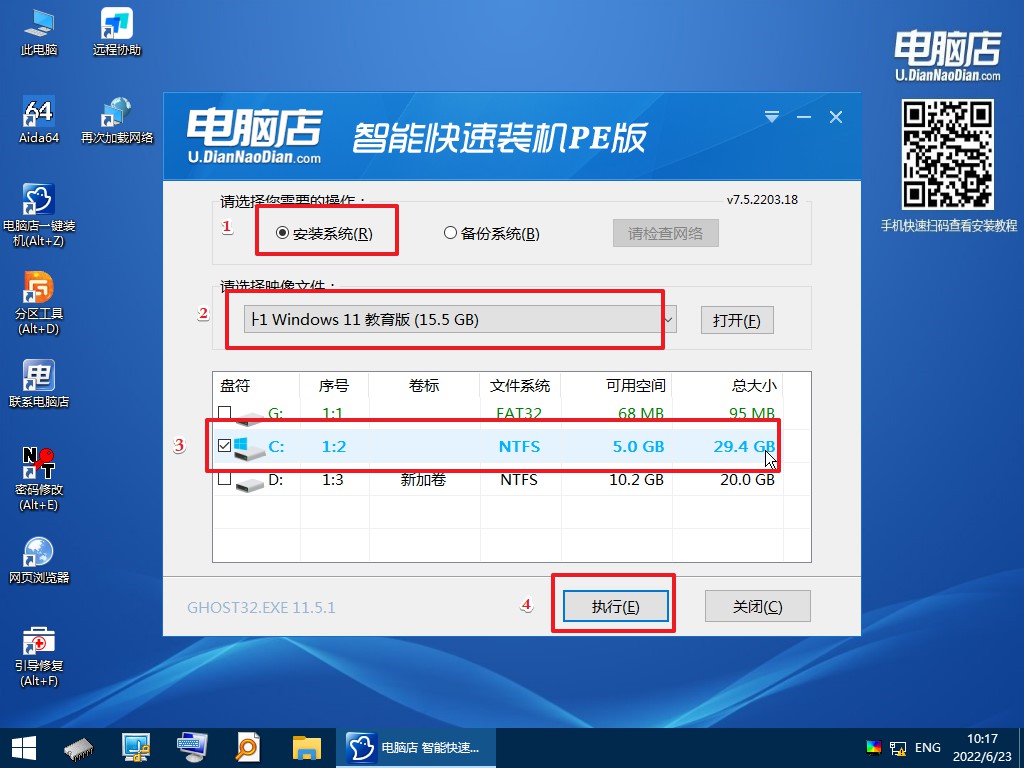
2、接下来大家根据提示框的引导,即可开始安装系统。具体步骤可参考:电脑店u盘装系统教程。
以上以u盘装系统为例的,u盘启动盘制作工具使用教程,大家都学会了吗?除了使用启动盘安装系统,其实我们还可以使用里面的工具进行修复等等,打开winpe的开始菜单,你就能看到内置有许多工具,涵盖电脑问题的修复,简化某些电脑操作等功能,大家不妨仔细了解一下。
责任编辑:电脑店

