如何使用pe系统盘启动电脑,pe启动盘怎么安装系统教程
发布时间:2022-10-08 12:22:00
大家都是怎么安装系统的呢?在以前,很多朋友会自己制作好镜像,并在电脑上安装好相关的软件直接设置安装这样的系统镜像,这样的安装方式虽然操作简单,但它很容易出现意外针对这问题,小编推荐使用pe系统盘启动电脑来安装系统,无论你是电脑高手还是新手,这都很适合。接下来小编跟大家分享下详细的操作步骤吧,感兴趣的不妨学习一下。

如何使用pe系统盘启动电脑
一、制作u盘启动盘
1、百度搜索【电脑店】,点击进入其官网。
2、进入后将栏目切换到【下载中心】,点击【立即下载】,即可下载电脑店u盘启动盘制作工具。
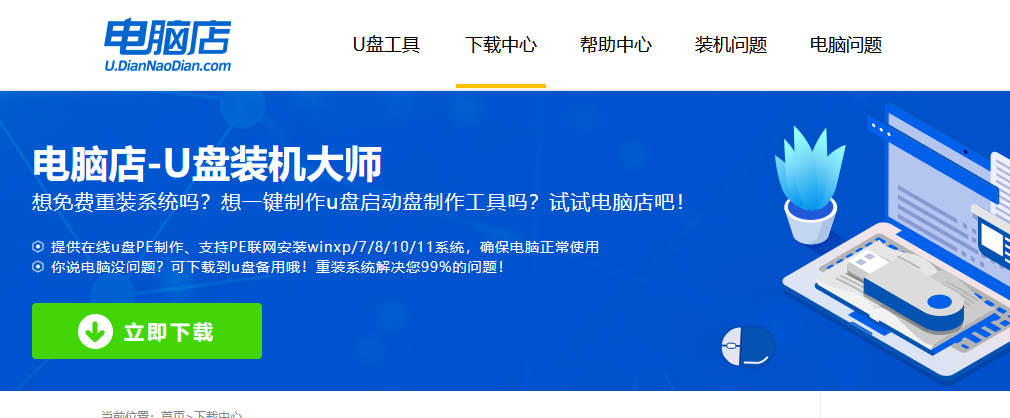
3、下载之后解压,插入一个8G以上的u盘,双击打开电脑店的程序。
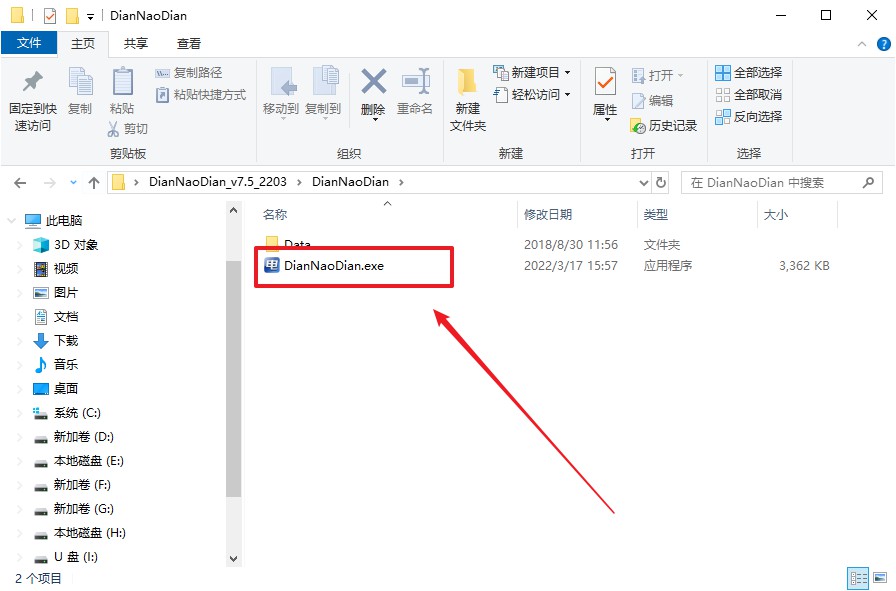
4、工具会自动识别u盘,默认【启动模式】和【分区格式】,点击【全新制作】。
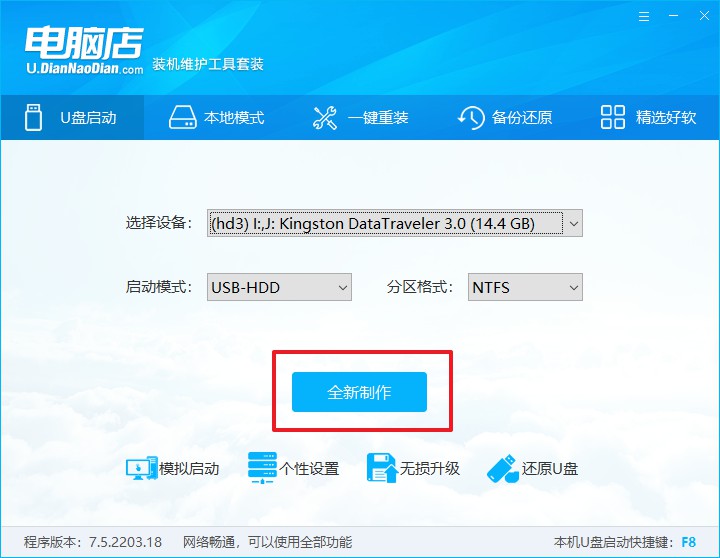
5、等待制作,完成后会有提示框提示。
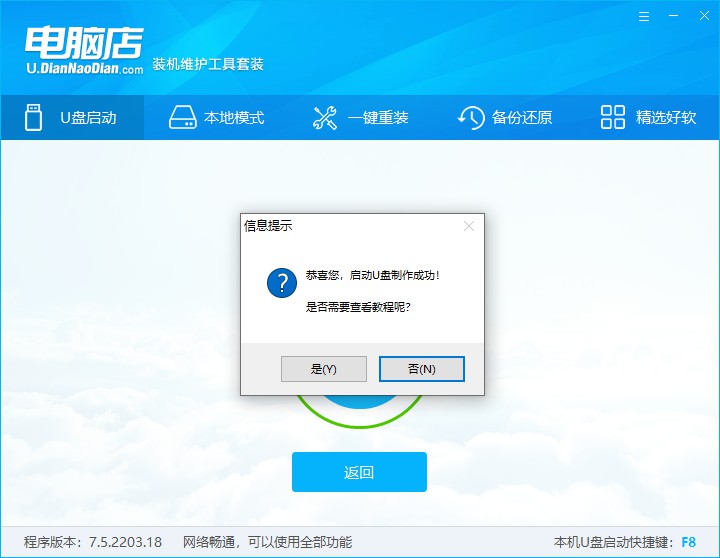
二、设置u盘启动
1、在电脑店首页查询u盘启动快捷键,接着把u盘接入电脑后,重启后出现画面后按下该键。
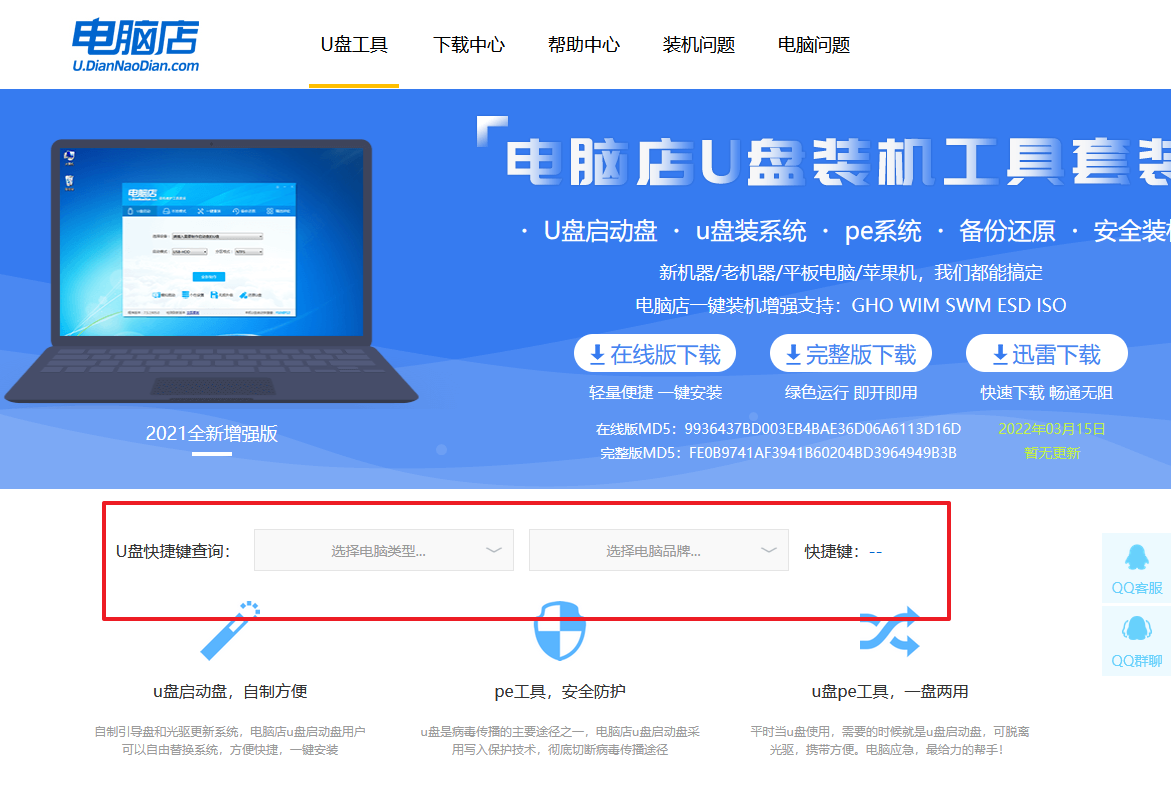
2、在主界面右下角的提示,按F7进入高级选项。
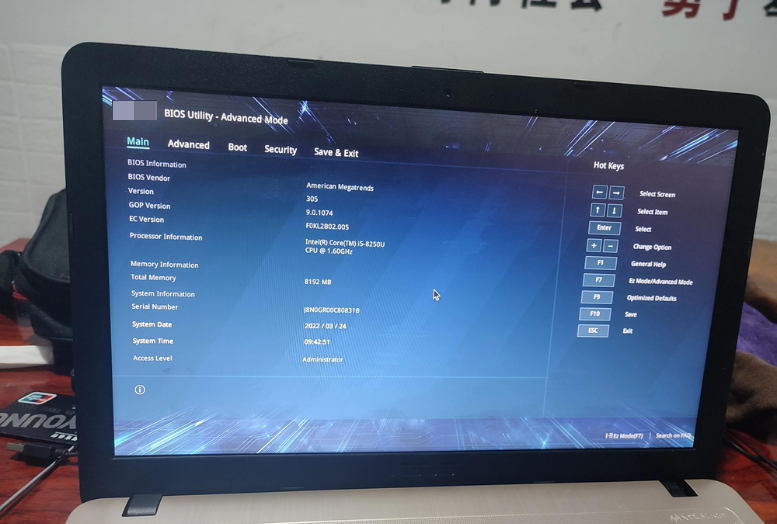
3、通过键盘方向键移动至Boot,再选择【boot option #1】选项,按下回车键。
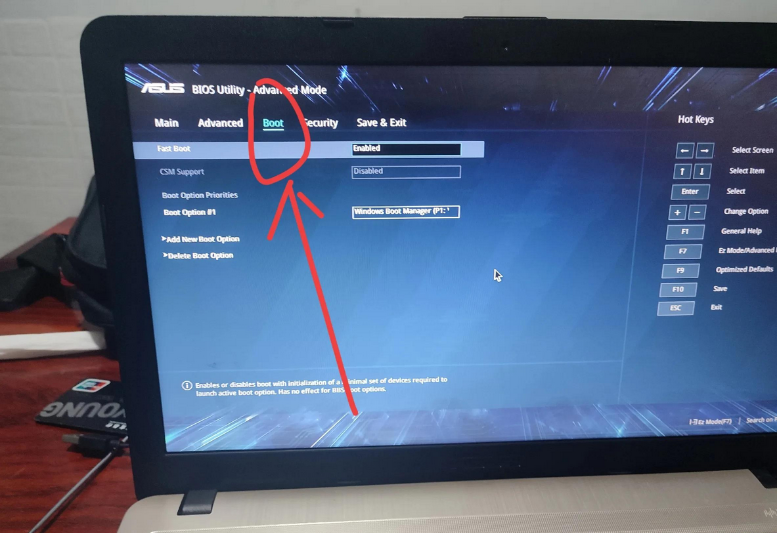
4、按上下方向键进行选择,选择到u盘处,按下回车键即可。
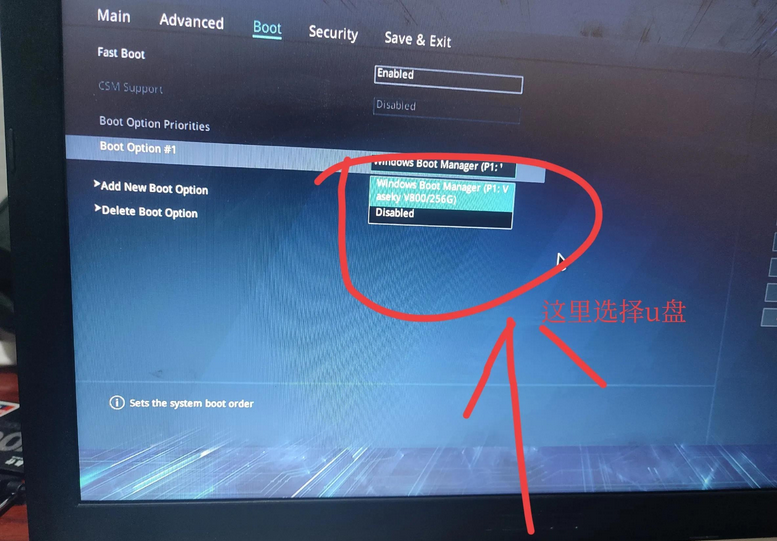
5、将u盘调整为开机首选项后,按F10进行保存和退出,重启后即可进入电脑店winpe主菜单。
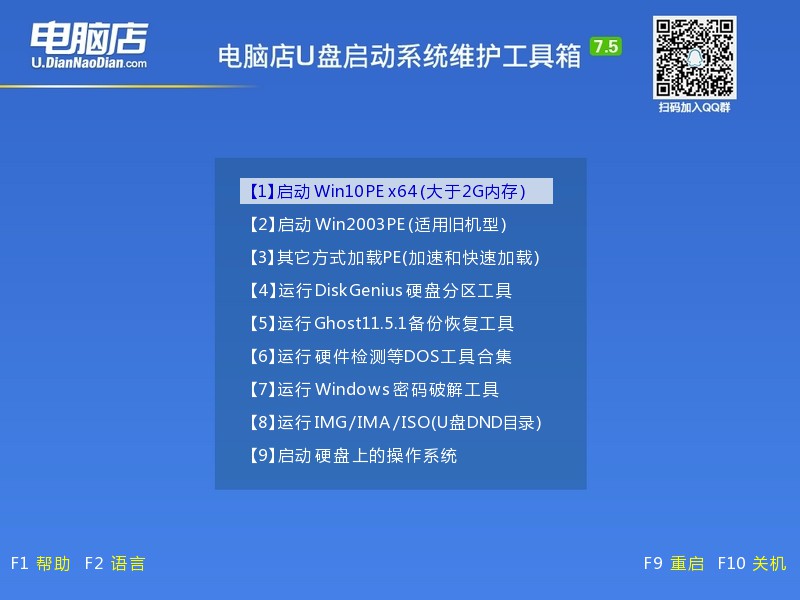
三、u盘装系统
1、u盘启动后即可进入电脑店winpe,双击打开【电脑店一键装机】。
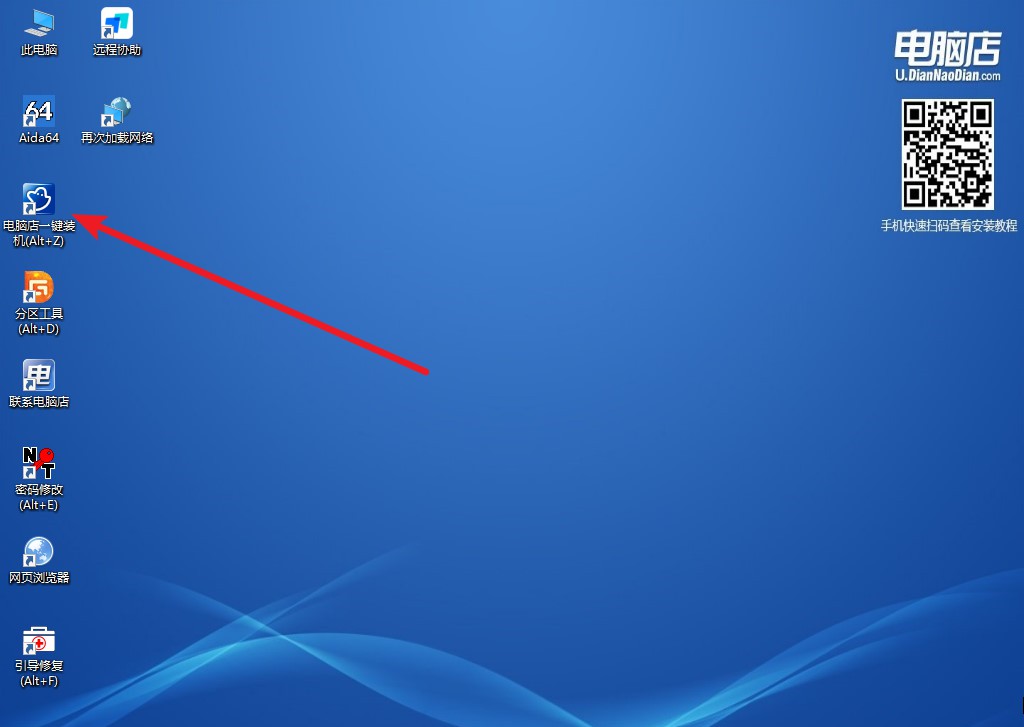
2、在界面中,根据下图所示的提示,选择操作方式、镜像文件以及系统盘符,点击【执行】。
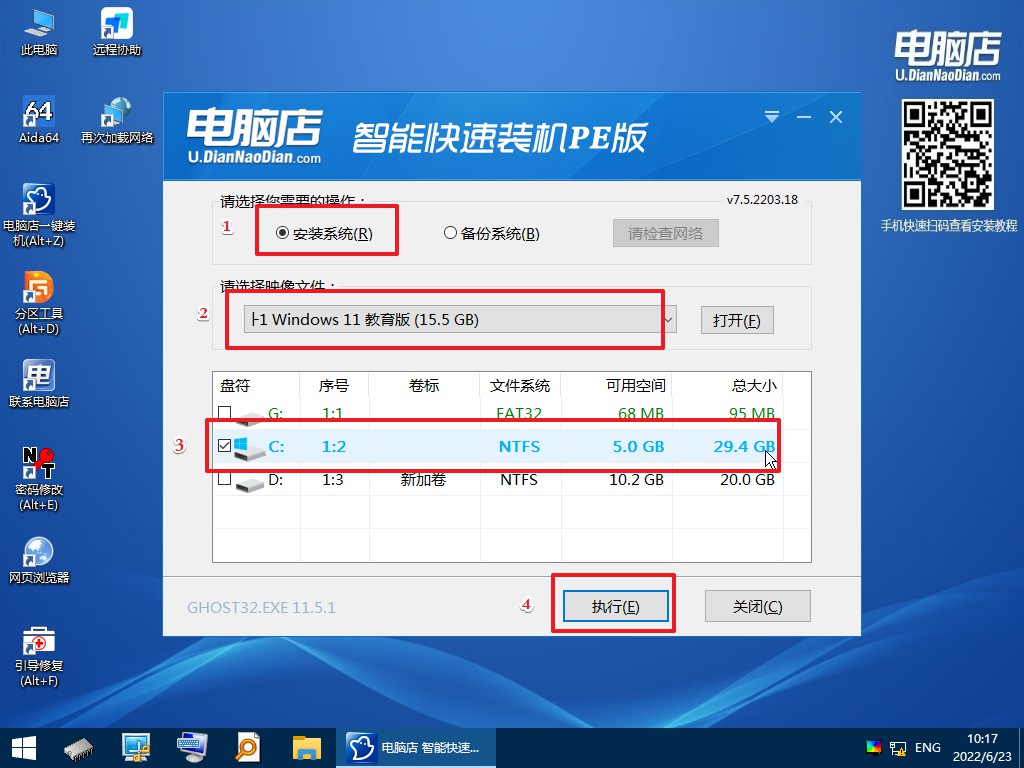
3、在还原操作中,可默认选项,点击【是】。
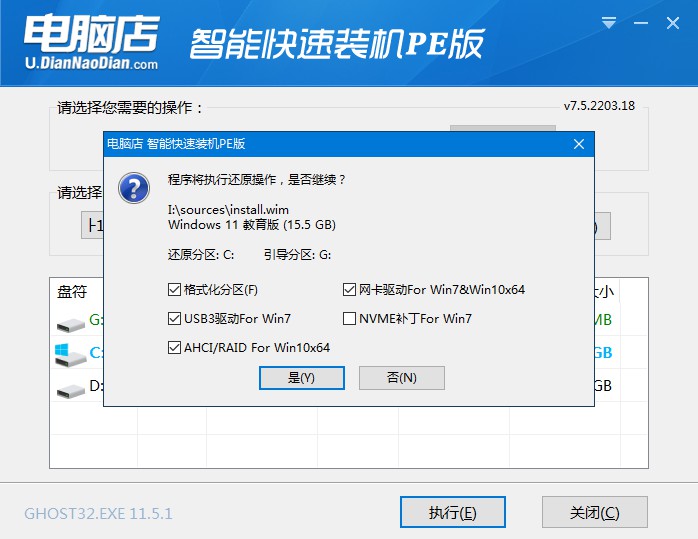
4、勾选【完成后重启】,等待安装完成,重启后即可进入win11系统。
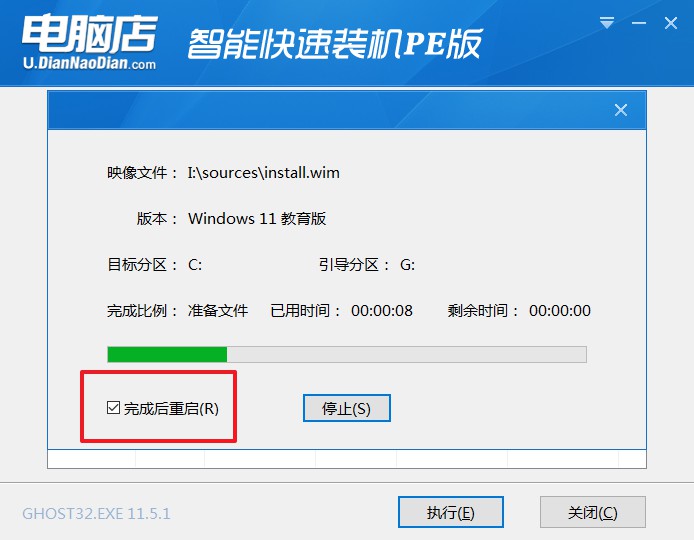
pe启动盘怎么安装系统教程的全部内容,到此就结束了!看完后,大家跟着操作一遍,相信你是能够学会的!最后一点需要注意的是,如果你安装的是微软原版镜像,那么在安装前,小编建议大家需准备好驱动,可存放在u盘启动盘里面,这是因为原版系统镜像是不带任何驱动的,这就使得在安装后,你的电脑会没有网络等驱动。

