制作win7启动u盘,制作u盘启动盘win7步骤
发布时间:2022-10-11 15:29:20
如果你问到小编怎么重装系统最容易,那么回答必定是u盘启动盘装系统!使用u盘启动盘重装,步骤简单成功率几乎百分百,即使你对电脑知识什么都不懂,跟着教程也是可以完成的。如果你想学会装系统,再也不用花钱去维修店找师傅了,那么接下来的内容,可要仔细看啦。小编会以安装win7作为例子,跟大家分享下制作u盘启动盘win7步骤及安装过程。

制作win7启动u盘
一、制作u盘启动盘
1、下载电脑店u盘启动盘制作工具,切换到【下载中心】,点击【立即下载】即可,接着进行解压安装。
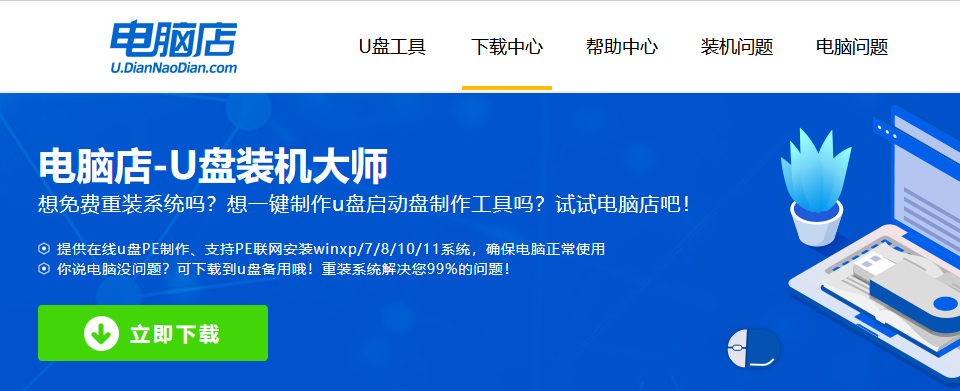
2、安装后打开软件,插入一个8G以上的U盘,如没有特殊的要求,则默认模式与格式,点击【全新制作】。
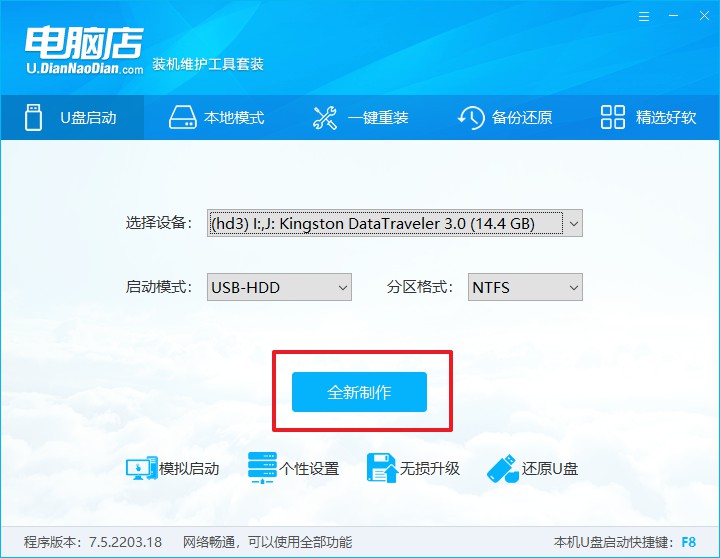
3、等待制作,制作成功后会有弹框提示,你可以根据自己的需要点击查看教程。
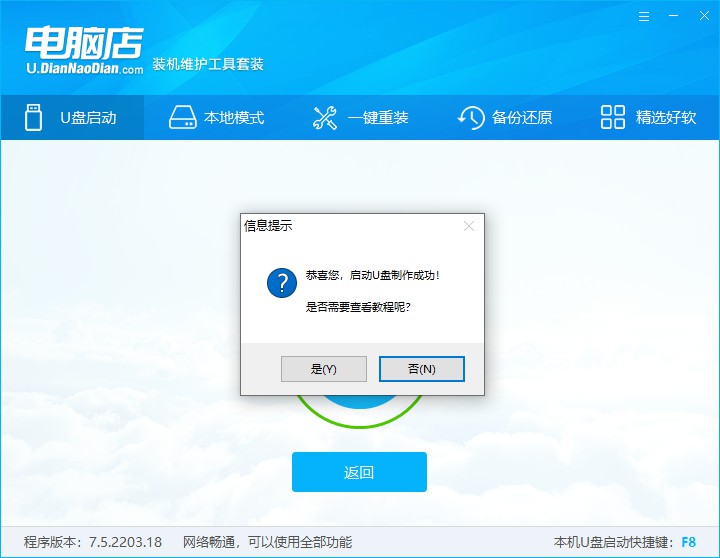
二、设置u盘启动
1、u盘启动盘连接电脑,重启出现开机画面,按u盘启动快捷键进入BIOS设置界面。
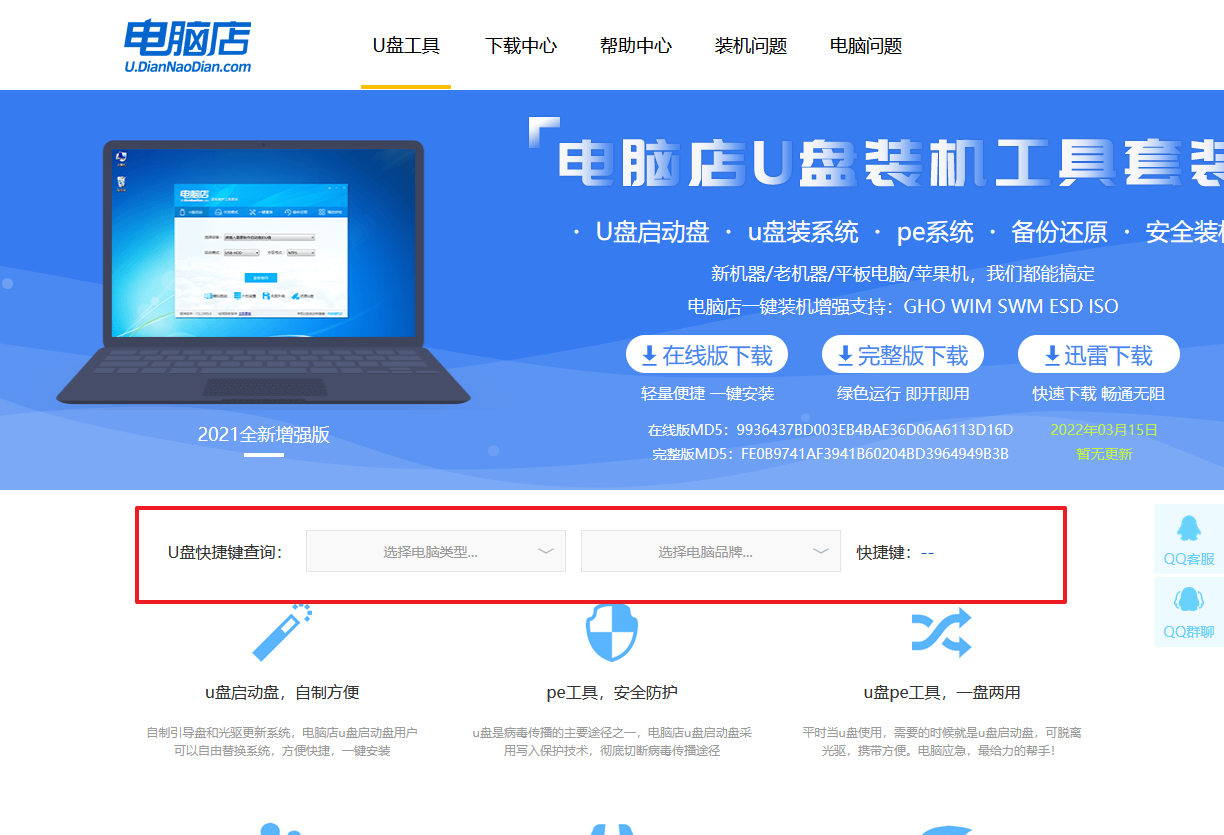
2、将光标移动到Boot栏目,设置Secure Boot Control为【Disabled】。
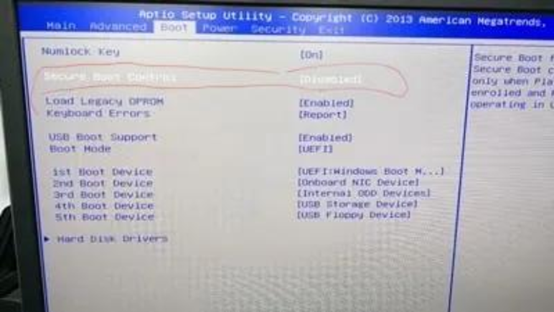
3、按向下键盘方向键,选择Boot Mode,将这选项设置为【Legacy】。
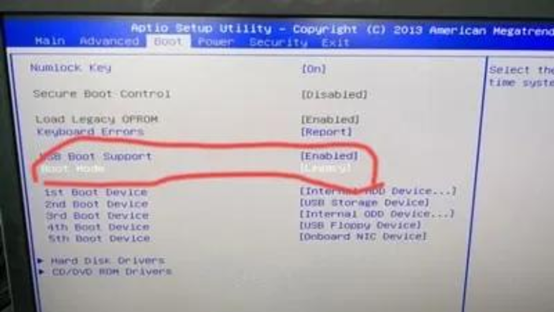
4、按F10进行保存并退出,重启后再按下启动快捷键,在窗口中选择u盘选项,回车即可。
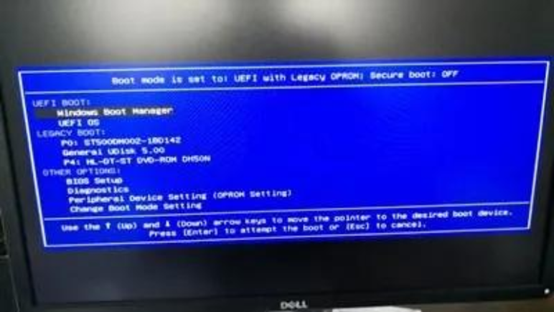
三、u盘装系统
比如安装win7:
1、在微软官网下载系统镜像,将其保存在u盘启动盘根目录下。
2、进入电脑店winpe后,打开【电脑店一键装机】。
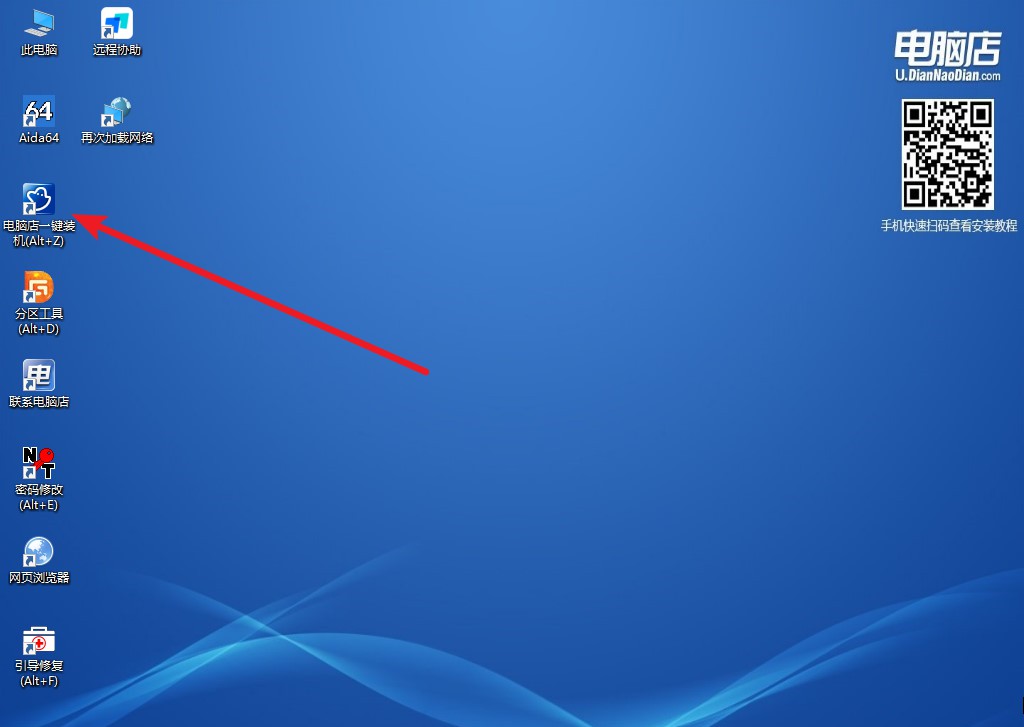
3、如下图所示,按照提示操作,最后点击【执行】。
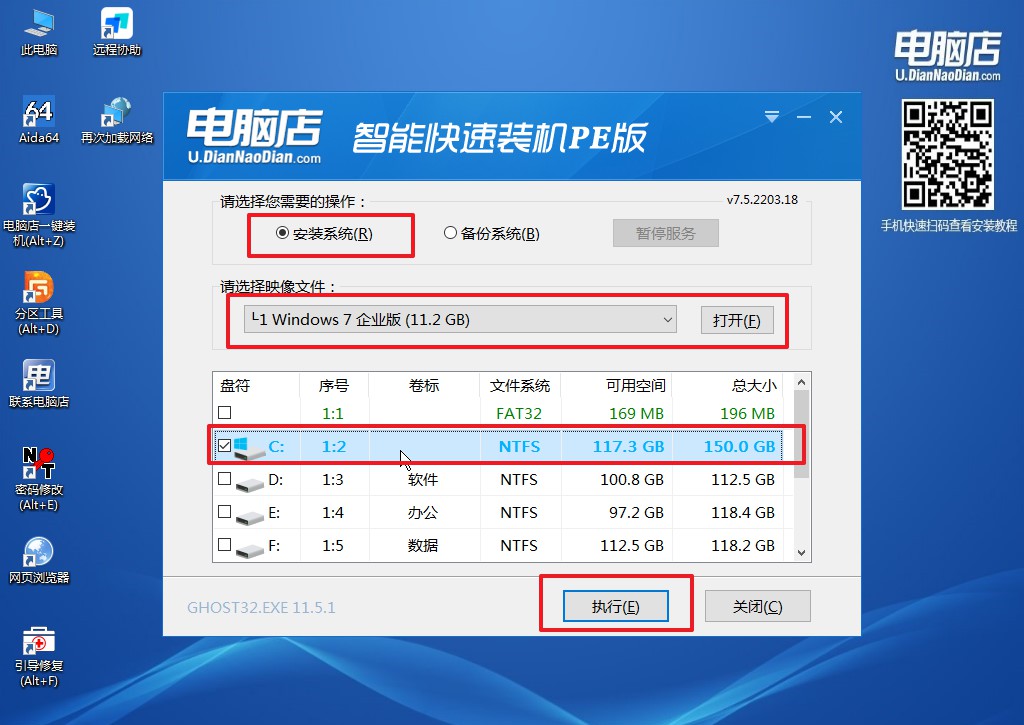
4、接下来会进行还原操作,等待安装重启即可进入win17系统。

制作win7启动u盘之后,你就可以设置u盘启动进入电脑店winpe,打开一键装机软件重装系统了,以上已为大家详细示范了步骤,看完后不妨尝试一遍,你就能够学会啦!u盘在制作启动盘后,除了可以充当系统u盘,其实它原本的存储功能还是正常使用的,此时大家的u盘其实就有了两大作用,是不是很赞呢?

