用u盘制作启动盘安装系统教程,如何制作u盘启动盘安装系统
发布时间:2022-10-13 15:23:16
虽然重装系统有很多的方法,但我们不得不承认,u盘装系统是最稳定且简单方便的,几乎是一键点击操作,小白也是可以自己动手尝试的一种方法。通过u盘启动盘重装系统,它的成功安装率很高,在过程中很少说会卡住不动,又或是安装后进不去系统等等。那么接下来,小编就跟大家分享下用u盘制作启动盘安装系统教程,希望对大家有所帮助!
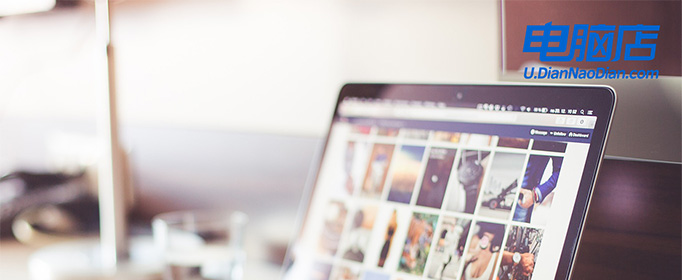
用u盘制作启动盘安装系统教程
一、制作u盘启动盘
在这里我们需要准备的是电脑店u盘启动盘制作工具,还有一个8G以上的u盘,u盘注意备份数据,因为在制作过程中u盘会被格式化!
1、进入电脑店的官网,点击【下载中心】-【立即下载】,下载前切记关闭防火墙和杀毒软件!
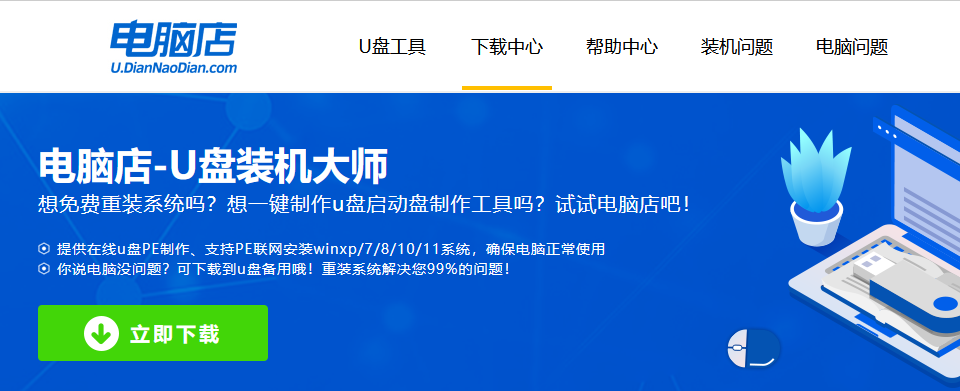
2、安装后打开软件,并将u盘插入电脑当中,软件会自动识别到u盘的信息。
3、可默认其他设置,直接点击【全新制作】。
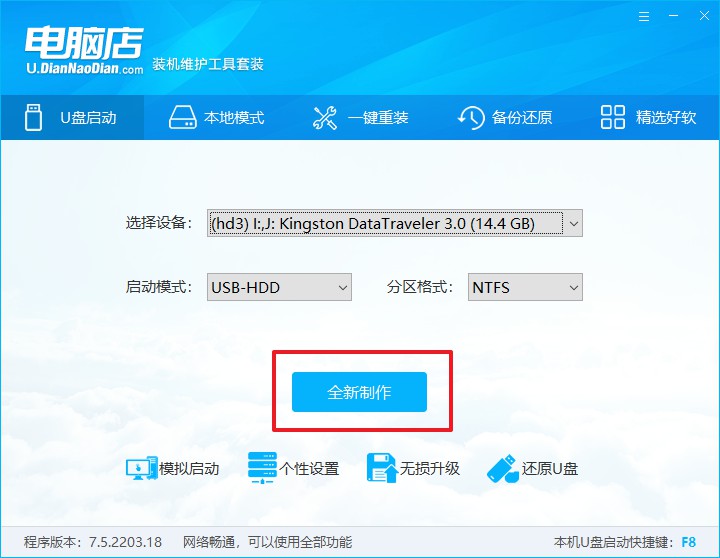
4、当提示格式化的时候,点击【确定】即可。
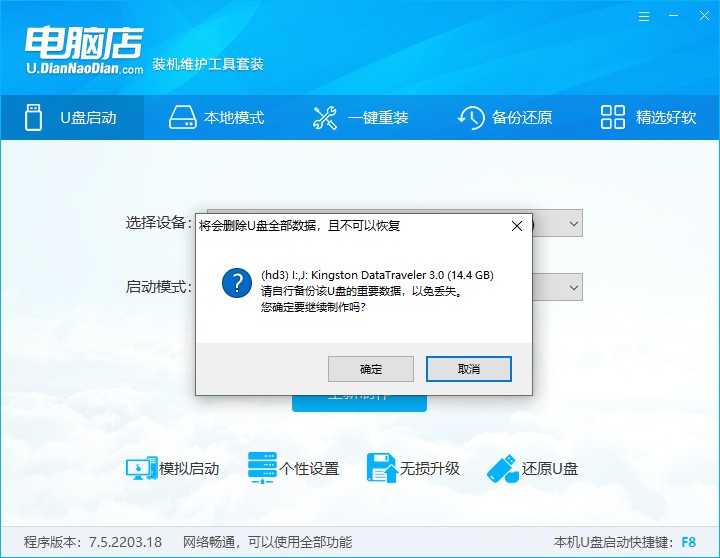
5、等待u盘启动盘制作完成。
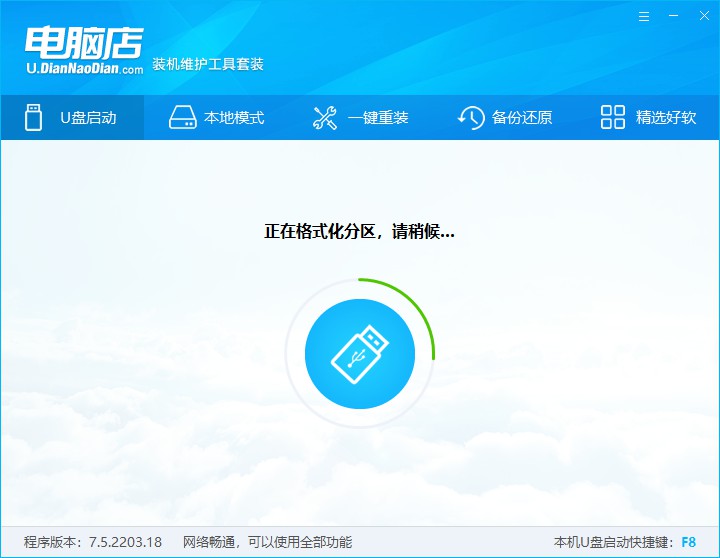
二、BIOS设置u盘
1、在电脑店官网首页可查询u盘启动快捷键,接下来的操作中会用到。
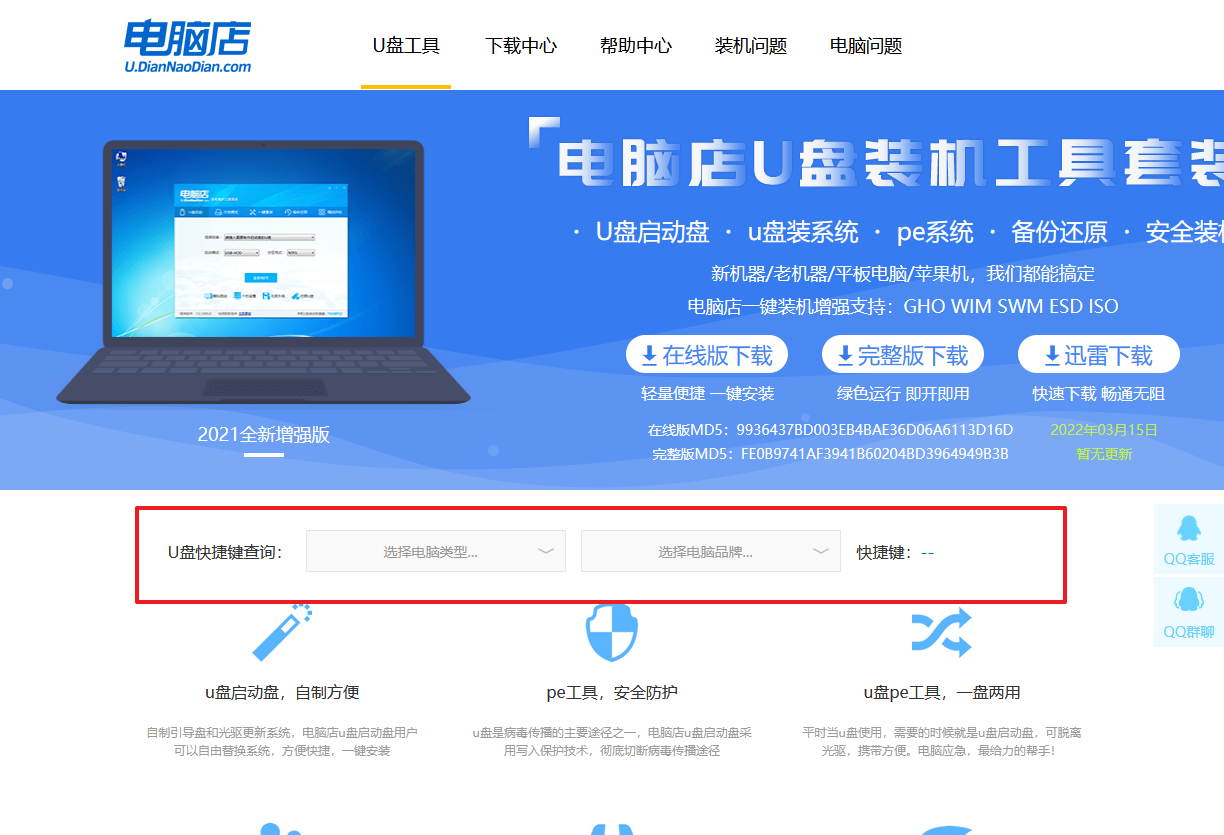
2、重启电脑,不间断按u盘启动快捷键,弹出启动设备菜单窗口后,选择【ENTER Setup】进入BIOS设置。

3、使用键盘方向键移动光标,选择【startup】选项。
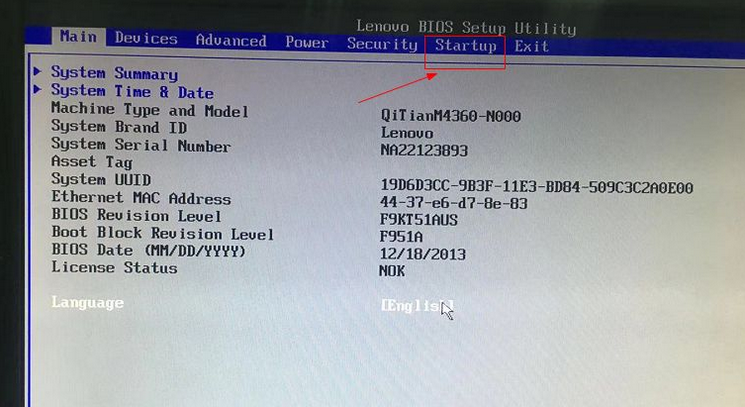
4、选择第一个选项,即Primary Root Sequence 主要启动顺序。
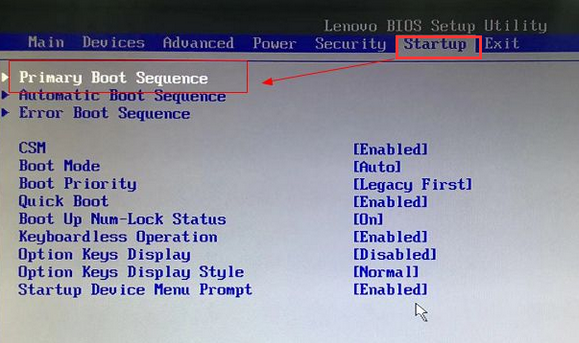
5、在设置明细界面,按键盘加减号,将u盘移动到第一位。
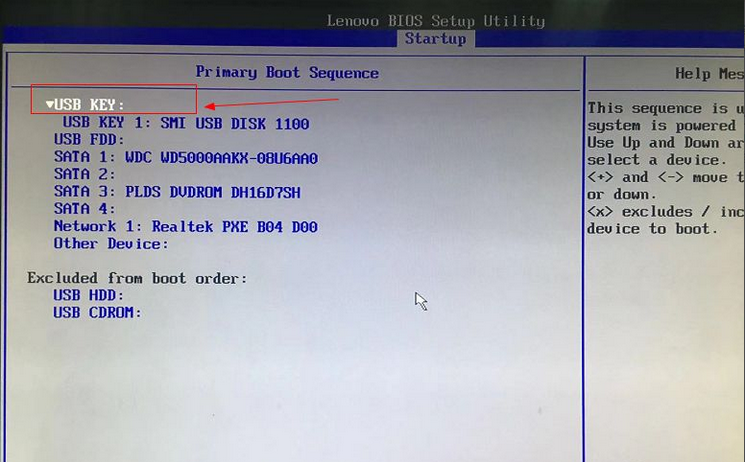
6、最后切换到exit界面,选择【save changes and exit】保存并退出即可。
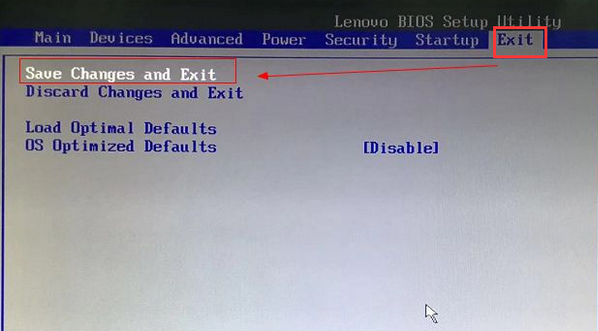
三、u盘装系统
1、进入电脑店winpe,打开装机软件后,会识别u盘中的系统镜像文件。一般我们选择C盘(系统盘),选择完成之后点击【执行】。
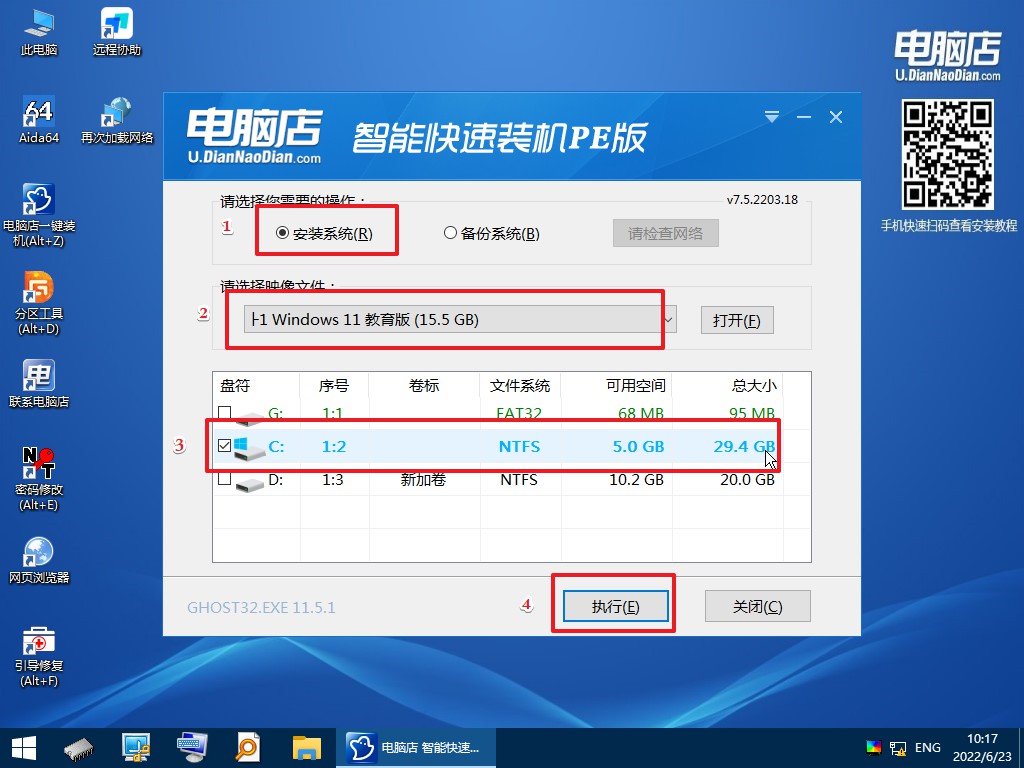
2、之后,就会弹出一键还原窗口,建议默认勾选,点击【是】即可。
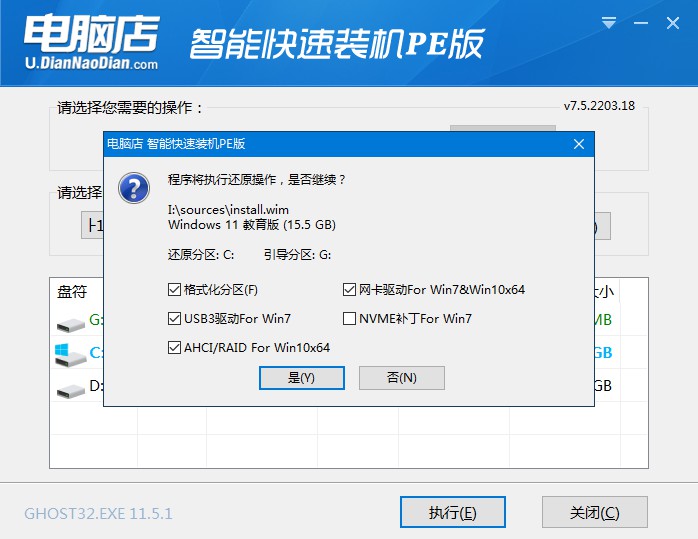
3、接下来等待安装,完成后重启电脑,拔出u盘启动盘即可进入系统。
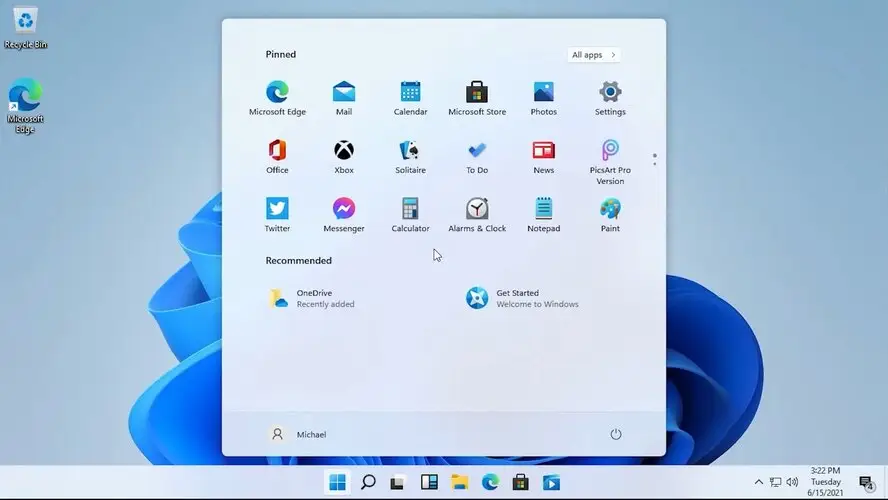
用u盘制作启动盘安装系统教程就跟大家分享到这里了,总的操作过程简单来说就是:下载电脑店u盘启动盘制作工具,然后将u盘制作成启动盘,接着重启电脑并设置u盘启动,进入winpe后打开装机软件,一键点击即可开始安装系统了。这么简单的一个过程,相信大家都能够看懂,接下来就尝试操作吧!

