winpe启动u盘怎么用,教你如何winpe制作u盘启动盘方法
发布时间:2022-10-14 15:05:56
别总是花钱去重装系统了,其实我们是可以自己动手安装的,就跟安装软件一样简单,难道你还不想学吗?今天小编就给大家带来如何winpe制作u盘启动盘的方法,大家跟着步骤操作,将u盘制作成启动u盘后,你就可以开始尝试自己动手安装系统了。下面小编首先分享的是winpe启动u盘怎么制作以及它的使用方法,不会的朋友请接着往下看。

winpe启动u盘怎么用
一、制作u盘启动盘
1、百度搜索【电脑店】,点击进入其官网。
2、进入后将栏目切换到【下载中心】,点击【立即下载】,即可下载电脑店u盘启动盘制作工具。
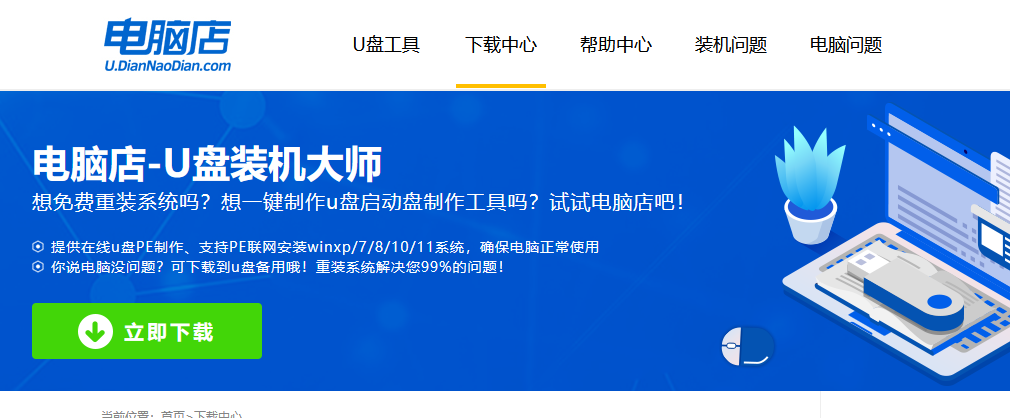
3、下载之后解压,插入一个8G以上的u盘,双击打开电脑店的程序。
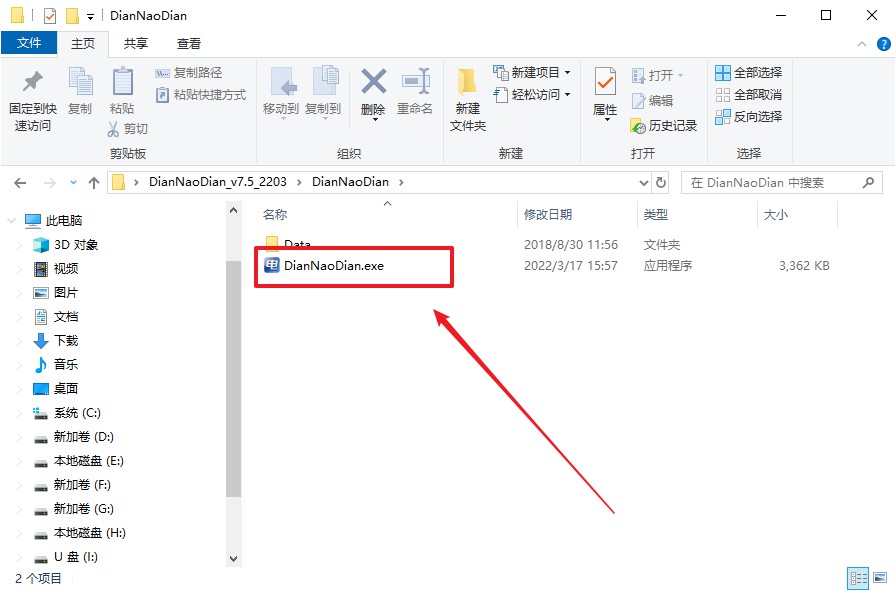
4、工具会自动识别u盘,默认【启动模式】和【分区格式】,点击【全新制作】。
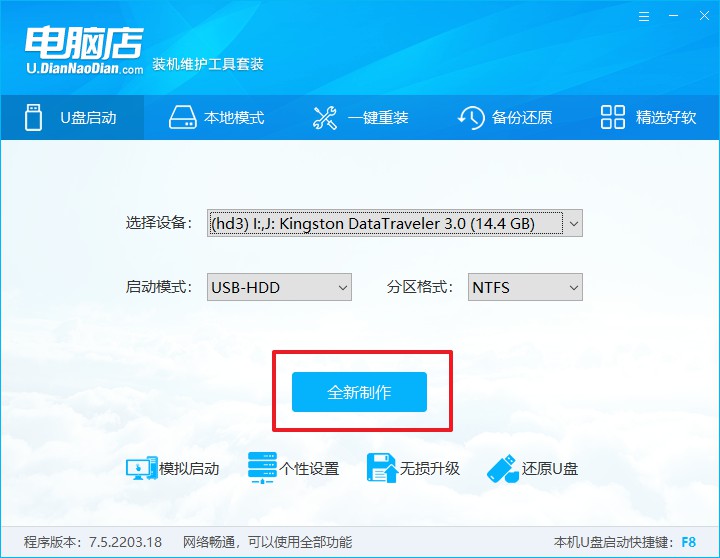
5、等待制作,完成后会有提示框提示。
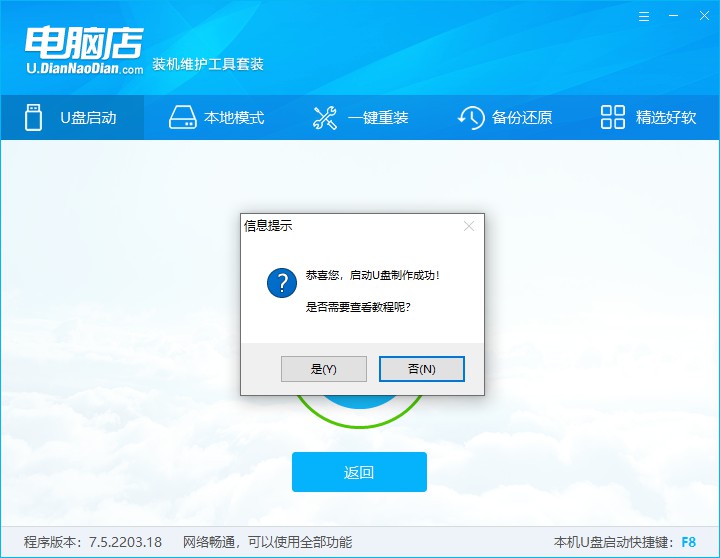
二、设置u盘启动
1、在电脑店首页查询u盘启动快捷键,接着把u盘接入电脑后,重启后出现画面后按下该键。
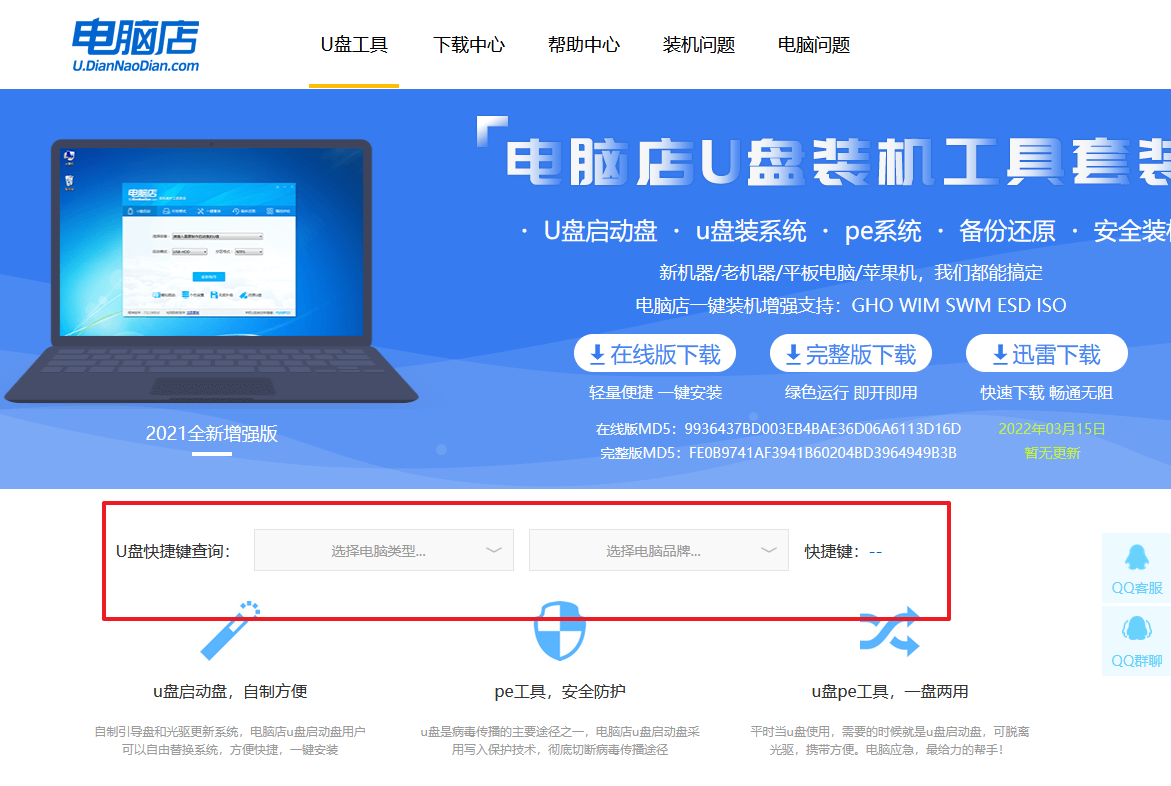
2、在主界面右下角的提示,按F7进入高级选项。
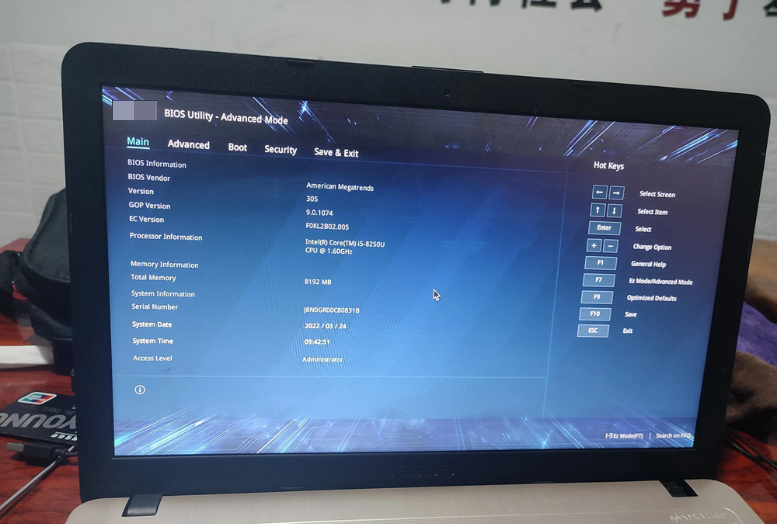
3、通过键盘方向键移动至Boot,再选择【boot option #1】选项,按下回车键。
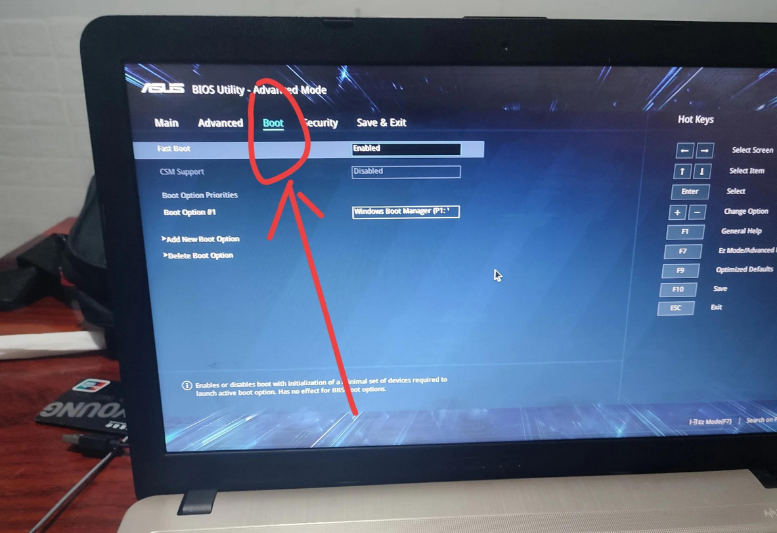
4、按上下方向键进行选择,选择到u盘处,按下回车键即可。
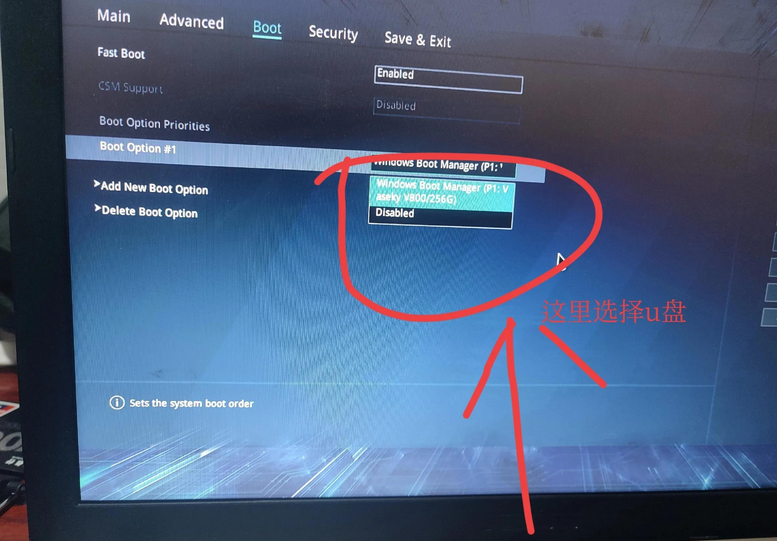
5、将u盘调整为开机首选项后,按F10进行保存和退出,重启后即可进入电脑店winpe主菜单。
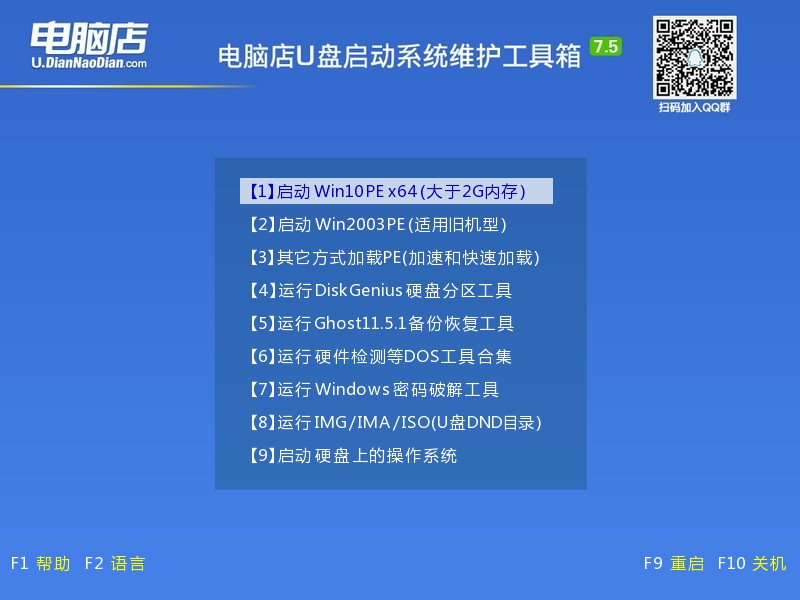
三、u盘装系统
1、u盘启动后即可进入电脑店winpe,双击打开【电脑店一键装机】。
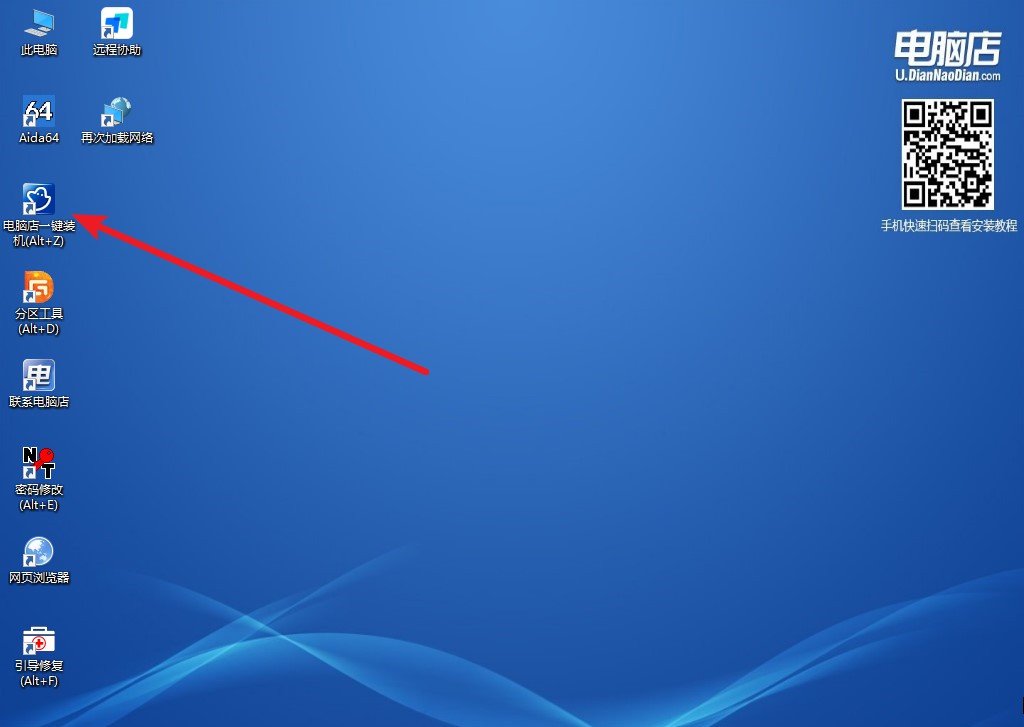
2、在界面中,根据下图所示的提示,选择操作方式、镜像文件以及系统盘符,点击【执行】。
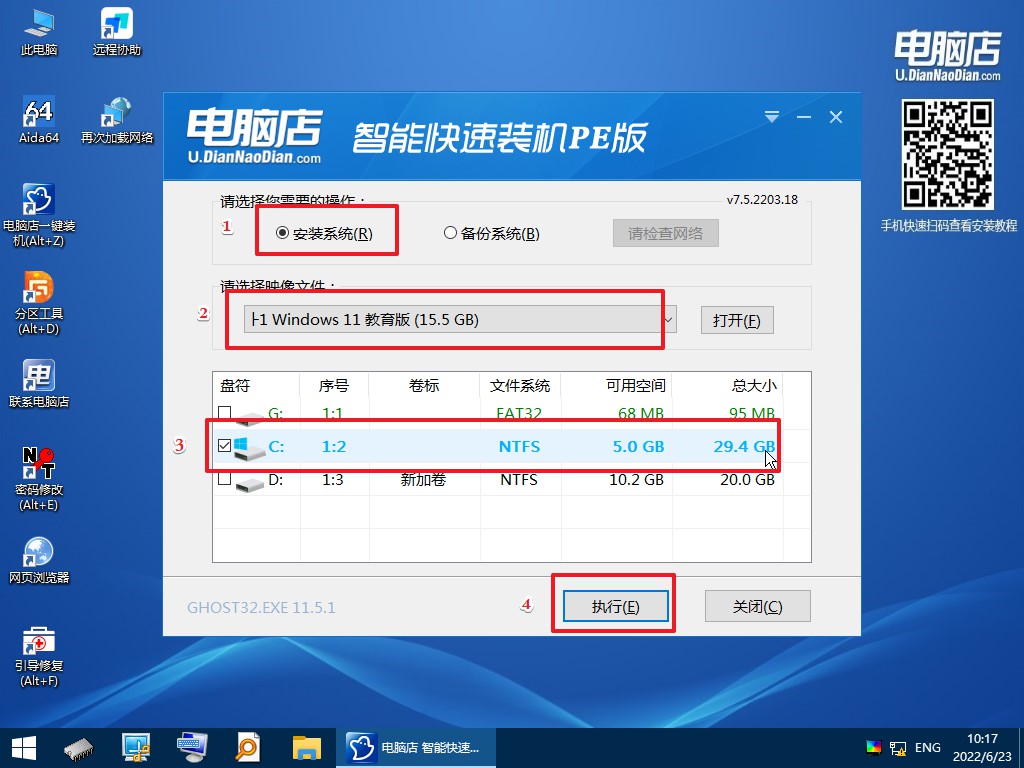
3、在还原操作中,可默认选项,点击【是】。
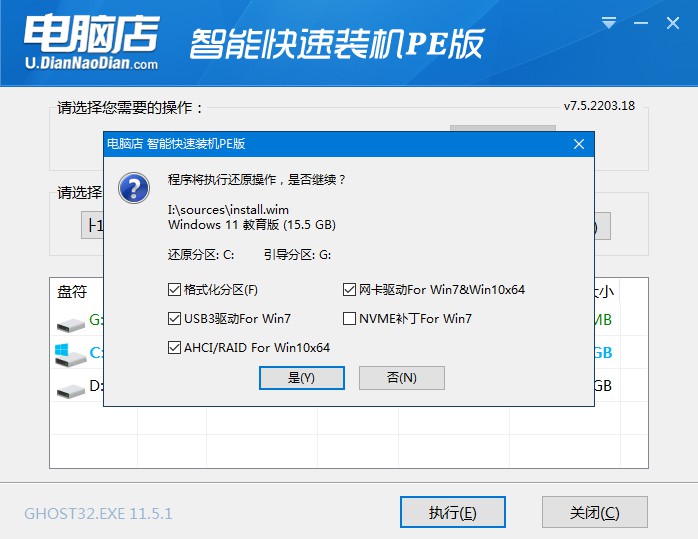
4、勾选【完成后重启】,等待安装完成,重启后即可进入win11系统。
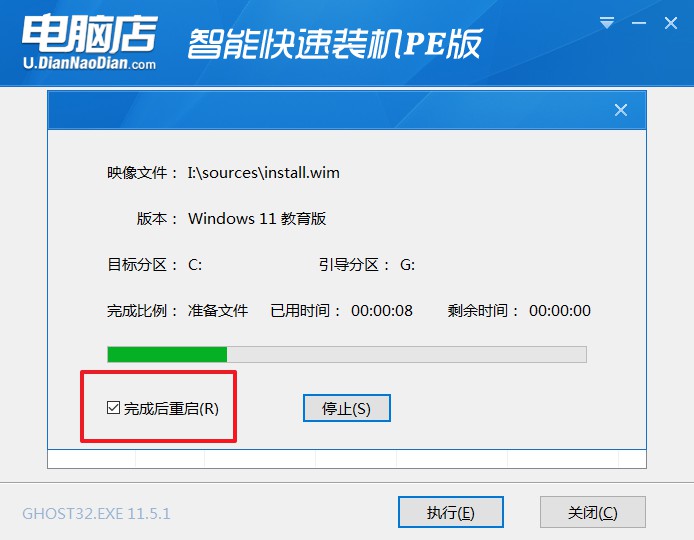
winpe启动u盘怎么用,大家都学会了吧?以上就是winpe制作u盘启动盘方法及安装系统的教程了。在重装系统的过程中,大家需要注意下备份原系统的重要数据,这里主要说的是系统盘,也就是C盘,在安装新系统的时候,C盘是会被格式化的,务必要妥当备份好数据哦!

