小白启动u盘装系统教程,演示电脑小白u盘启动盘如何重装系统
发布时间:2022-10-14 15:11:26
如果你是电脑小白,除了会日常使用对于其他是一概不清楚的,那么遇到系统出了问题后,你会想着自己尝试去解决吗?相信很多人会选择直接去送修吧。但今天,小编要跟大家分享下解决系统问题的必杀技,即使你是小白也可以跟着教程操作,那便是u盘装系统了。接下来会以电脑店u盘启动盘为例,给大家带来小白启动u盘装系统教程,希望对大家有所帮助。
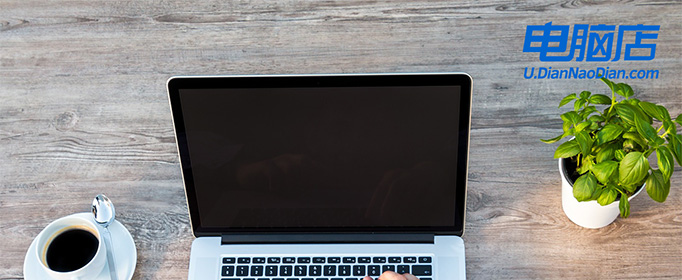
小白启动u盘装系统教程
一、制作电脑店pe启动盘
1、下载后打开电脑店u盘启动盘制作工具,设置USB—HDD模式以及NTFS格式。
2、然后点击【全新制作】,耐心等待。
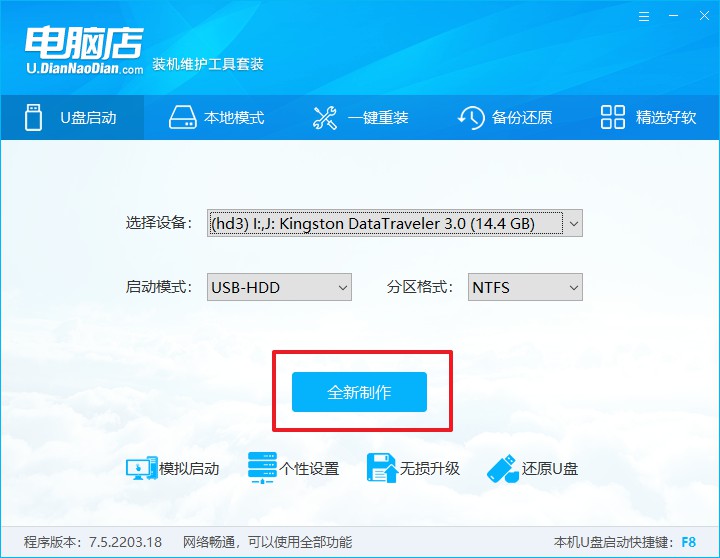
3、制作完成后就会弹出一个小窗口,可选择是否查看教程。
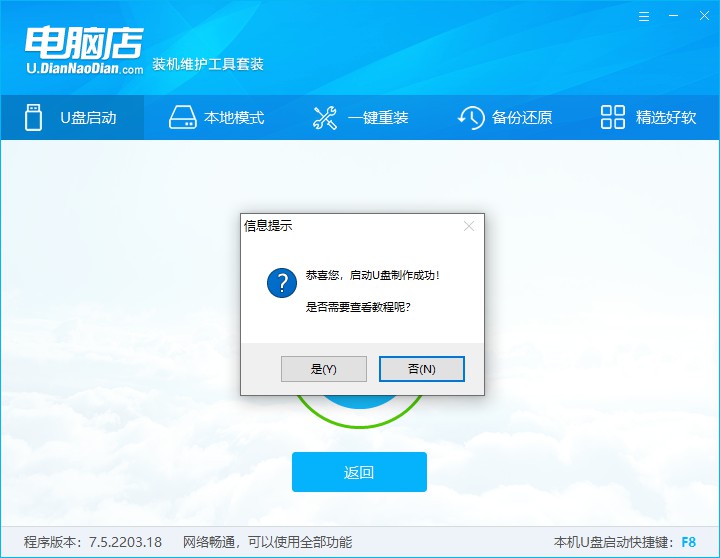
注意:下载的u盘启动盘制作工具的时候,需要把防火墙和第三方杀软关闭!另外,u盘需要提前做好数据备份。
二、启动电脑店pe启动盘
1、由于不同品牌主板进入BIOS的按键有所不同,首先我们需要查询u盘启动快捷建。
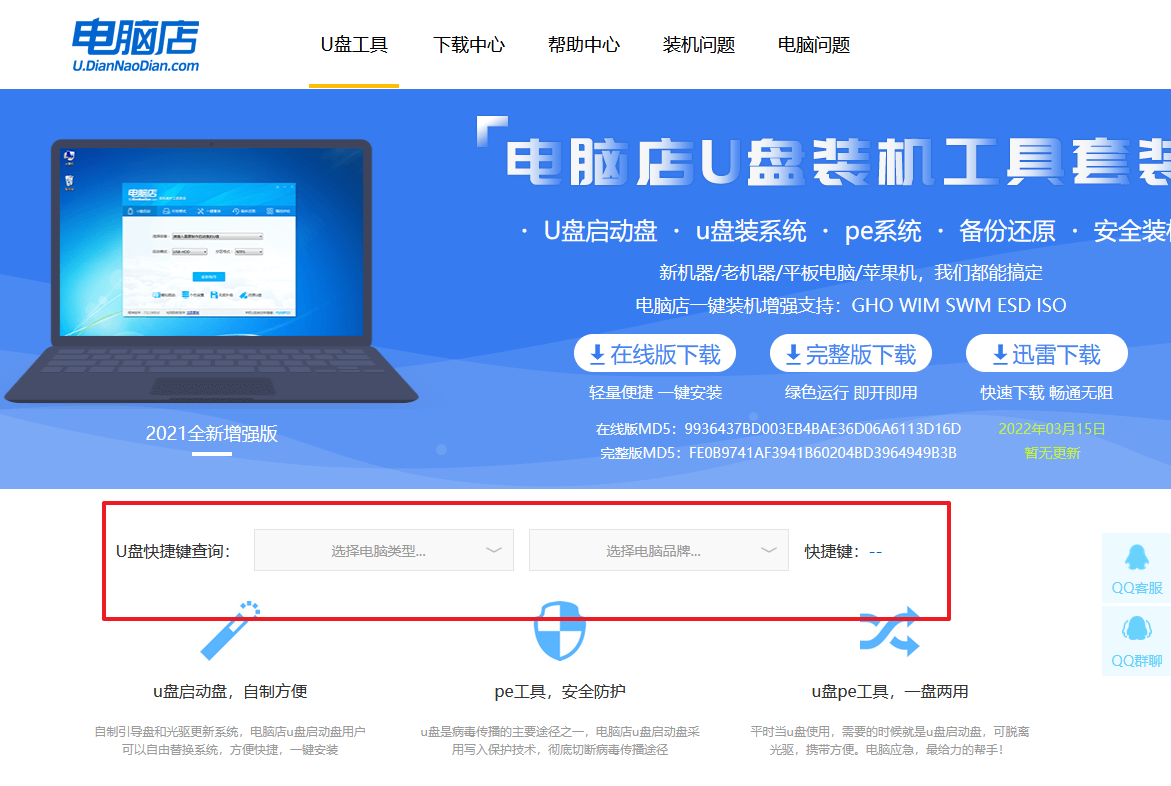
2、重启电脑,按下u盘启动快捷键,接下来会弹出一个界面。
3、此界面为优先启动项的设置界面,在这里找到pe启动盘的选项,回车即可。
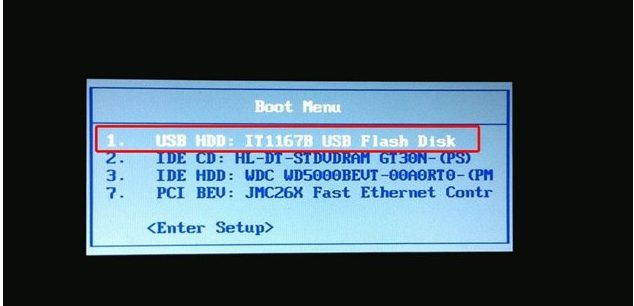
4、接下来就进入到电脑店的winpe主菜单,选择第一项后回车。
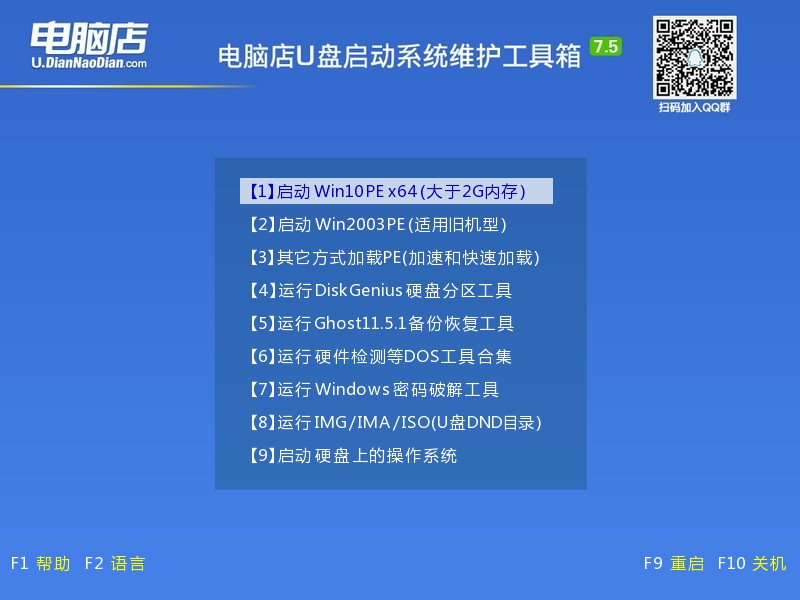
三、进入电脑店pe启动盘
通过上面的设置,此时你已经进入了电脑店的pe系统。在桌面,你可以看到分区工具、密码修改、引导修复等内置工具。在这里你也可以一键重装系统,很是方便。
1、打开电脑店一键装机。
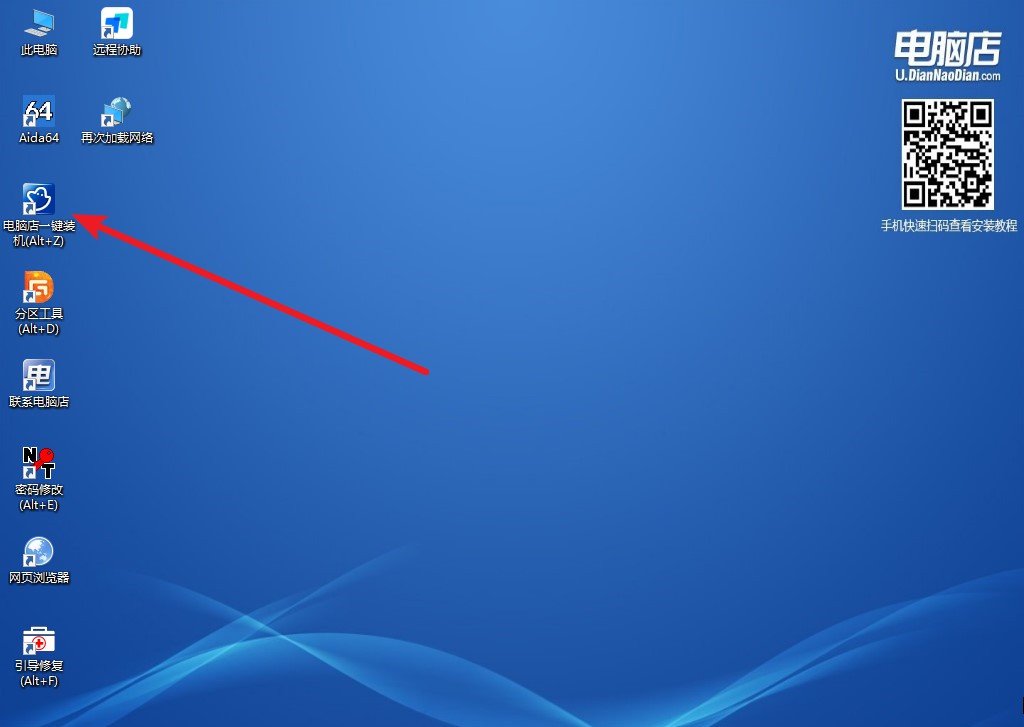
2、在界面中选择好镜像文件和安装盘符,点击【执行】即可一键重装。
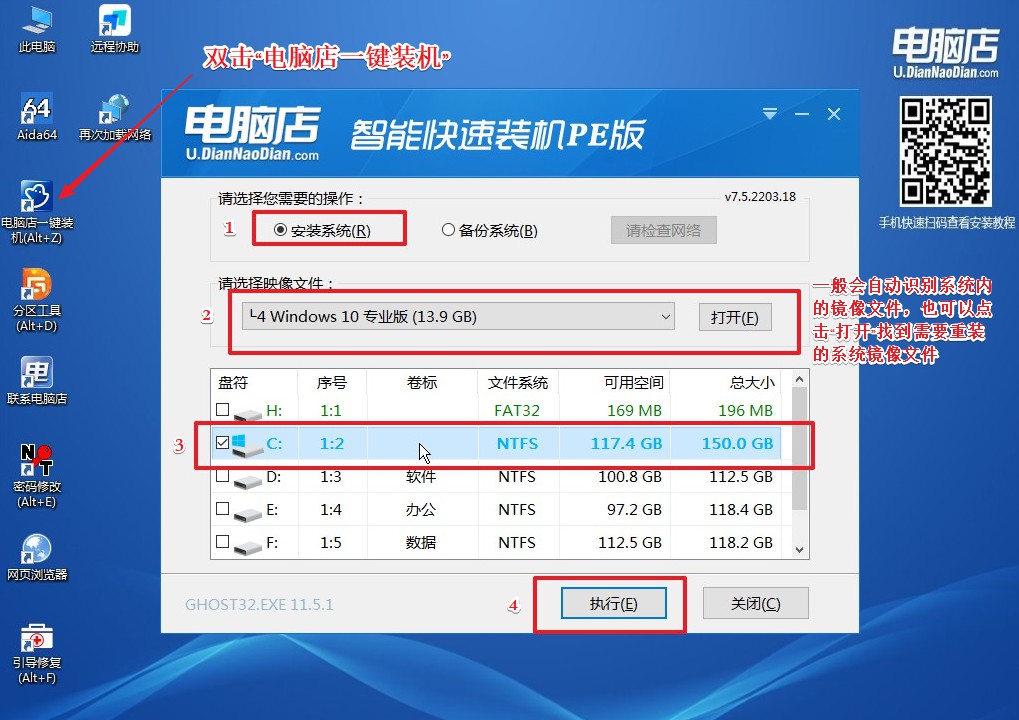
3、安装后重启电脑,系统就轻松重装好了!具体的重装教程,请见:电脑店u盘装系统教程。
以上就是演示电脑小白u盘启动盘如何重装系统的全部内容了,大家在看完后有没有觉得很简单呢?只要跟着步骤操作一遍,其实就能发现,这几乎是一键点击就能够完成的!大家在遇到电脑系统故障的时候,如果无法修复好,其实可以直接使用u盘装系统这个方法去解决。

