winpe启动盘怎么做,分享winpe u盘启动盘制作教程
发布时间:2022-10-15 16:16:00
什么是winpe?或许还有很多朋友都搞不明白吧,其实winpe就是小型的win系统,主要是用来维修电脑的。想要制作winpe启动盘,我们就要借助u盘启动盘制作工具,接下来小编会跟大家分享winpe u盘启动盘制作教程。在开始之前,大家需要准备好一个u盘,最好是空白盘,且在8GB以上的容量,准备之后我们就要开始分享啦!

winpe启动盘怎么做
一、制作u盘启动盘
1、下载最新版的电脑店u盘启动盘制作工具,注意需要关掉防火墙及其他杀毒软件!
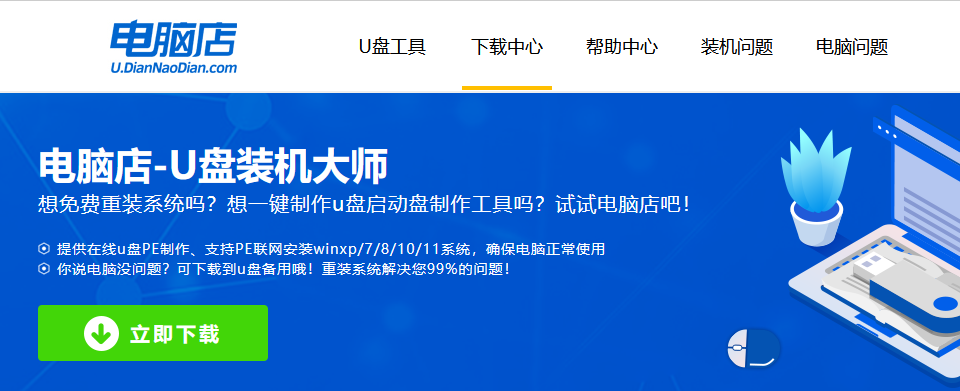
2、解压后可直接打开制作工具的程序,u盘接入电脑,默认设置直接点击【全新制作】。
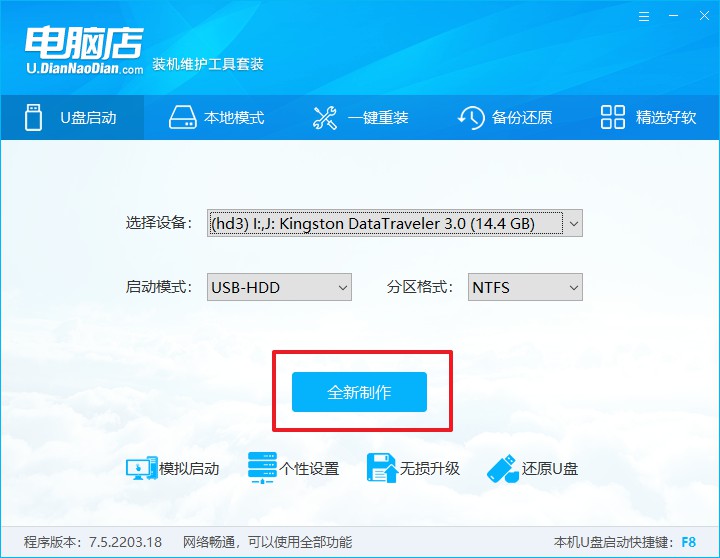
3、制作完成后,接下来需要下载系统镜像,一般推荐在msdn网站上下载,下载后将镜像保存在u盘启动盘或除系统盘以外的其他分区中。
二、设置进入u盘
1、查询u盘启动快捷键,也可参考如下的图片:
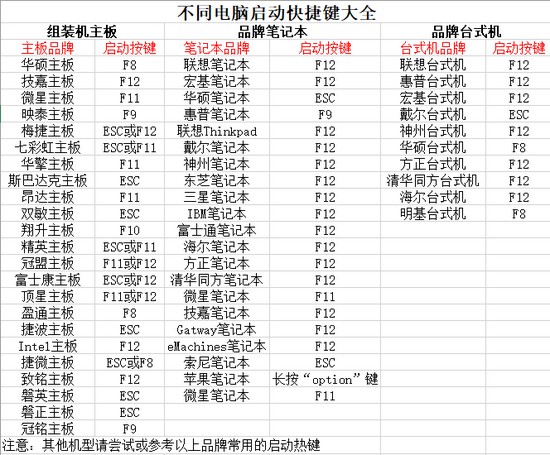
2、重启或开机,当出现画面时迅速按下快捷键,即可进入启动项设置界面,选择u盘回车。
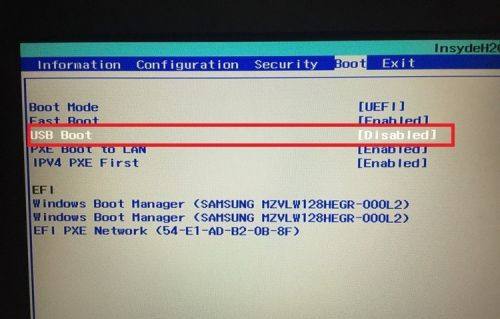
3、之后就会进入电脑店winpe主菜单,选择【1】Win10X64PE(2G以上内存),回车进入电脑店PE桌面。
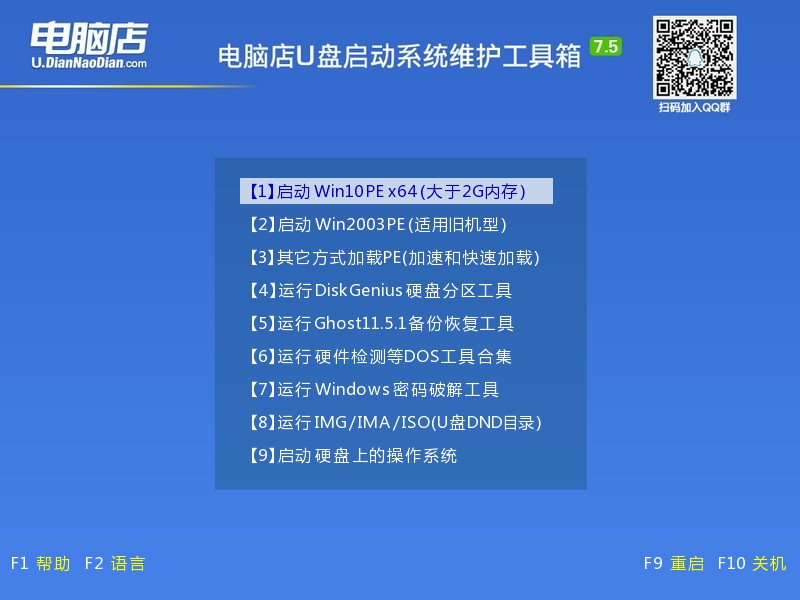
三、u盘装系统
1、在桌面打开电脑店一键装机软件,如图所示,选择安装系统后打开镜像、选择盘符,点击【执行】。
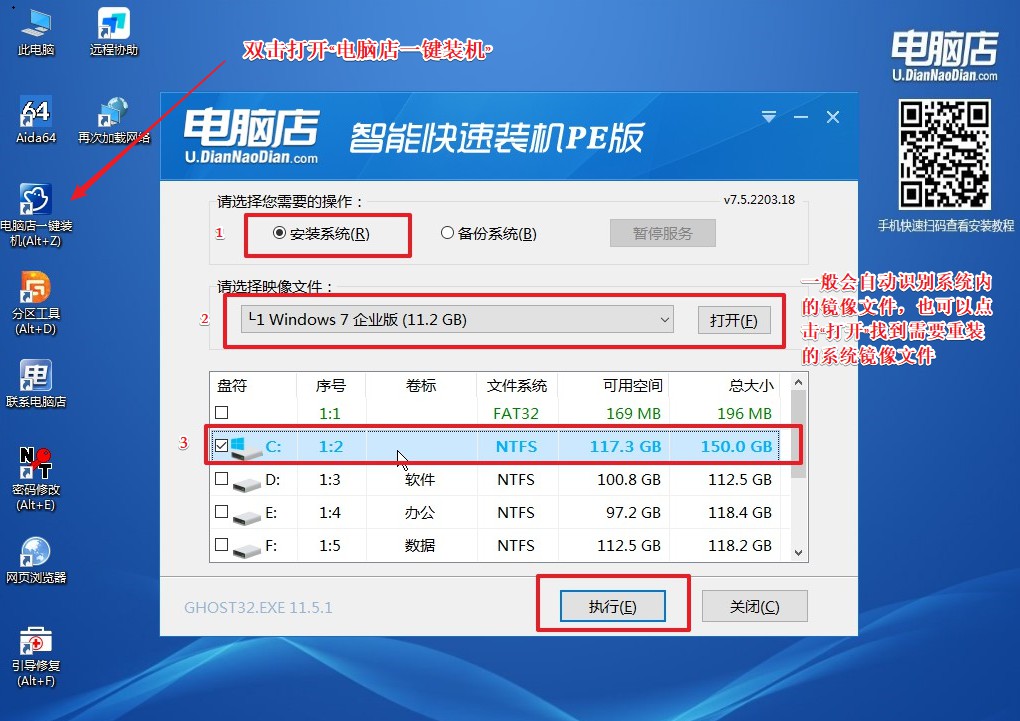
2、在一键还原窗口中,默认设置点击【是】即可。
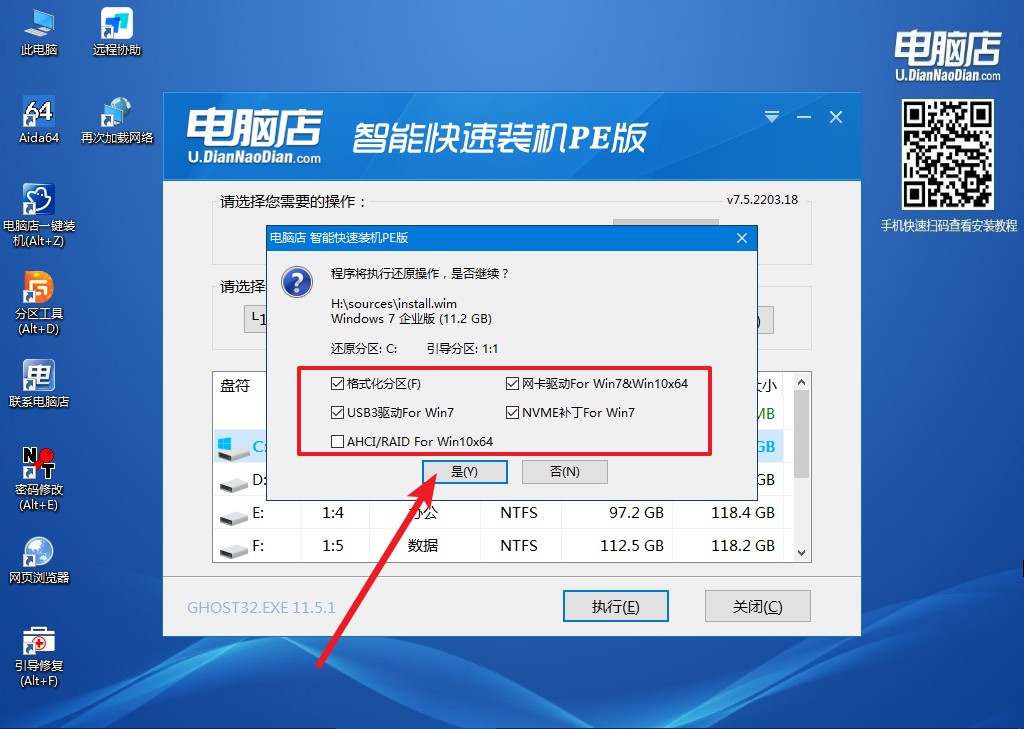
3、接下来等待安装,完成后重启就可以进入系统了!具体的重装教程可参考:电脑店u盘装系统教程。
winpe启动盘怎么做?看完上述内容后估计都知道怎么制作了吧,如果需要用到u盘启动盘重装系统的朋友们,可以点击以上的教程链接,进行跳转阅读,它将给大家带来详细的u盘装系统的详细步骤。即使你是电脑小白,跟着步骤一一操作,你也是能够独自完成整个重装过程的!
责任编辑:电脑店

