电脑店u盘启动盘怎么用,电脑店u盘启动盘制作教程图解
发布时间:2022-10-17 15:27:28
为什么电脑老师傅都会常备一个u盘呢?你以为这是普通u盘,那可就大错特错了!那是被制作成启动盘的u盘,也被称为“急救盘”。当电脑系统碰上故障的时候,它就可以发挥大作用了。那么,u盘启动盘怎么制作呢?接下来小编会跟大家分享它的制作方法,以电脑店u盘启动盘制作工具为例,下面就一起来看看电脑店u盘启动盘制作教程图解吧。

电脑店u盘启动盘怎么用
一、推荐电脑店u盘启动盘的理由
1、自制引导盘和光驱更新系统,电脑店u盘启动盘用户可以自由替换系统,方便快捷,一键安装。
2、不需要任何技术基础,突破英文障碍和笨重的光驱,菜鸟也能u盘装系统,实现全民普及电脑技术。
3、平时当u盘使用,需要的时候就是u盘启动盘,可脱离光驱,携带方便。电脑应急,最给力的帮手!
4、PE内置了多种工具,可有效方便地帮助大家解决很多电脑问题。
二、如何制作电脑店u盘启动盘
1、下载电脑店u盘启动盘制作工具,在下载中心点击【立即下载】。
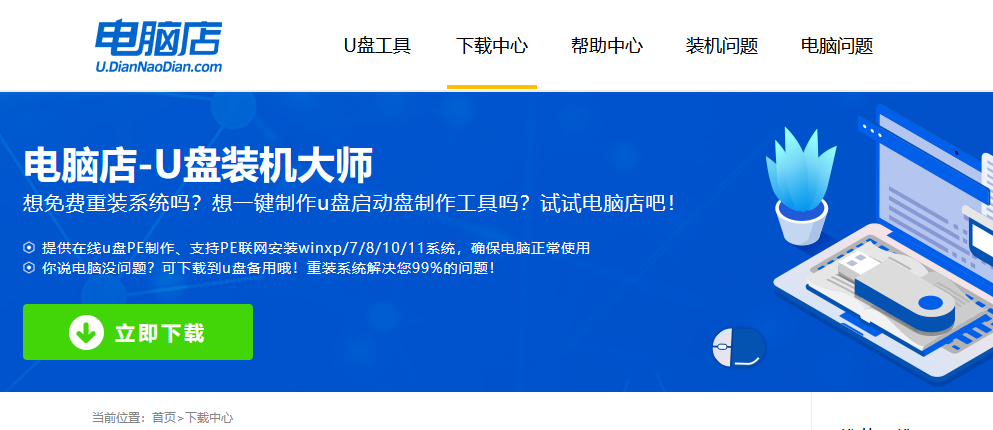
2、如图所示,打开电脑店u盘启动盘制作工具,点击【全新制作】即可。
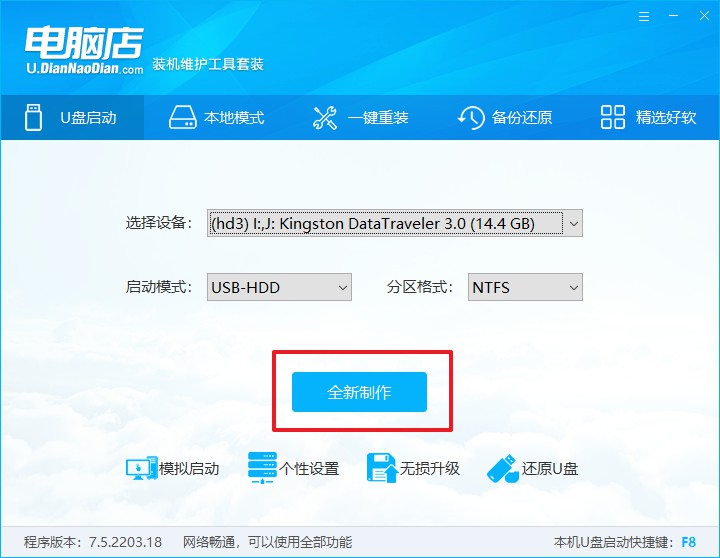
3、另外,如果你是想重装系统,那么需要自行下载好Windows镜像,保存在u盘启动盘根目录下。
三、设置u盘为开机首选
1、查询u盘启动盘快捷键,重启电脑后按下该键,进入启动设置界面。
2、选中u盘选项,回车。
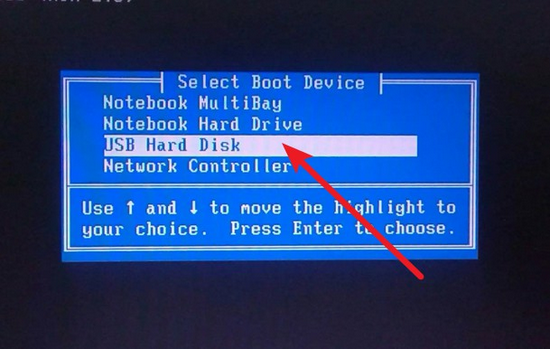
3、这时候就会进入到电脑店winpe主菜单,一般选择第一项后回车即可。
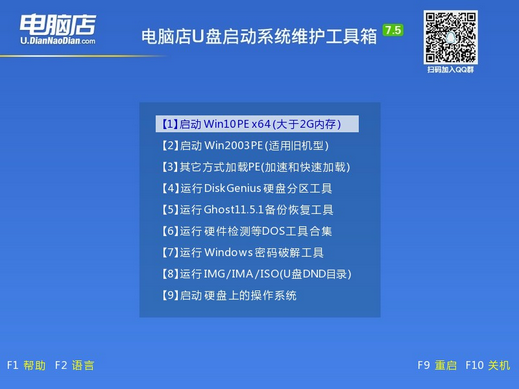
四、使用u盘装系统
1、进入电脑店winpe后,我们可以打开电脑店一键装机的软件。
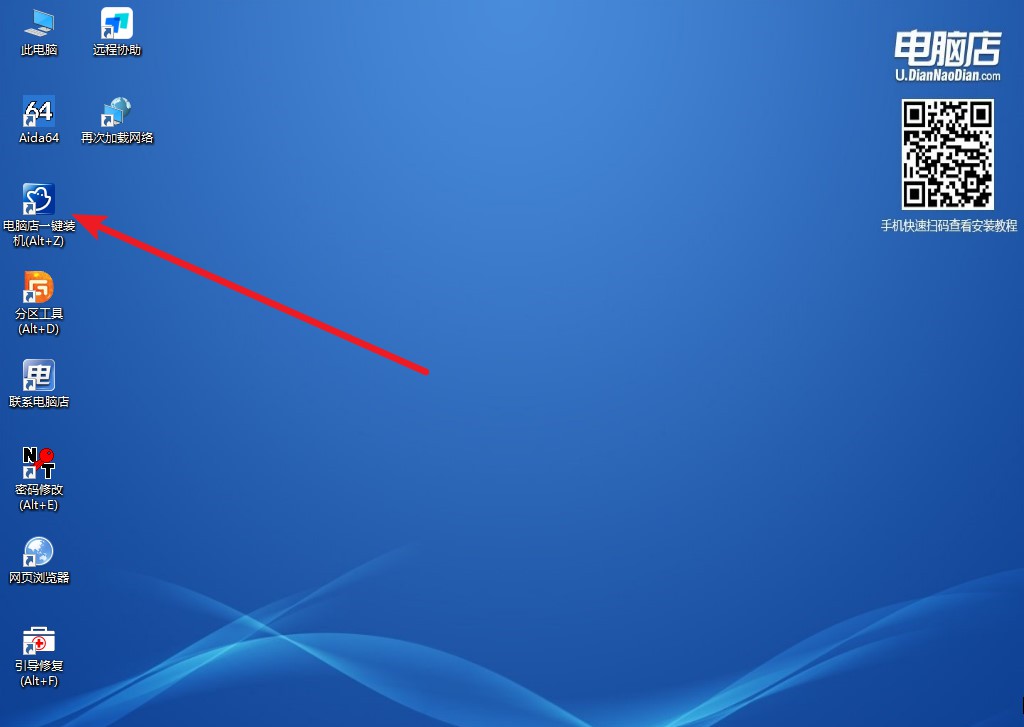
2、选择安装系统,找到之前下载好的系统镜像,安装在C盘,点击【执行】。
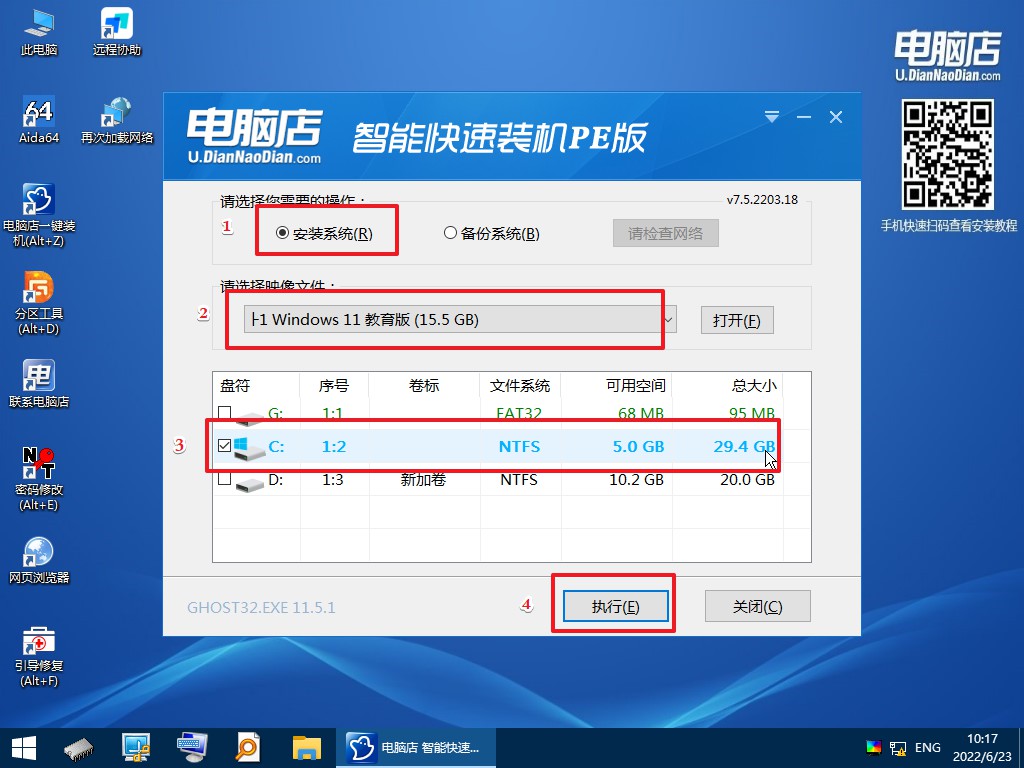
3、稍后按照提示操作,等待安装后重启即可进入新系统了。具体的操作流程,大家可参考:电脑店u盘装系统教程。
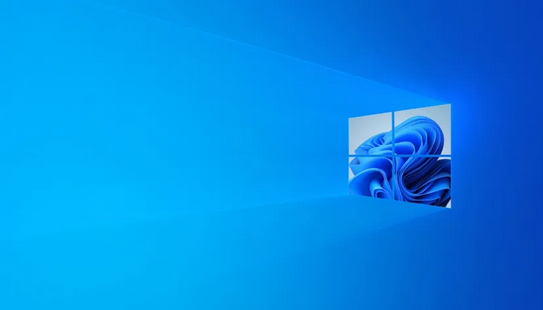
如果你需要进行重大的设置,又或者需要重装系统,其实我们都可以使用u盘启动盘,而u盘启动盘本身也具有非常多的功能,可以帮助大家解决非常多的问题。以上的电脑店u盘启动盘制作教程图解就分享到这里了,假若大家有不懂的地方,可在官网寻求技术客服的帮助,一对一解答且免费的哟!

