启动盘,启动盘如何制作(启动盘制作教程)
发布时间:2022-10-17 15:28:55
当我们遇到电脑系统坏了的时候,你会发现电脑是无法正常操作的!比如开机黑屏就是常见的一种状况。这时候,如果你有备份系统的习惯,或许可以进入安全模式修复系统。但据小编的总结,有这习惯的用户并不多,那么此时,重装一个系统是最简单的解决办法了。而u盘装系统是最简便的安装方法,接下来小编会跟大家分享如何制作u盘启动工具,并利用它来重装系统。

如何制作u盘启动工具
一、制作u盘启动盘
1、打开百度,搜索【电脑店】,认准如下图所示的官网点击进入:
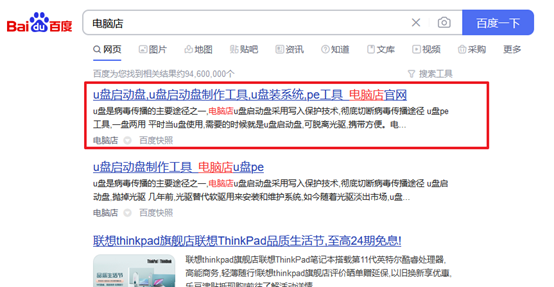
2、进入首页,切换到【下载中心】,点击【立即下载】,下载电脑店u盘启动盘制作工具。
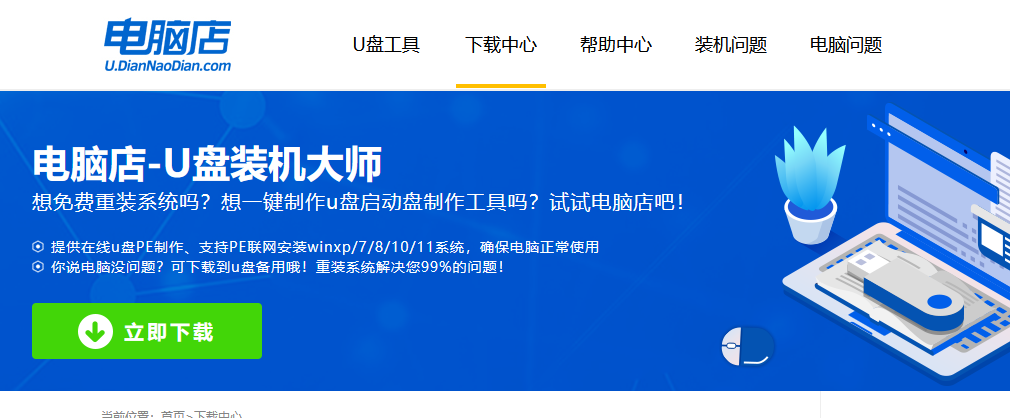
注意事项:下载前关闭电脑的防火墙及第三方杀毒软件,避免误删工具的组件!
3、下载完成,解压并打开即可开始制作。
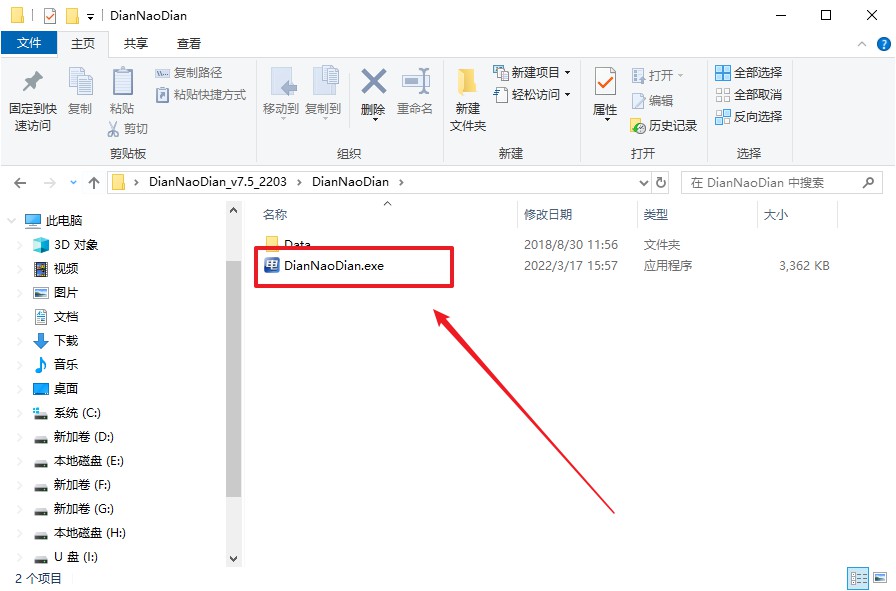
4、插入u盘,打开软件。可默认界面的选项,直接点击【全新制作】。
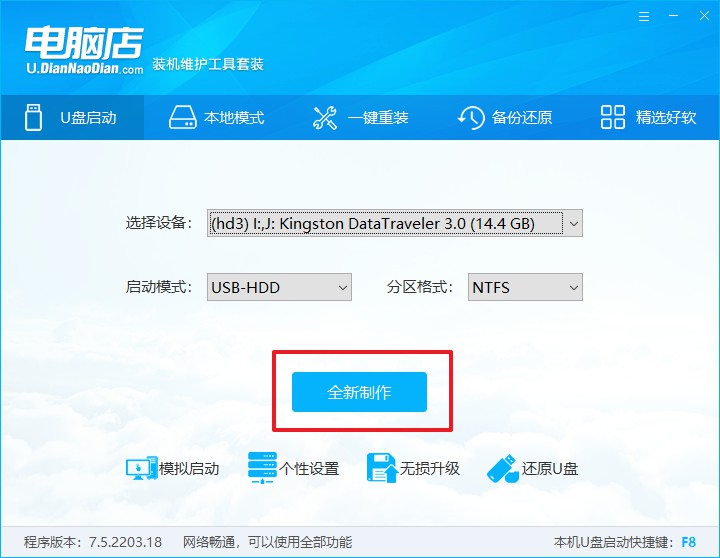
5、弹出格式化提示,点击【确定】开始制作,等待完成即可。
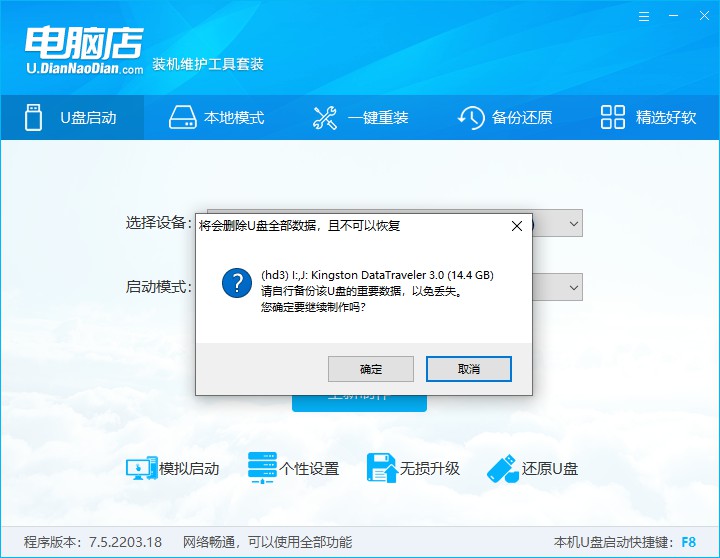
二、bios设置u盘启动
1、在电脑店首页即可查询u盘启动快捷键,主要用于设置进入BIOS界面。
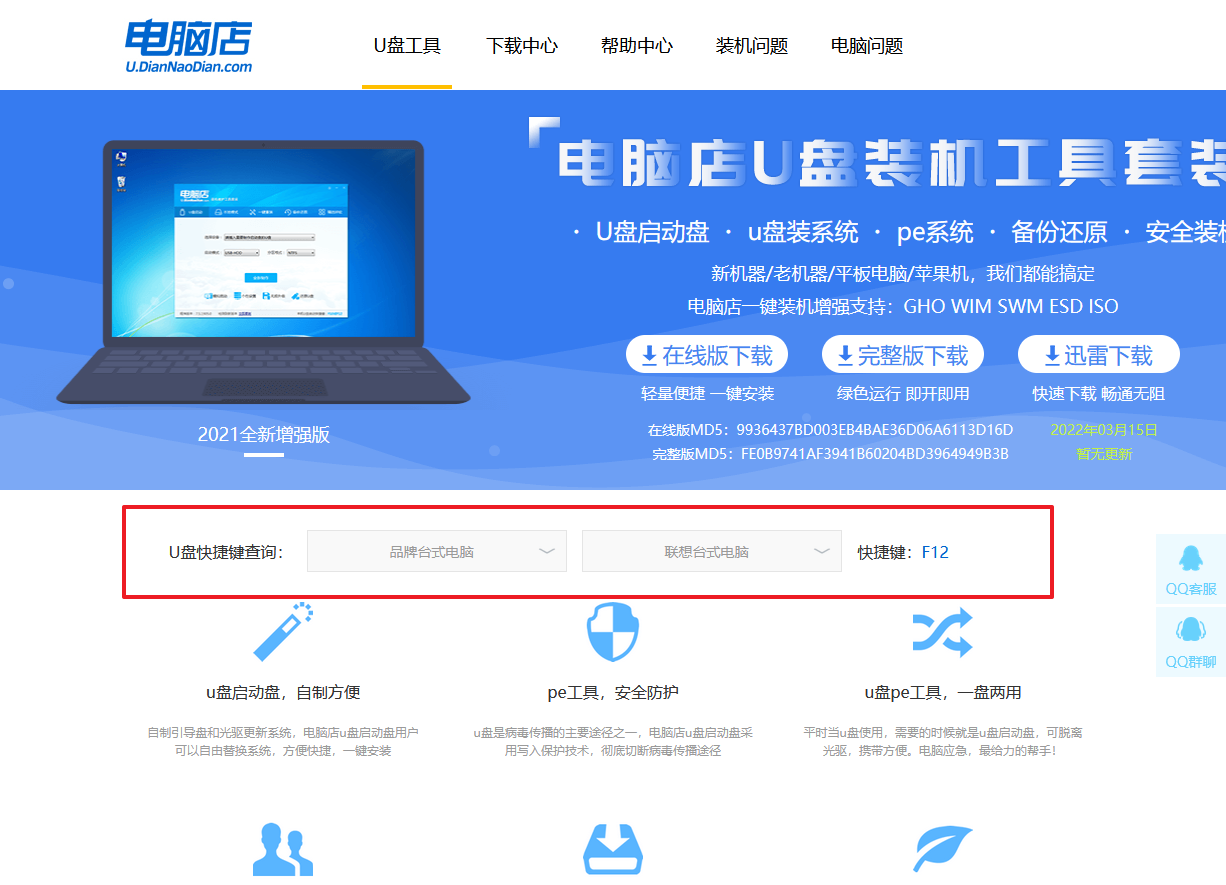
2、开机按u盘启动快捷键进入UEFI BIOS界面,其实这在开机页面也有提示。
3、如果是英文界面,点击菜单栏中的【startup】选项;如果是中文界面,点击【启动】那一项即可。
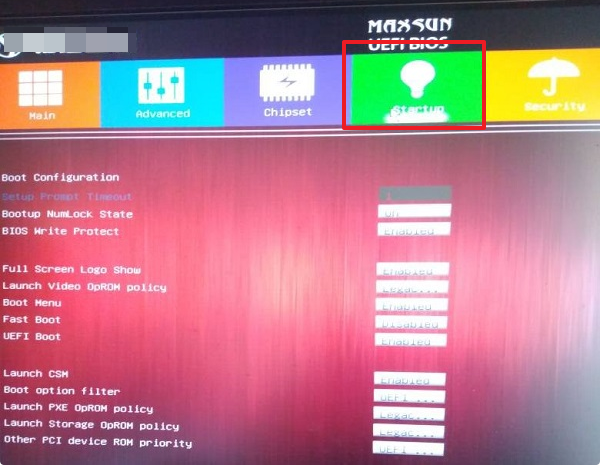
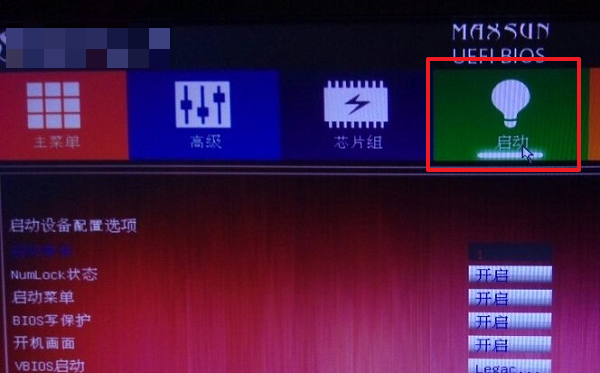
4、将UEFI启动给开启。
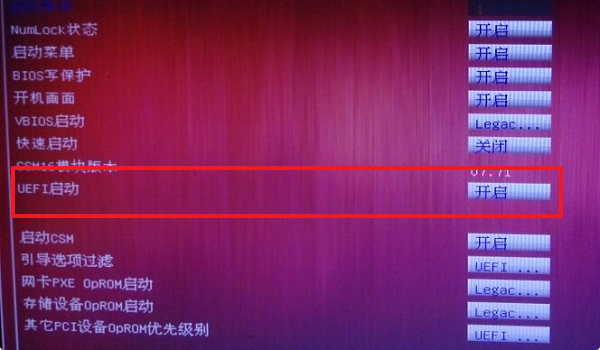
5、启动菜单已启用,插上做好的u盘,在开机logo界面有boot menu的热键提示,按下F11,选择u盘后回车即可。
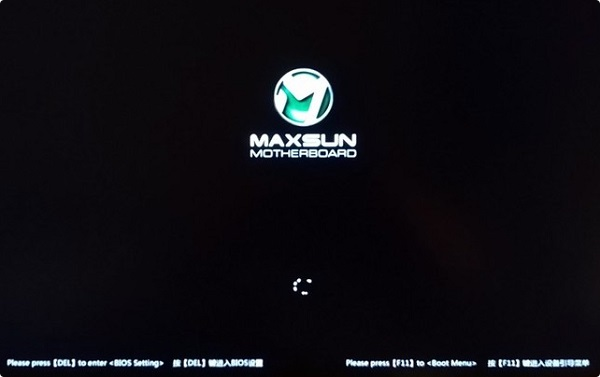
三、u盘重装win11
1、进入到主菜单,选择【1】启动win10 pe x64(大于2G内存)这一选项,回车。
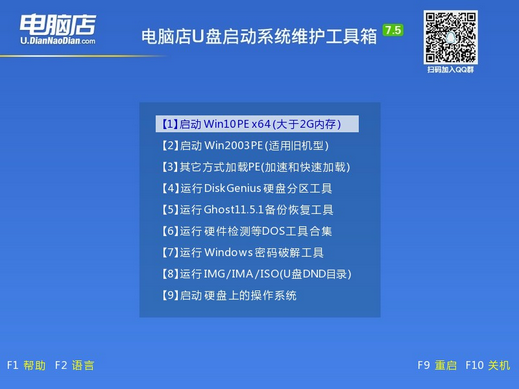
2、进入系统后,打开装机工具,根据界面提示设置选项即可。
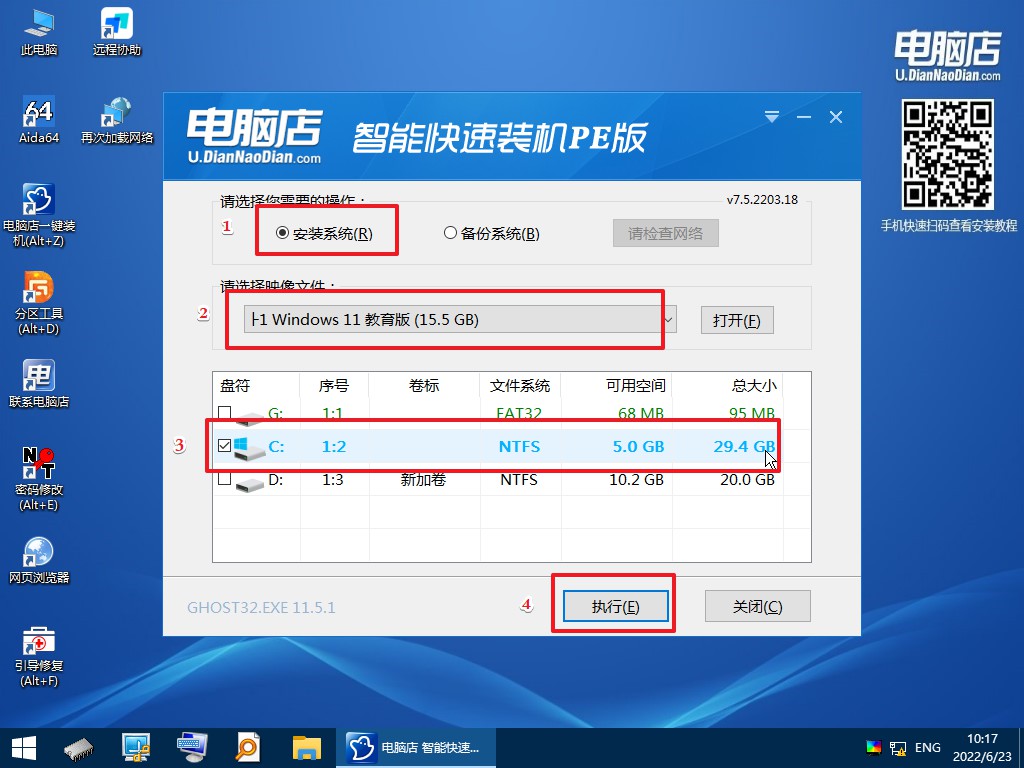
3、等待安装完成,重启电脑后就可以进入系统了。
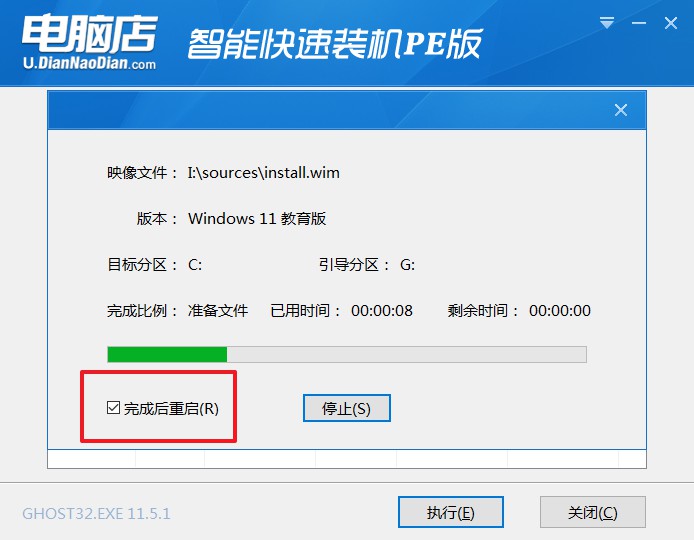
以上就是电脑小白u盘启动盘制作工具怎么使用的相关内容了,看完上述内容,相信你学会如何制作u盘启动盘和如何重装系统了吧?当遇到电脑系统损坏的时候,我们就可以跟着上述的操作,进行制作启动盘、设置u盘启动,进入到winpe中即可打开软件,一键点击安装新系统了!

