u盘怎么重装系统win11系统,u盘怎么重装系统win11
发布时间:2022-10-17 15:30:43
Windows 11年度更新来了,这次版本更新到了22H2,随之而来的,那就是安装更严格!目前在安装新版Windows 11的过程中需要登录微软账户,而之前可以通过断网方式来注册本地账户的操作给微软禁止了,还有之前的硬件要求没变,特别是TPM!但是吧,u盘装系统这方法还是这么的“无敌”,依然可以用这方法安装,接下来看看u盘怎么重装系统win11系统吧!

u盘怎么重装系统win11系统
一、检测电脑是否符合安装要求
在微软官方的Windows11介绍页面中,下载一款名为“PC Health Check”的检测工具。下载后点击【立即检查】即可知道是否符合安装条件。不符合的话直接看第二部分的内容吧!
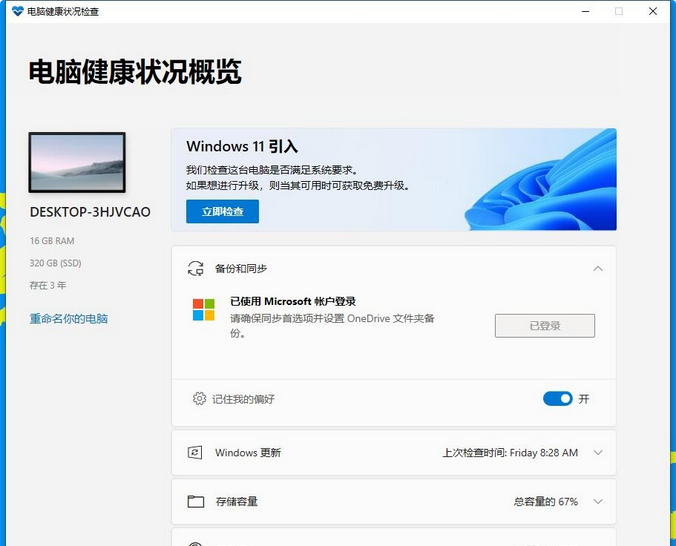
二、制作u盘启动盘
1、搜索进入电脑店的官网,点击【下载中心】,点击下载u盘启动盘制作工具。
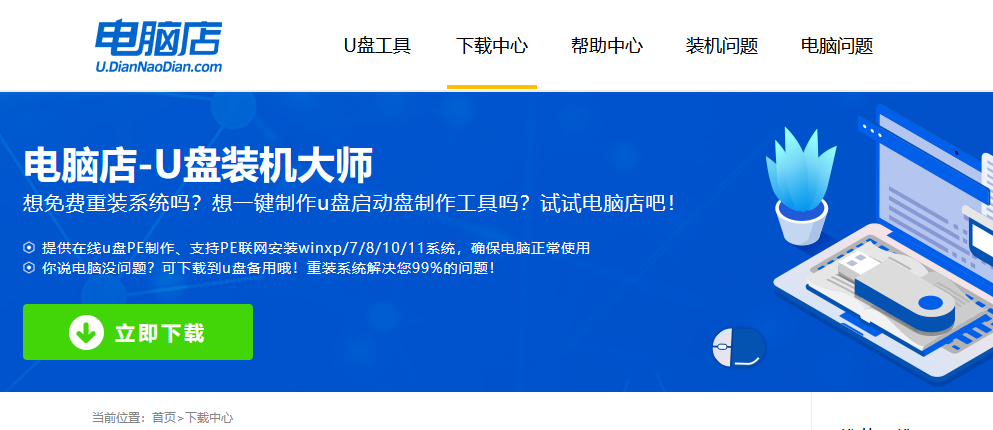
注意:下载前需要关闭防火墙和第三方安全类软件!
2、下载好电脑店u盘启动盘制作工具后,解压并打开。
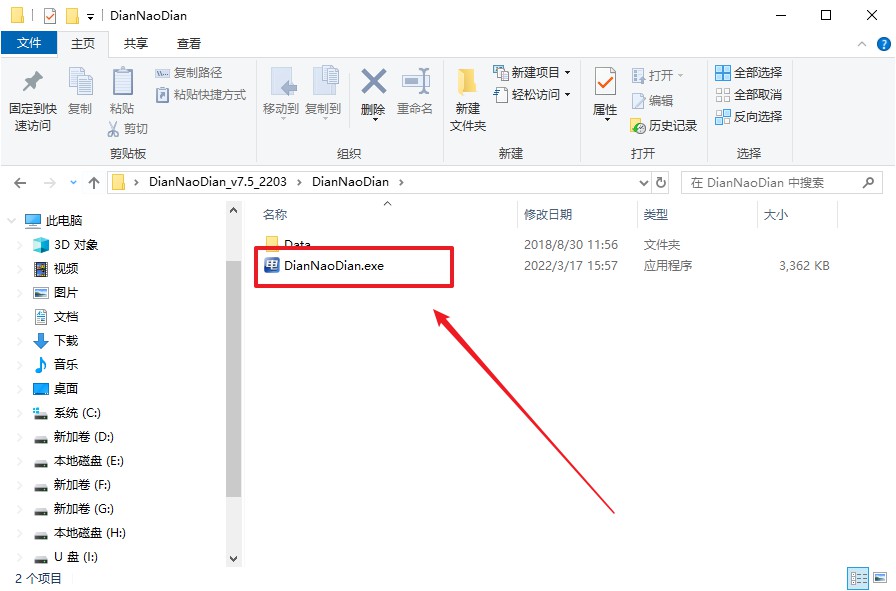
3、插入u盘,建议8G以上,不需要其他设置,默认点击【全新制作】。
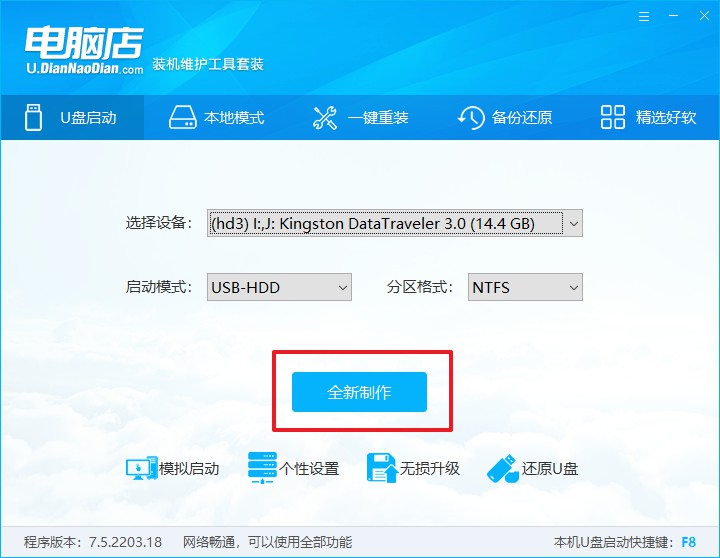
三、bios设置u盘启动
1、进入电脑店官网,首先查询好u盘启动快捷键,输入电脑类型和品牌即可查询。
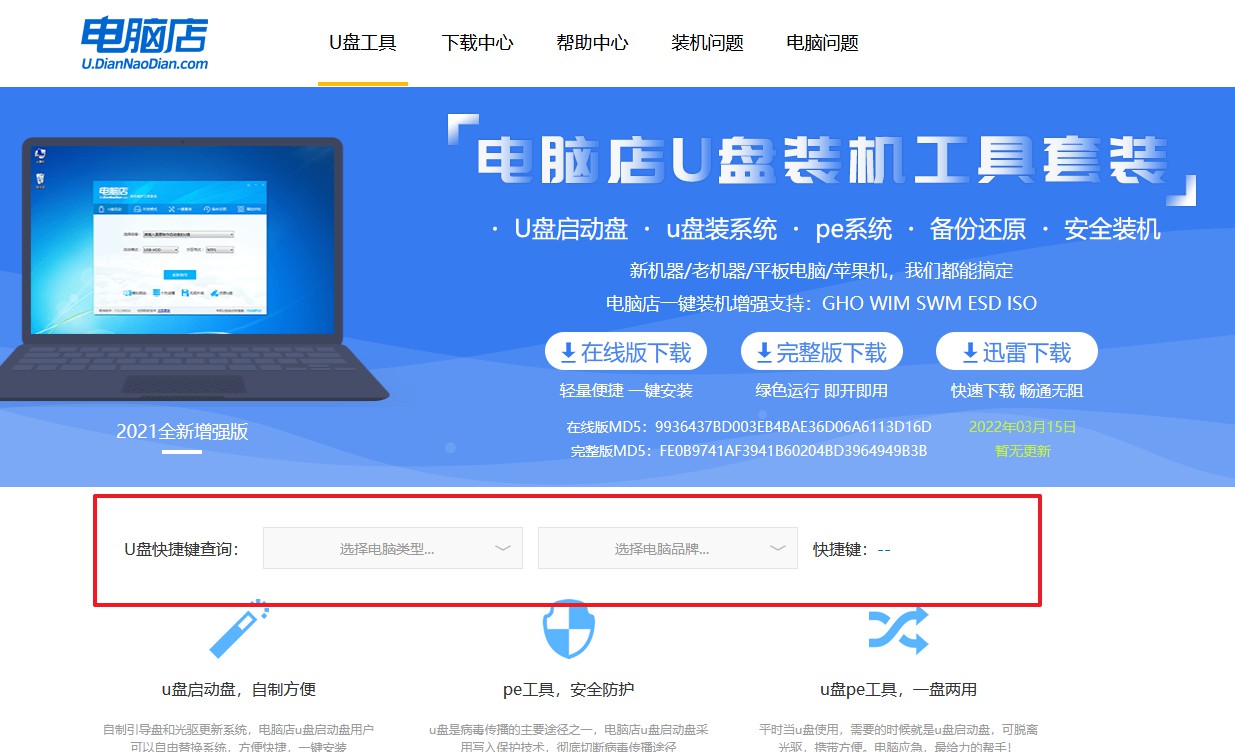
2、u盘启动可直接使用启动快捷键,开机不停按住快捷键,即可进入选择界面。
3、在界面中,移动光标至u盘选项,回车即可。
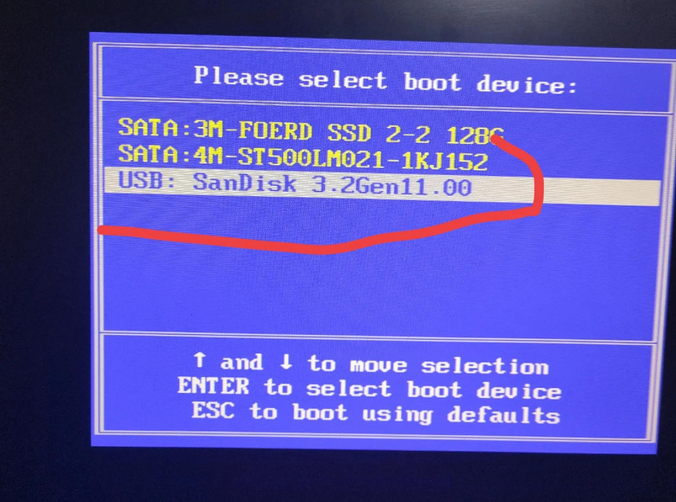
4、接下来就会进入到电脑店winpe界面,选择第一项回车即可进入PE系统。
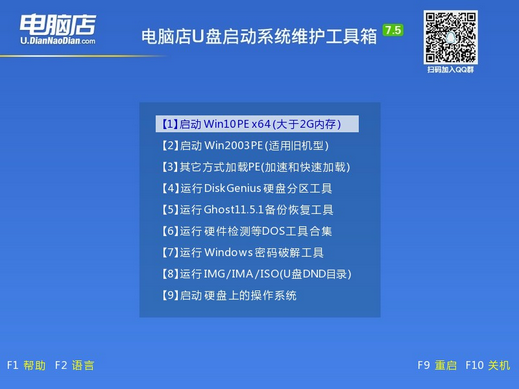
四、u盘装系统
1、进入桌面后,打开电脑店winpe一键装机,如下图所示勾选,选中之前已下载的镜像系统,安装在C盘,点击【执行】。
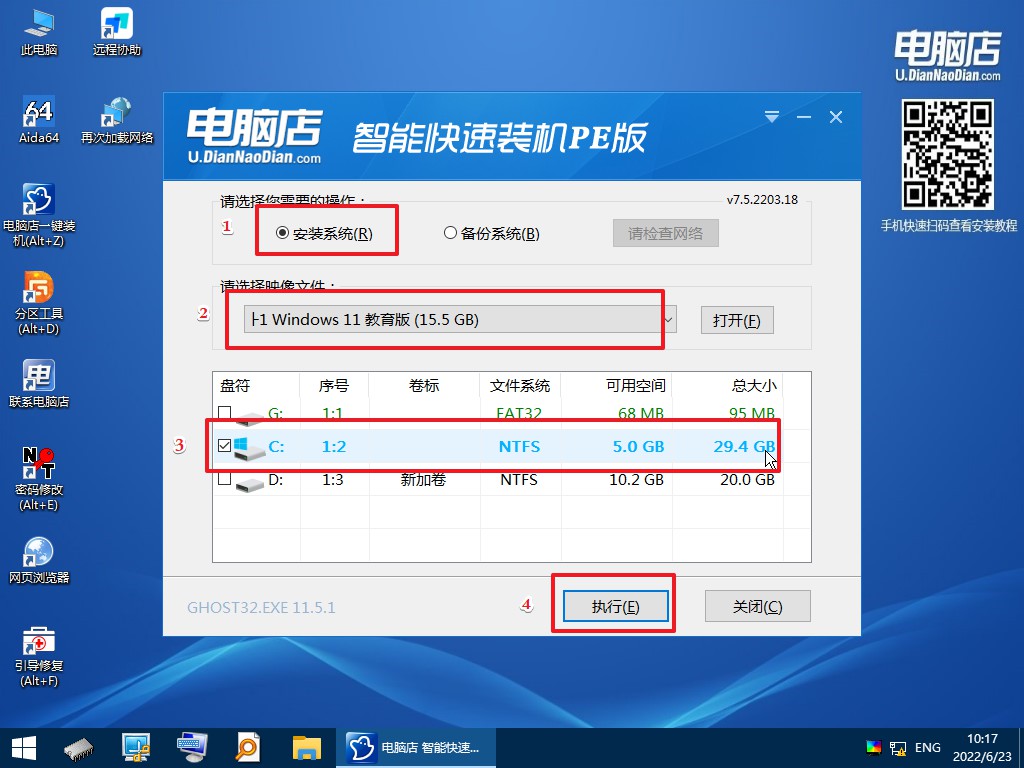
2、在一键还原窗口中,建议默认勾选,点击【是】即可。
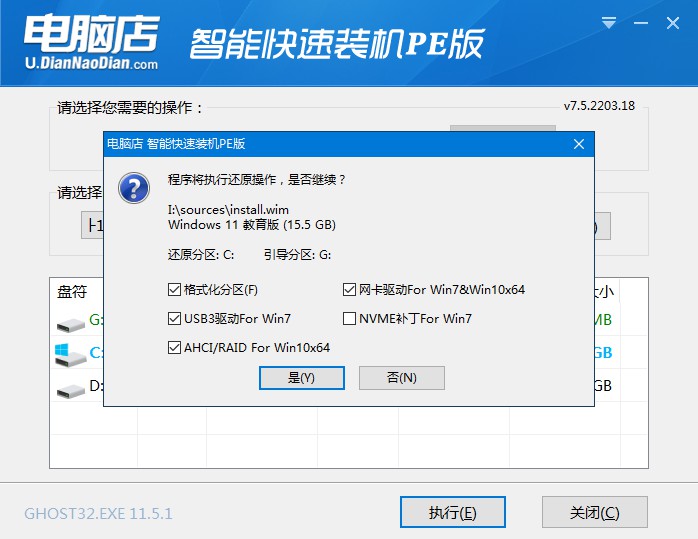
3、接下来就是安装过程了,勾选【完成后重启】,接下来就是等待安装完成了。
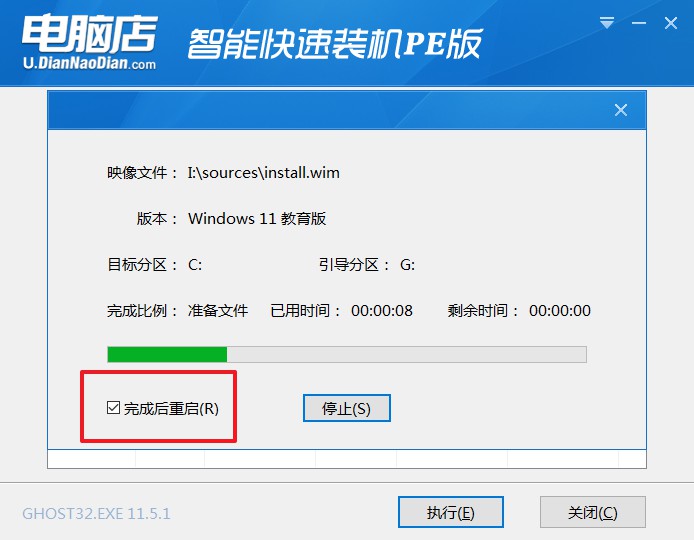
看到这里,相信大家都知道u盘怎么重装系统win11系统了。新版win11多了一个新功能,那就是目前流行的实时字幕功能。实时字幕功能也就是识别电脑或外界的语音将其转换为文字,并以字幕形式展现出来。不过目前的微软实时字幕功能并不支持中文。想要体验的用户们可自行安装体验啦!

