用装机u盘装系统教程,一键装机u盘装系统教程图解
发布时间:2022-10-18 15:23:43
电脑系统出了问题,我们首先都会尝试进入安全模式,但并不是所有的电脑都能进入安全模式哦,而且进入了之后,也不是所有问题都能解决掉。事关系统问题,最简单的办法就是重装系统了。那么如何用装机u盘装系统呢?接下来小编会给大家带来一键装机u盘装系统教程图解,不懂的朋友可接着往下看,希望对大家有帮助哦!
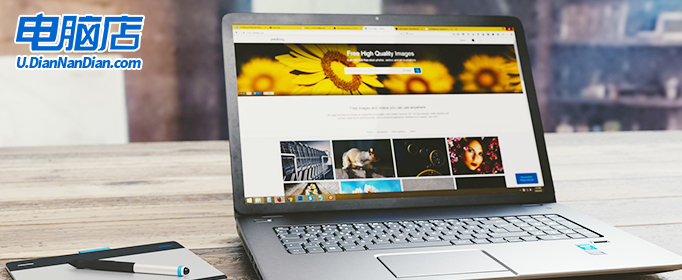
用装机u盘装系统教程
一、制作u盘启动盘
1、进入电脑店官网,下载u盘启动盘制作工具,以及在首页查询电脑型号所对应的u盘启动快捷键。
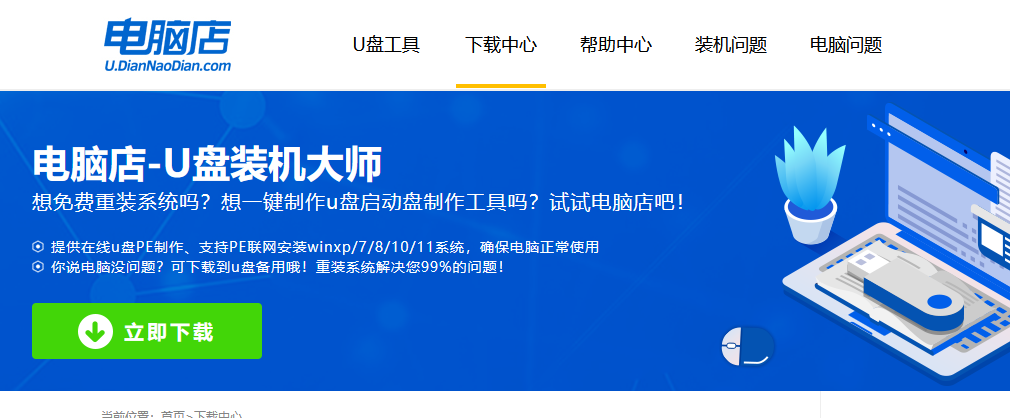
2、把u盘接入电脑,解压并打开电脑店u盘启动盘制作工具。
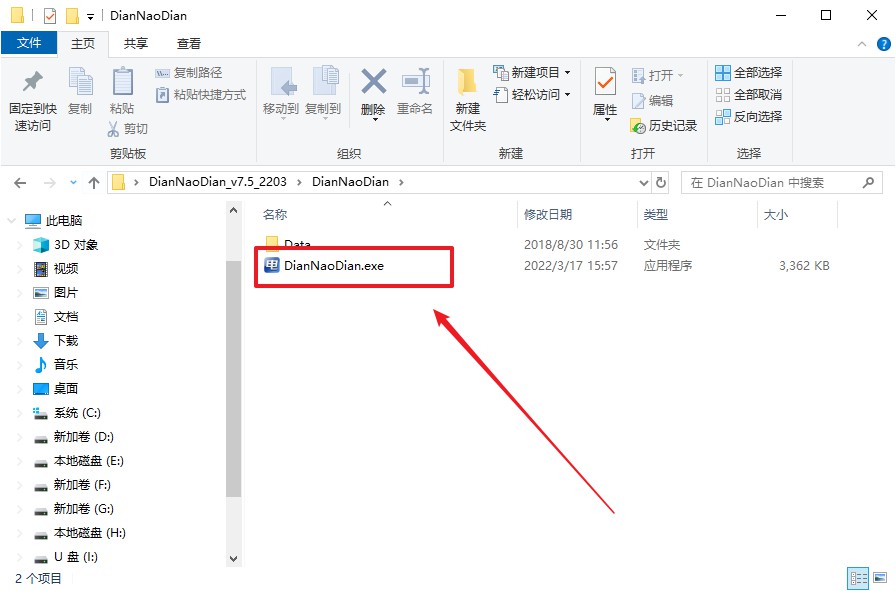
3、默认各项的设置,直接点击【全新制作】。
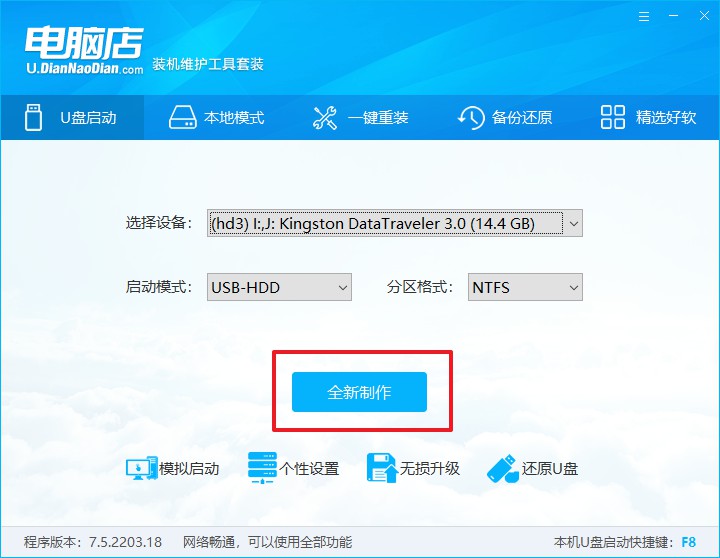
4、等待制作完成即可。
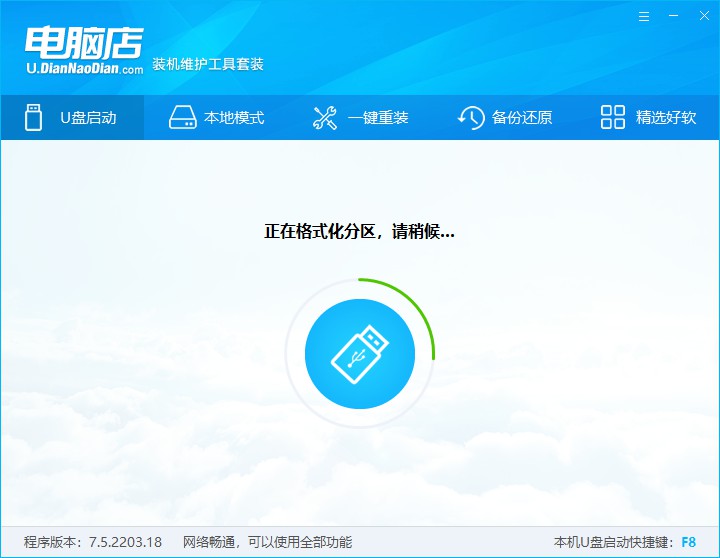
二、设置u盘启动
1、重启电脑,出现画面后按下u盘启动快捷键。
2、进入到UEFI/BIOS中,切换到【启动】-【主要启动顺序】。
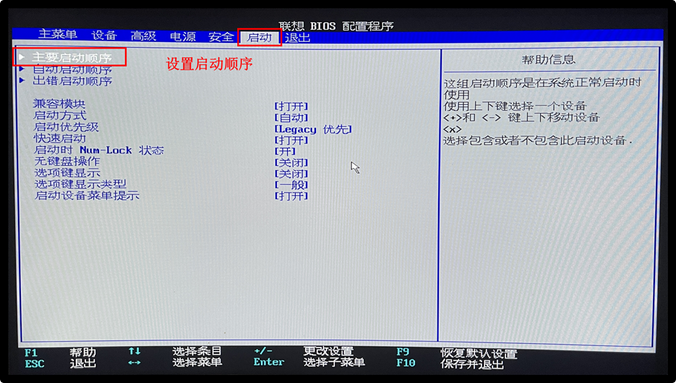
3、展开后,将u盘设置为第一启动项,最后按F10保存并退出。
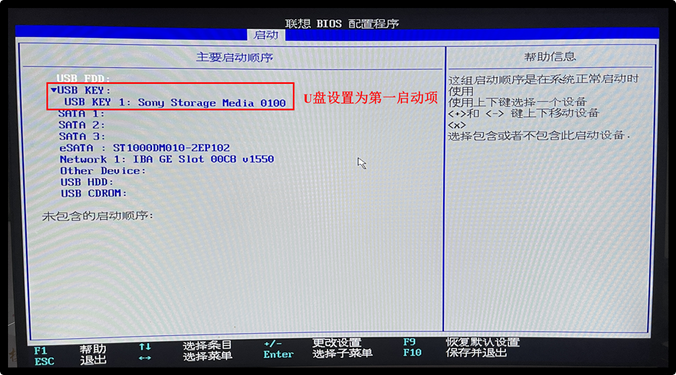
三、u盘装系统
1、打开装机软件,勾选【安装系统】,找到提前准备的镜像系统,安装路径为【C盘】,点击【执行】。
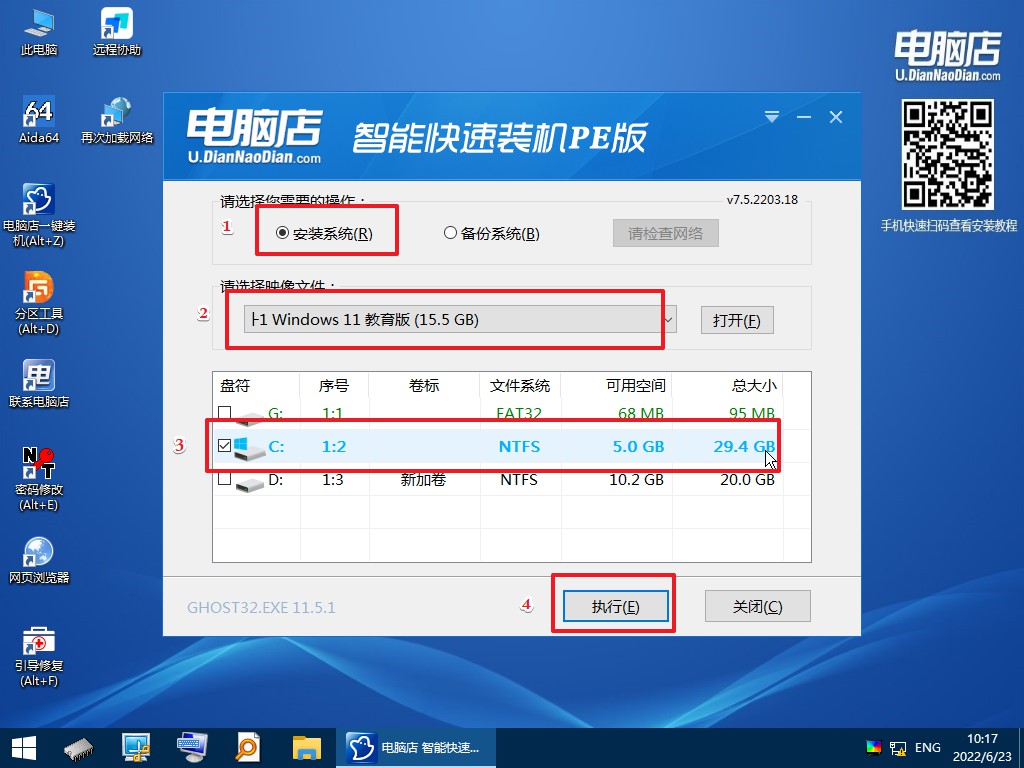
2、接下来大家根据提示框的引导,即可开始安装系统。具体步骤可参考:电脑店u盘装系统教程。
一键装机u盘装系统教程图解的内容就到这里结束了,大家如果没学会u盘装系统的,可跟着以上的步骤操作!另外我们需要注意一点,在重装系统之前,我们必须提前备份好电脑中重要的数据或文件,毕竟重装都有风险,特别是系统盘(C盘)的数据,在重装的时候是会被格式化的哦!
责任编辑:电脑店

