u盘怎么装win7系统教程,u盘装系统教程win7步骤
发布时间:2022-10-19 15:21:00
大家给电脑安装系统还在用光盘引导吗?如果是那你就落后了!现在人们普遍使用的是u盘启动盘,操作简单便捷,无论是技术人员还是电脑小白都可以顺利完成安装,不需要任何基础也能自己动手安装呢!而且u盘启动盘除了可以重装系统,还能修复很多电脑故障,大家值得拥有,接下来小编就着重装系统,跟大家分享下u盘怎么装win7系统教程吧。
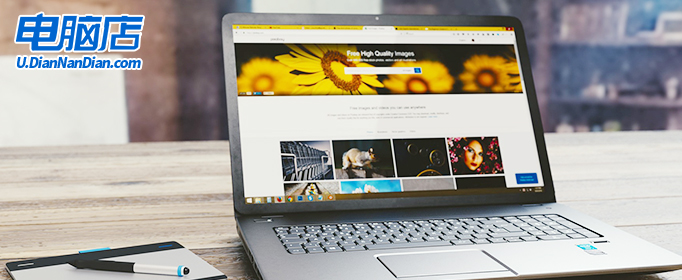
u盘怎么装win7系统教程
一、u盘启动盘的制作
1、打开百度,搜索【电脑店】,认准如下图所示的官网点击进入:
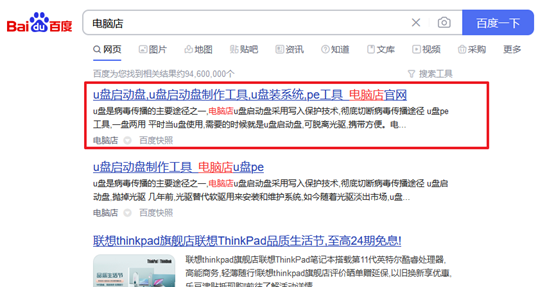
2、进入首页,切换到【下载中心】,点击【立即下载】,下载电脑店u盘启动盘制作工具。
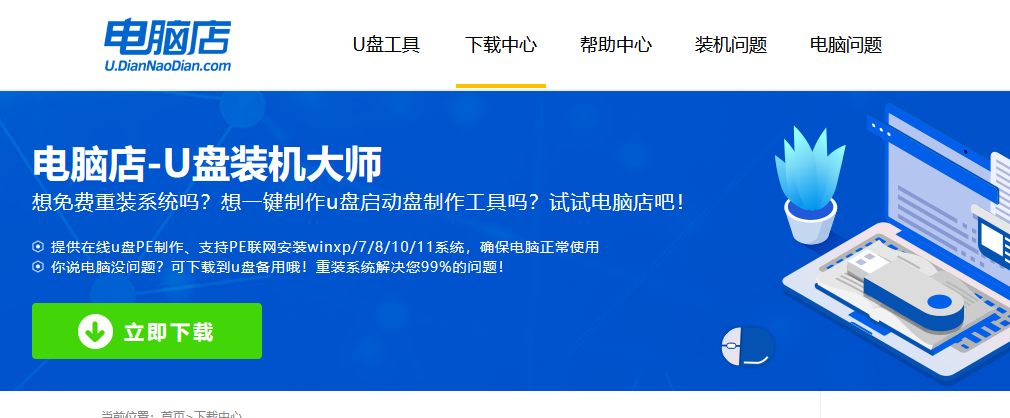
注意事项:下载前关闭电脑的防火墙及第三方杀毒软件,避免误删工具的组件!
3、下载完成,解压并打开即可开始制作。
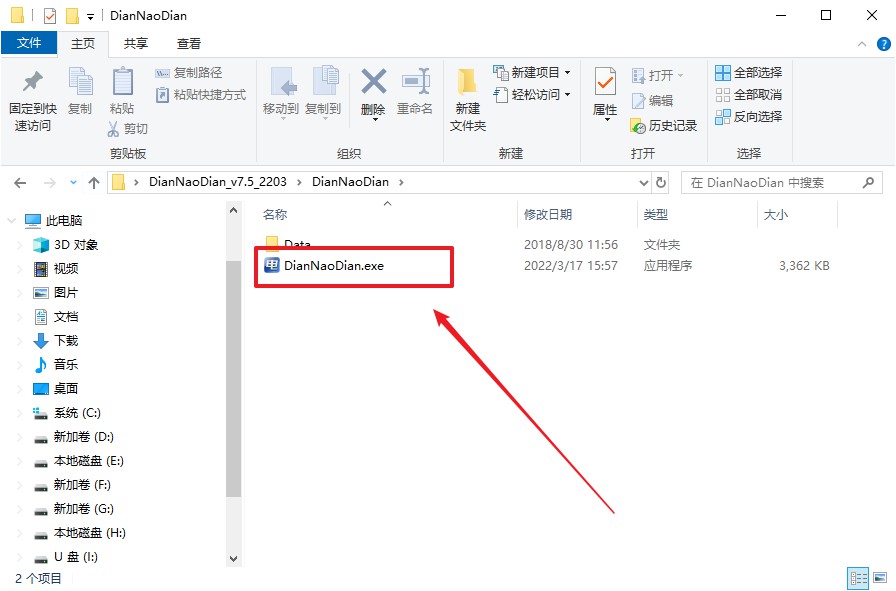
4、插入u盘,打开软件。可默认界面的选项,直接点击【全新制作】。
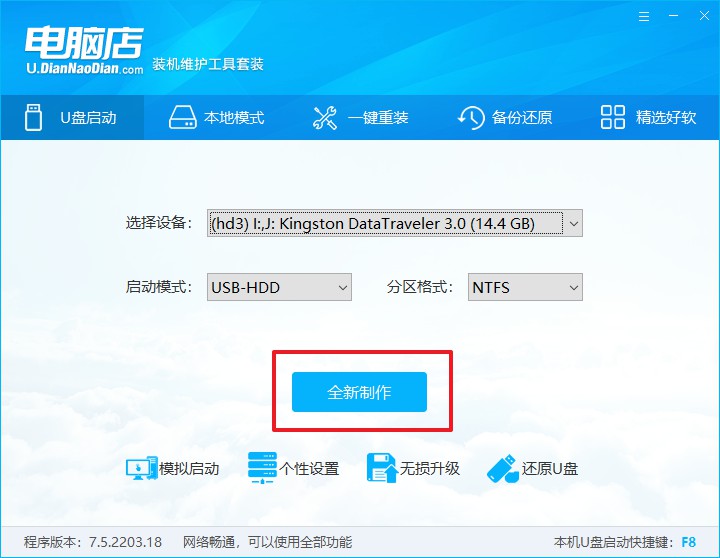
5、弹出格式化提示,点击【确定】开始制作,等待完成即可。
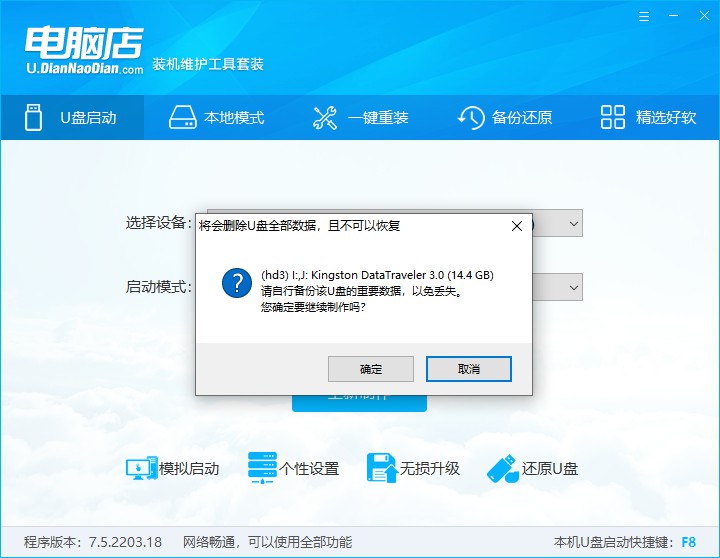
二、BIOS设置u盘
1、打开电脑店官网首页选择电脑类型和品牌,查询u盘启动快捷键。
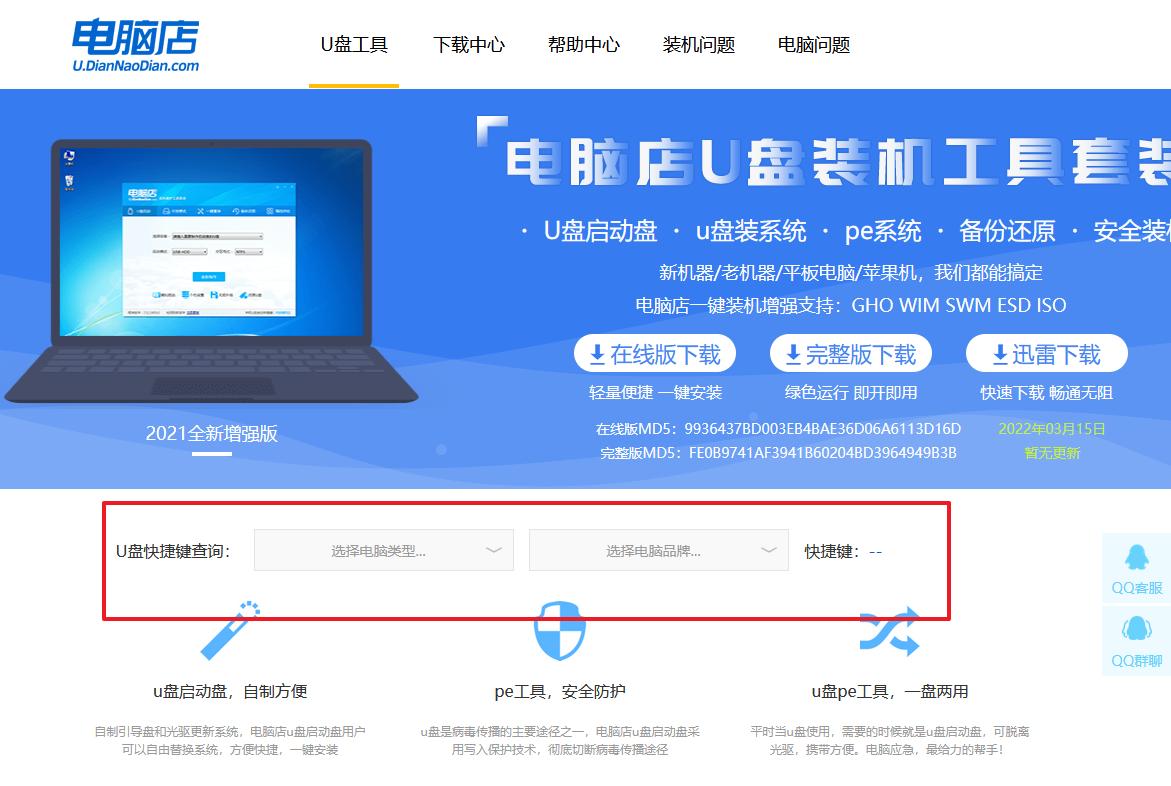
2、将制作好的u盘启动盘插入电脑USB接口,开机或重启,出现画面后按下u盘启动快捷键。
3、弹出快速启动选项的窗口,我们选择u盘进入即可。
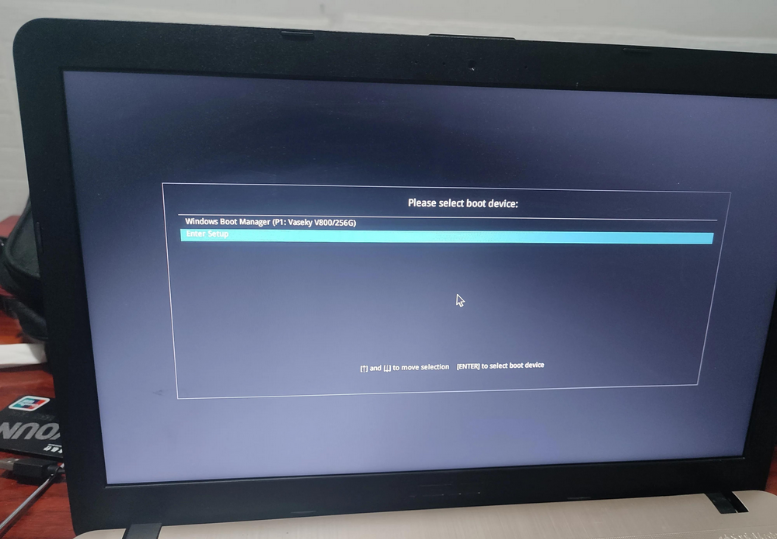
4、回车后就可以进入电脑店winpe主菜单了。
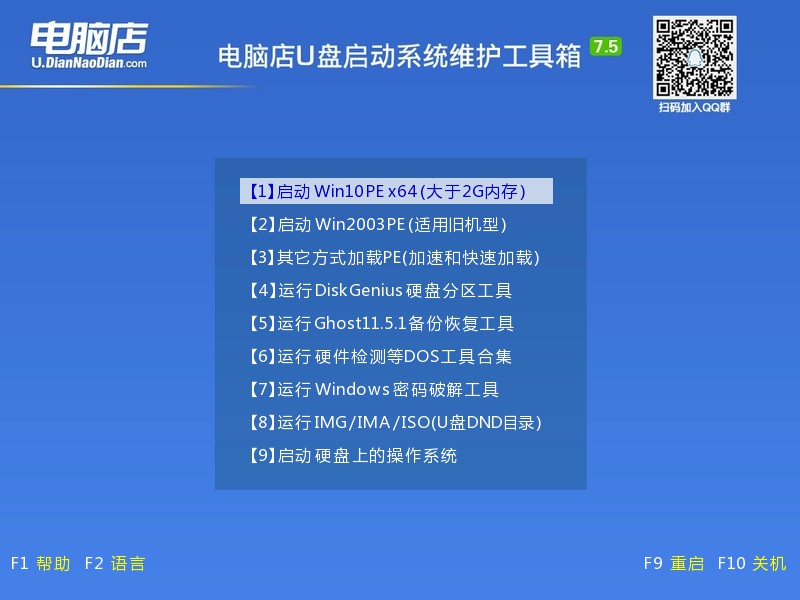
三、u盘装系统
如安装win7系统,步骤如下所示:
1、进入winpe桌面后,打开【电脑店一键装机】。
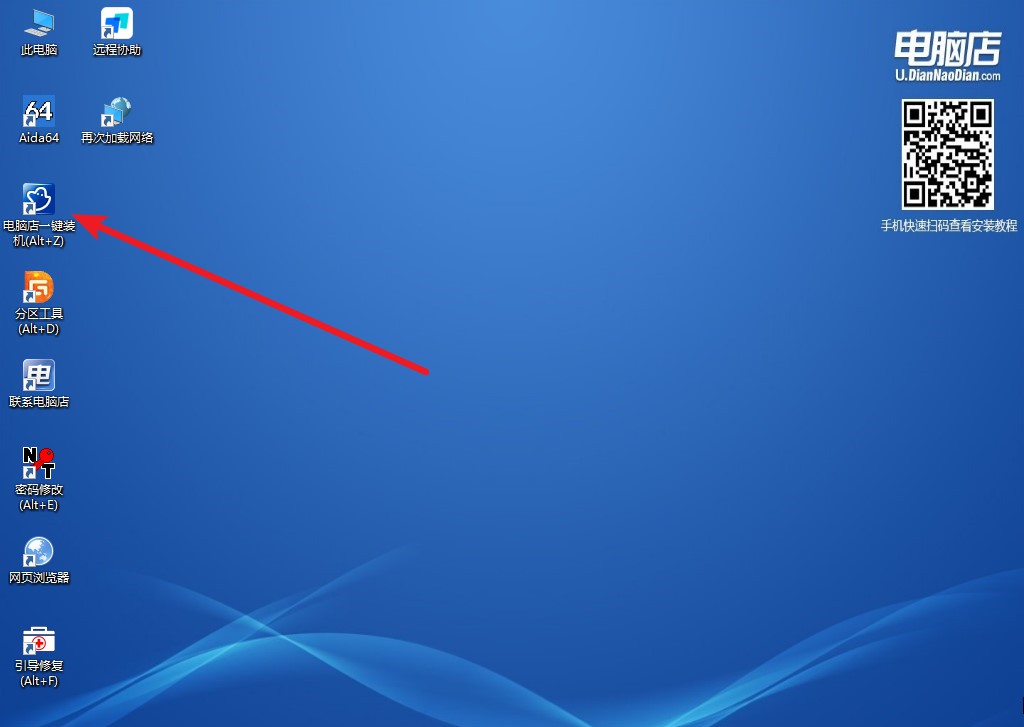
2、如下图所示,选择镜像和系统分区,点击【执行】即可开始安装。
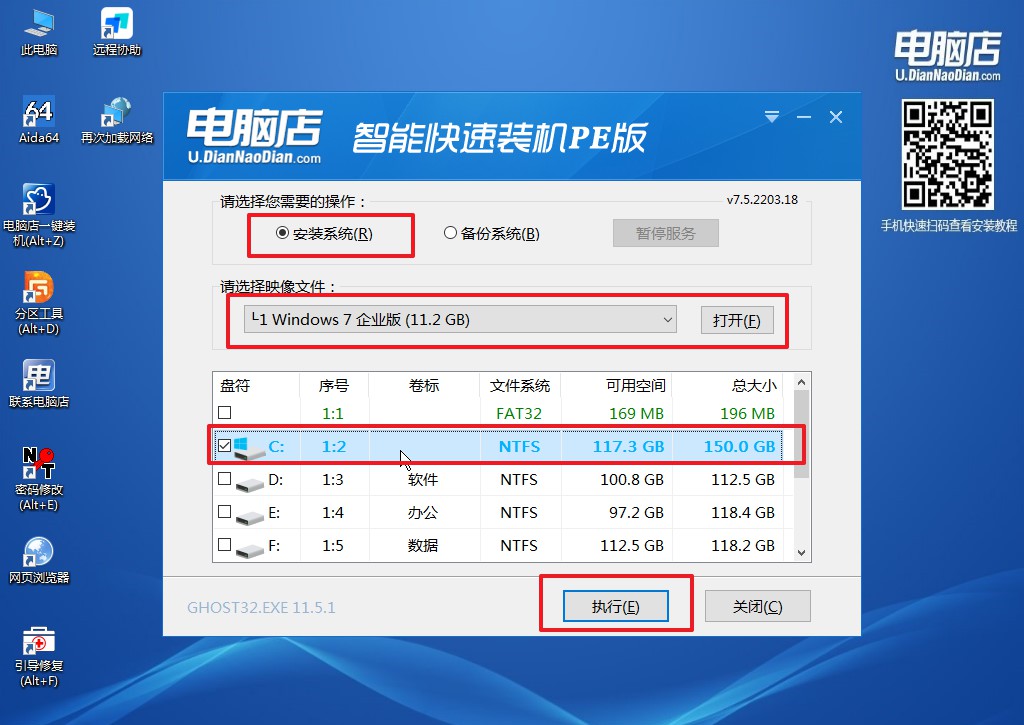
3、安装完成后即可进入win7系统!

u盘装win7系统教程的步骤就到这里结束了,大家若想要重装系统,可以跟着以上的步骤操作哟。而且只要你的u盘启动盘空间够大,你还可以将需要安装的系统镜像存放在u盘里,这样在启动u盘后你就可以直接安装了,而且还能直接通过这个u盘给其他电脑安装系统,方便极了!

