一键u盘装系统教程,电脑一键U盘装系统步骤
发布时间:2022-10-20 14:11:14
想要一键重装系统,还要成功率高,那该选择哪一款软件呢?由于现在网上有很多一键装机的软件,但质量却是参差不齐的,对此小编建议大家可尝试下电脑店u盘启动盘制作工具,老品牌值得信赖,而且也是装机界的老手了,很多技术人员都在用。今天小编就要用这一款工具,跟大家分享下电脑一键U盘装系统步骤,感兴趣的朋友可接着往下看哦!

一键u盘装系统教程
一、u盘启动盘准备
1、电脑接入u盘,下载并打开电脑店u盘启动盘制作工具,默认设置,点击【全新制作】。
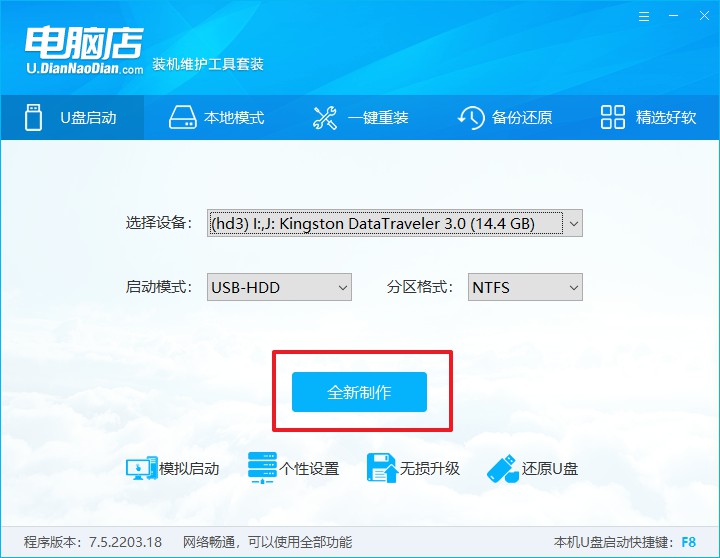
PS:如何下载电脑店u盘启动盘制作工具?
很简单,在电脑店官网中,切换到下载中心,点击【立即下载】即可。
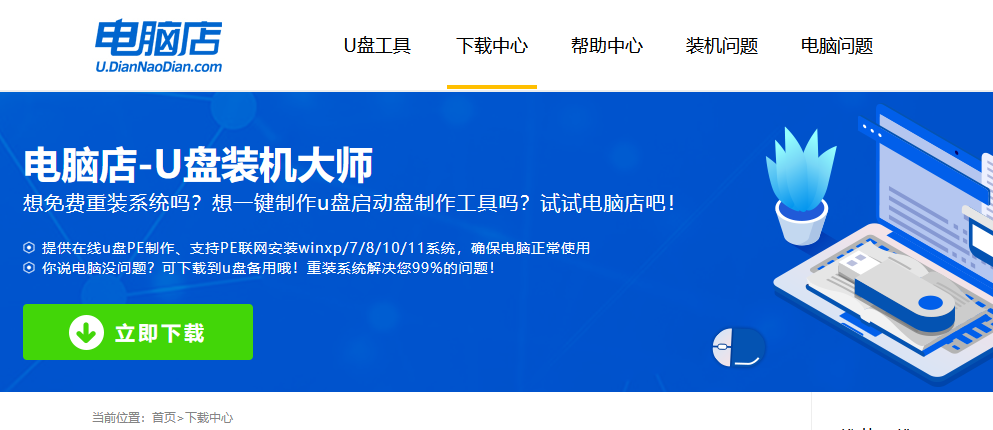
2、u盘启动盘制作完毕后,电脑会弹出提示框弹出,你可以点击【是】查看教程,也可以点击【否】关闭页面。
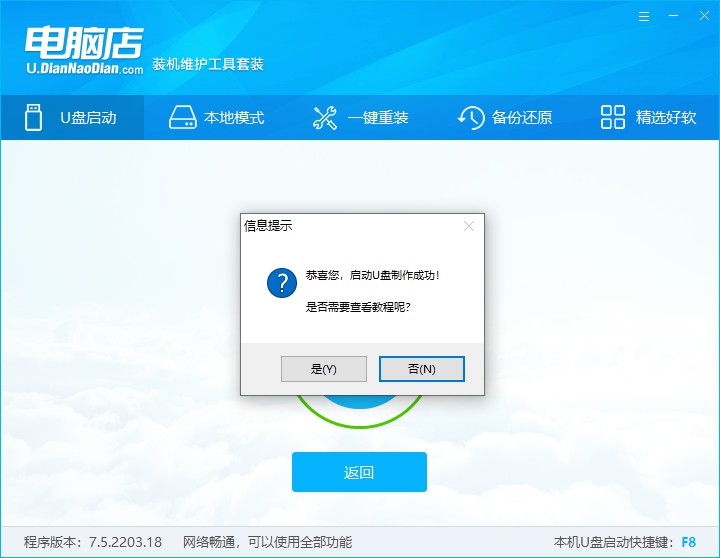
二、设置u盘启动
1、在电脑店官网首页查询u盘启动快捷键,如下图所示:
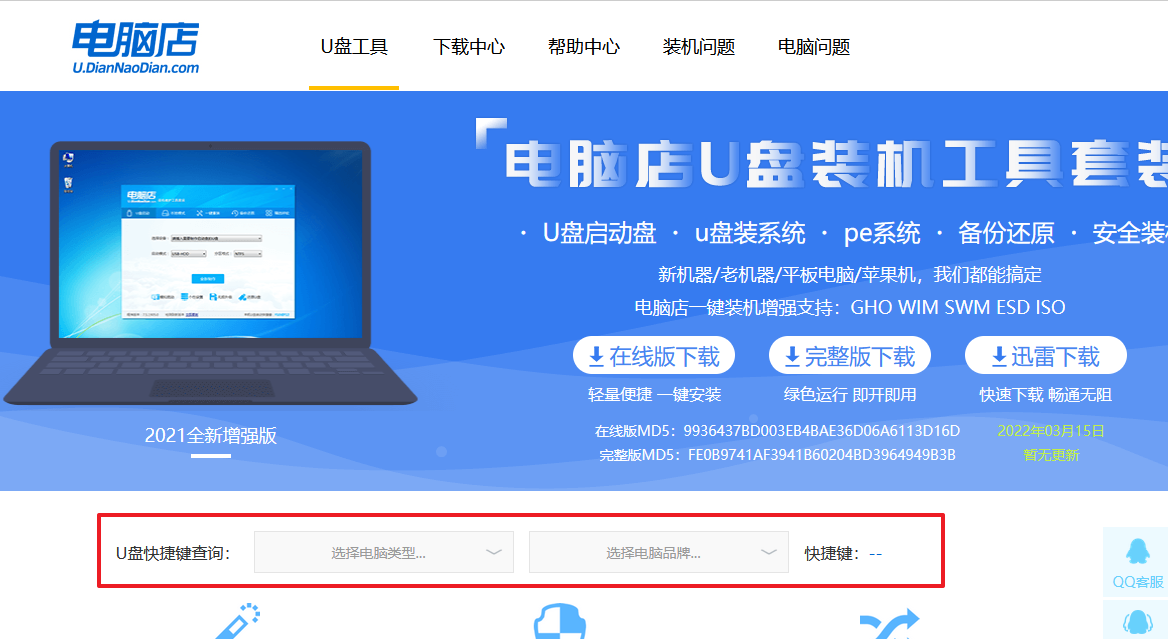
2、插入u盘后重启,等待屏幕出现画面,按下快捷键进入BIOS。
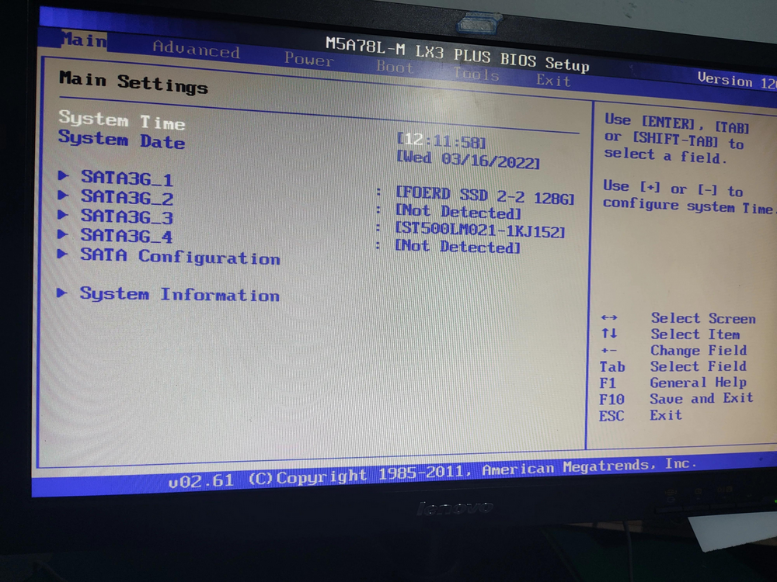
3、打开BIOS设置界面后,切换到Boot一栏。
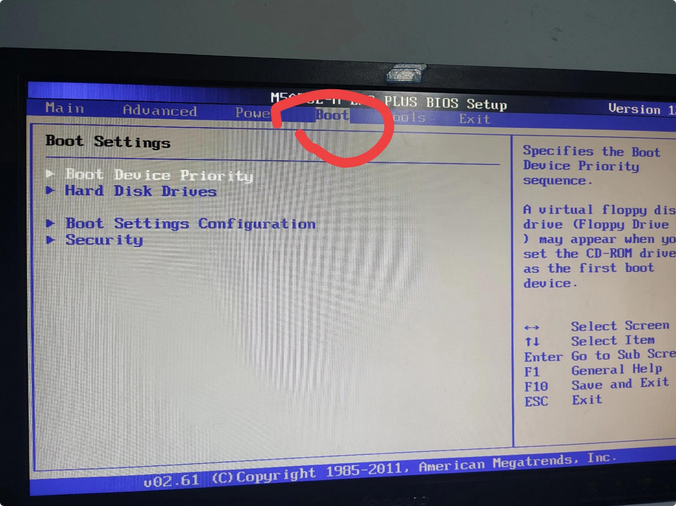
4、移动光标至【Hard Drive Order】,回车。
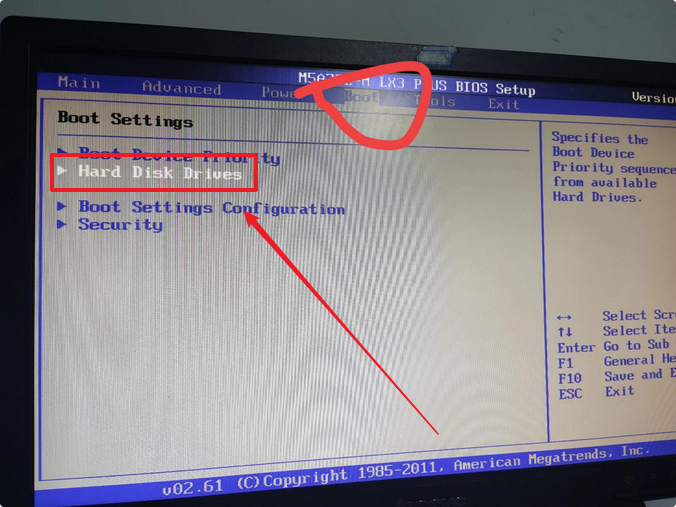
5、在弹出的小窗口中,移动光标选择u盘启动为第一启动项,之后按F10键保存并且重启电脑即可。
三、u盘装系统
以win11系统为例:
1、此时就会进入电脑店主菜单,选择第一个选项后回车。
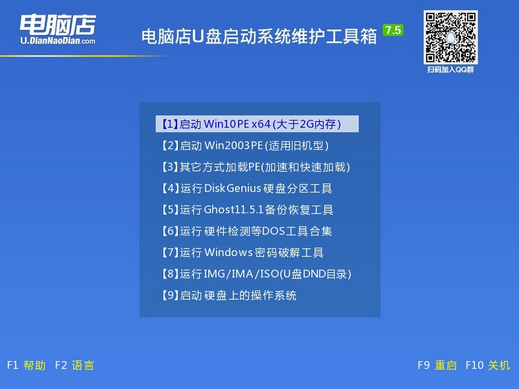
2、之后就会进入到电脑店winpe中,打开一键装机软件。
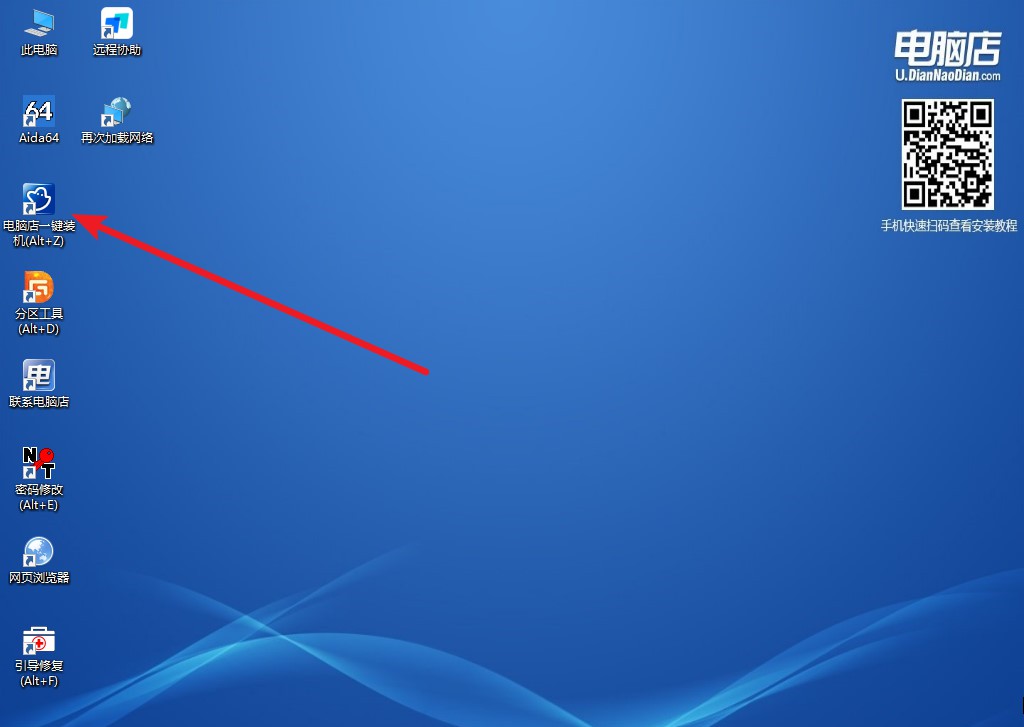
3、在窗口中选择操作方式,打开win11的镜像,以及勾选系统盘,点击【执行】。
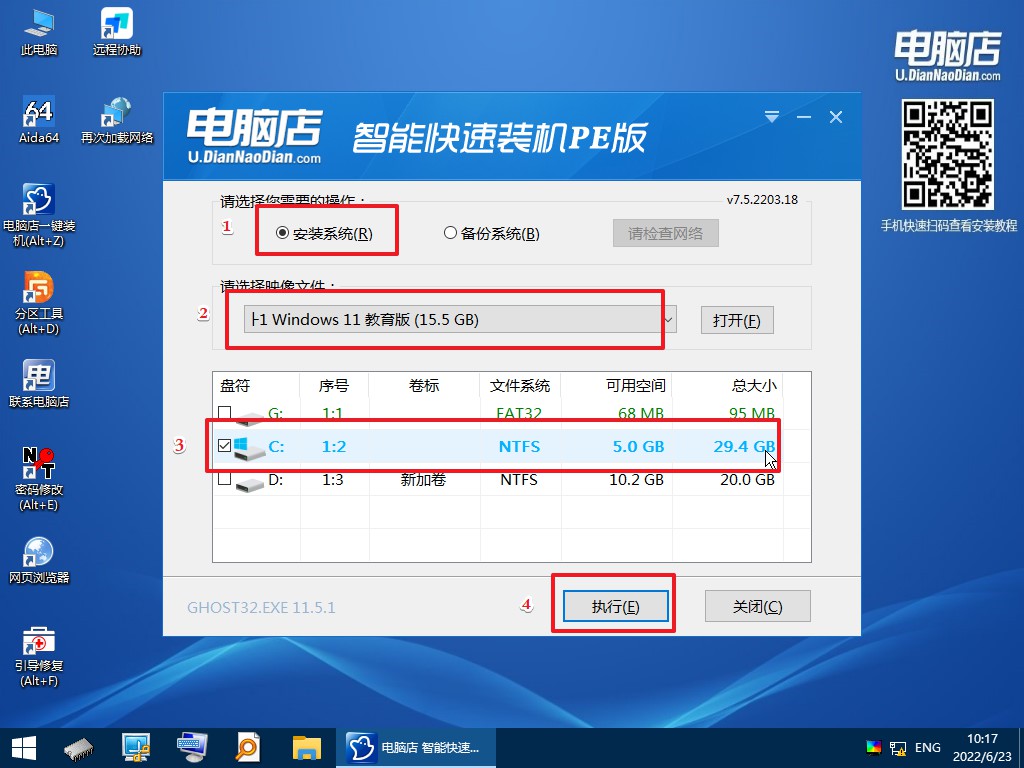
4、在还原窗口中,默认设置点击【是】即可。
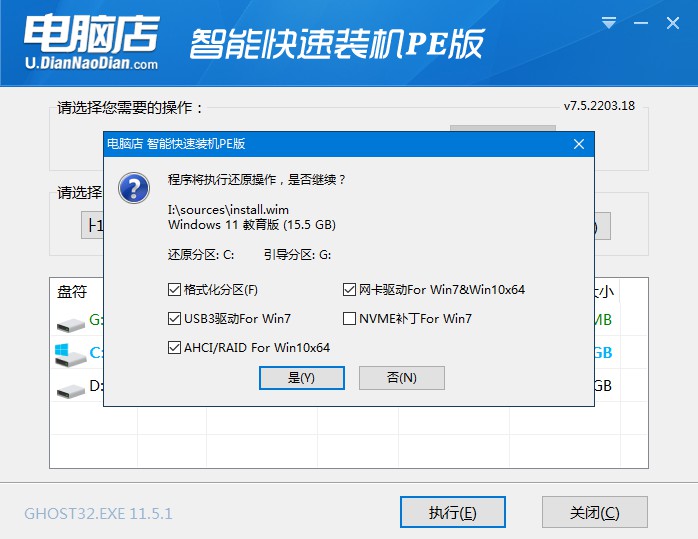
5、勾选【完成后重启】,等待安装即可。
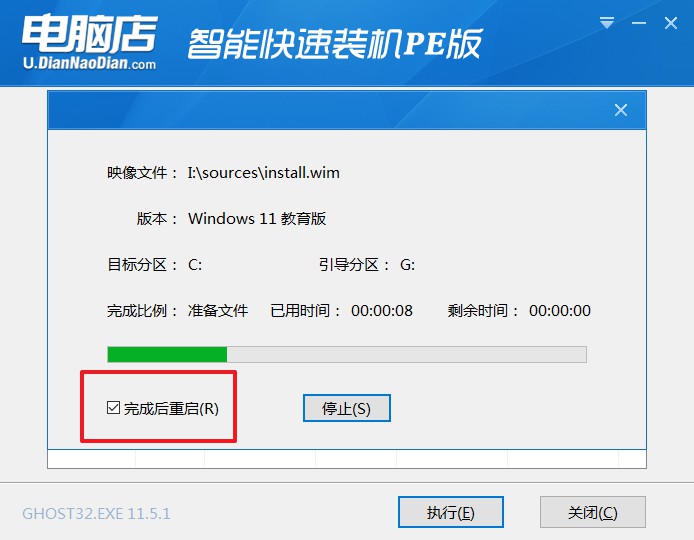
6、之后会重启电脑,我们稍等一会就可以进入win11系统了。
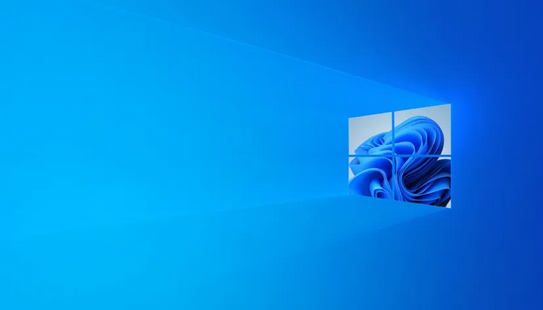
一键u盘装系统教程的全部内容就到这里结束了,以上是以安装win11系统为例的,当然你想安装其他的Windows系统也是可以的,对于镜像,大家可在微软官网,又或者是MSDN等网站中即可下载,其安装步骤和方法均和以上的一致。假如你是电脑小白,以上的操作步骤也是可以跟着慢慢操作的哦!

