启动盘怎么制作,制作启动盘教程和步骤
发布时间:2022-10-21 15:27:25
自win11发布之后,不少电脑用户都想要尝试一番,但无奈于自己的电脑配置达不到微软的最低硬件要求,也就无法直接升级系统了。但方法总是有的!我们可以使用u盘装系统这个方法来安装win11,绕过微软的检测也是轻而易举的。但u盘装系统首先需要的就是u盘启动盘,那它是怎么制作的呢?接下来我们就一起看看以下制作U盘启动盘怎么操作的教程。
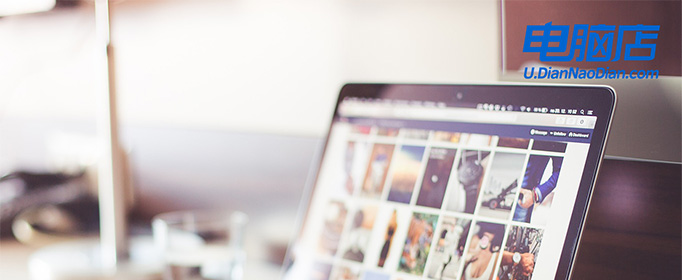
启动U盘怎么制作
一、推荐电脑店u盘启动盘的理由
1、自制引导盘和光驱更新系统,电脑店u盘启动盘用户可以自由替换系统,方便快捷,一键安装。
2、不需要任何技术基础,突破英文障碍和笨重的光驱,菜鸟也能u盘装系统,实现全民普及电脑技术。
3、平时当u盘使用,需要的时候就是u盘启动盘,可脱离光驱,携带方便。电脑应急,最给力的帮手!
4、PE内置了多种工具,可有效方便地帮助大家解决很多电脑问题。
二、如何制作电脑店u盘启动盘
1、下载电脑店u盘启动盘制作工具,在下载中心点击【立即下载】。
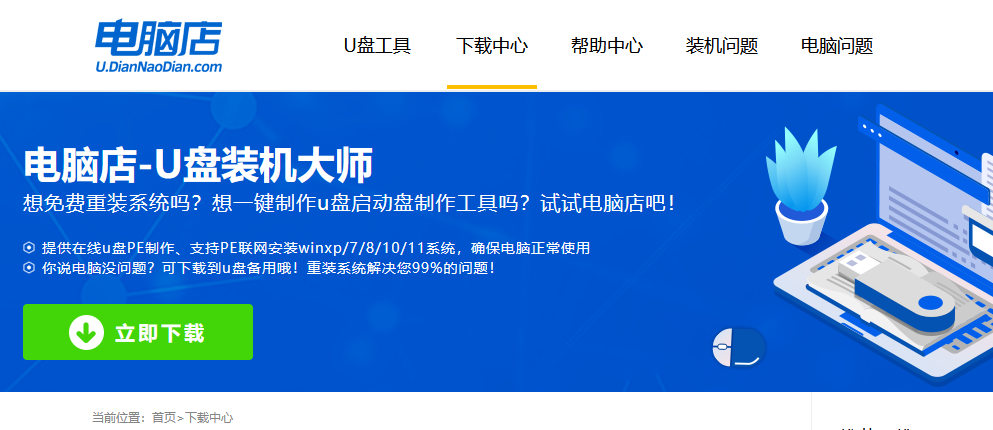
2、如图所示,打开电脑店u盘启动盘制作工具,点击【全新制作】即可。
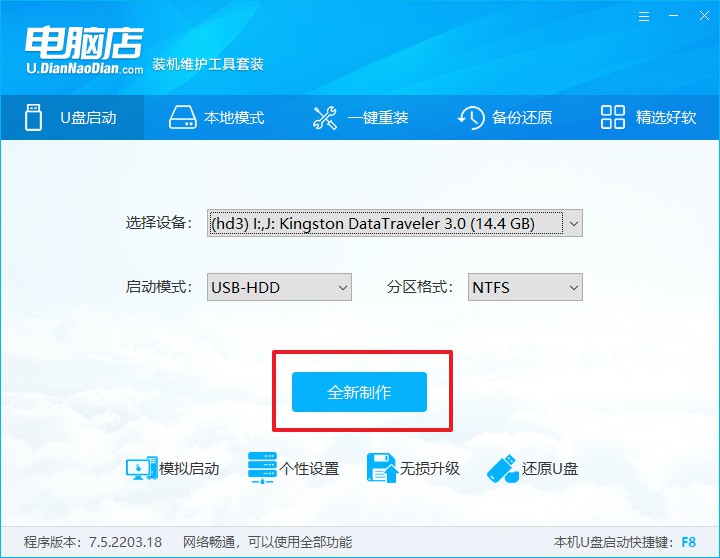
3、另外,如果你是想重装系统,那么需要自行下载好Windows镜像,保存在u盘启动盘根目录下。
三、设置u盘为开机首选
1、查询u盘启动盘快捷键,重启电脑后按下该键,进入启动设置界面。
2、选中u盘选项,回车。
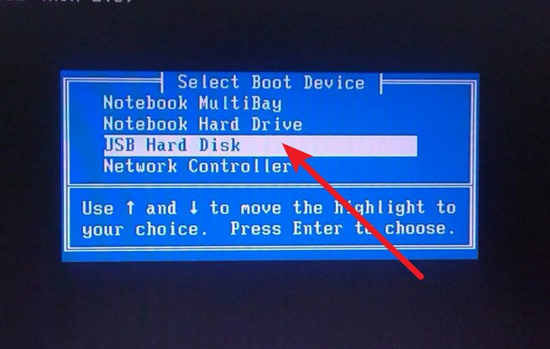
3、这时候就会进入到电脑店winpe主菜单,一般选择第一项后回车即可。
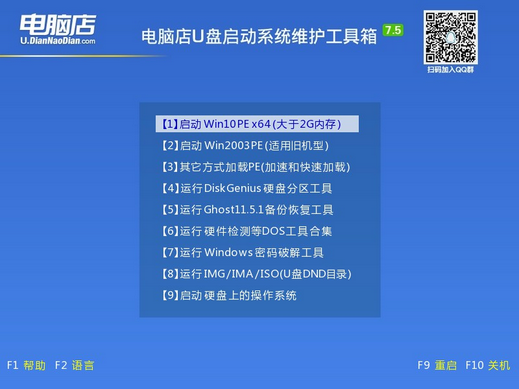
四、使用u盘装系统
1、进入电脑店winpe后,我们可以打开电脑店一键装机的软件。
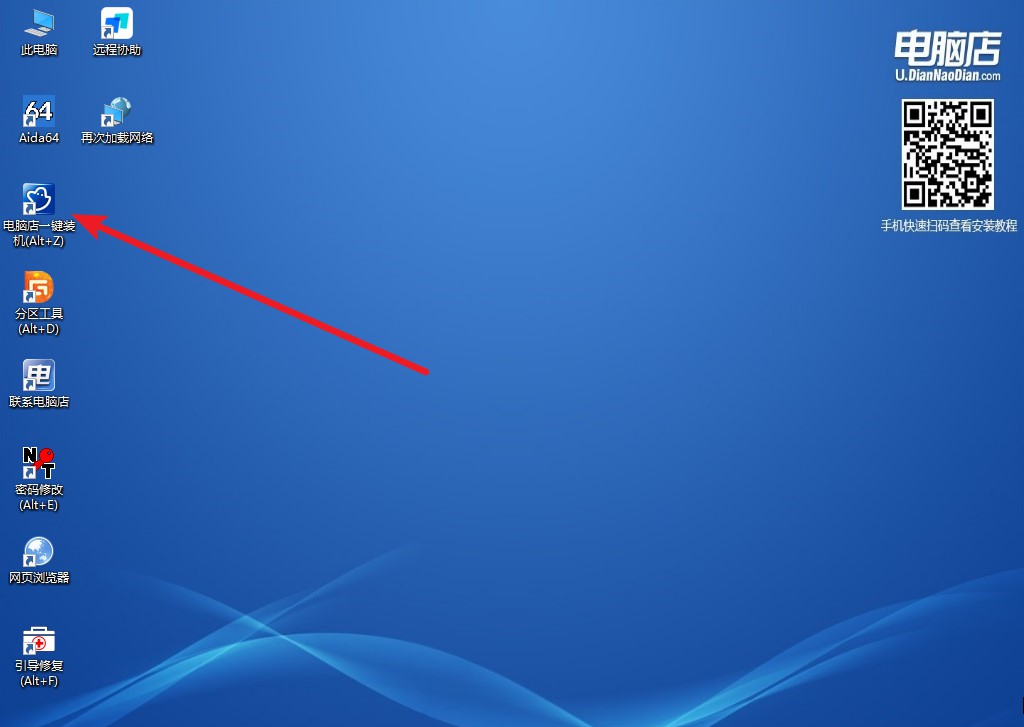
2、选择安装系统,找到之前下载好的系统镜像,安装在C盘,点击【执行】。
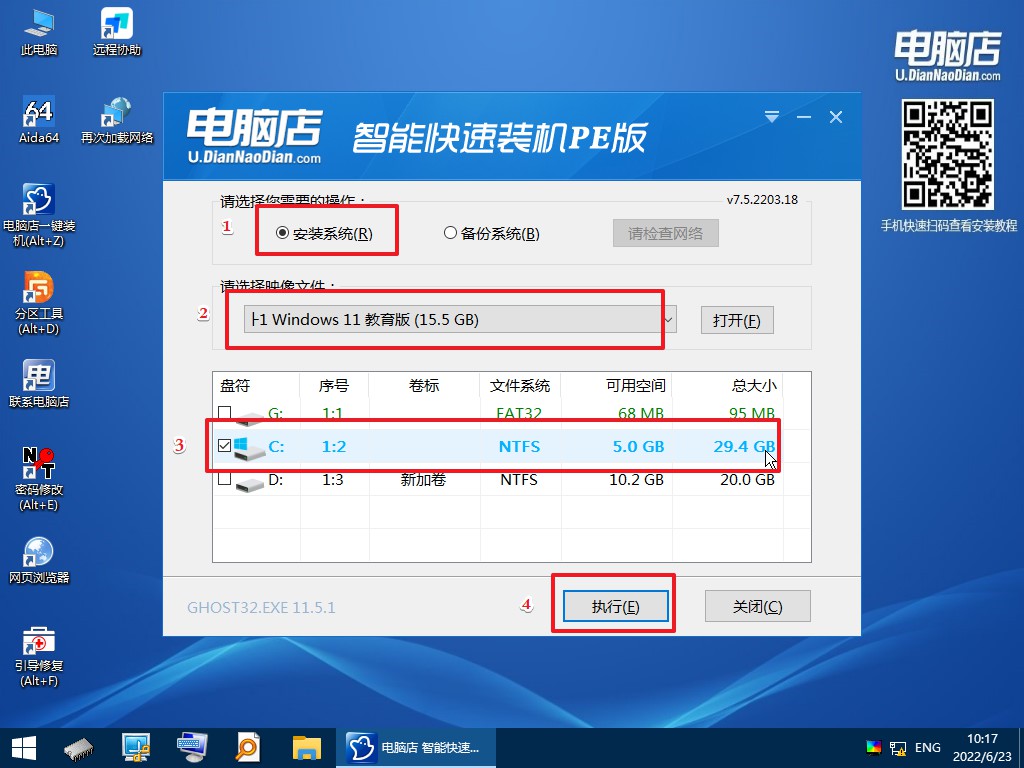
3、稍后按照提示操作,等待安装后重启即可进入新系统了。具体的操作流程,大家可参考:电脑店u盘装系统教程。
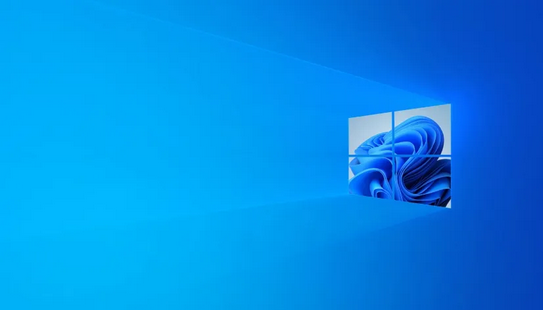
看完上述的操作教程后,相信朋友们都知道启动U盘怎么制作了吧?但大家需要注意的是,以上小编推荐使用的是电脑店u盘启动盘制作工具,下载时大家务必要进入官网下载,不要在资源网上随便找一个就下载了,这样很大可能会让你的新系统带有病毒,这一点要切记了!

