电脑店u盘装系统怎么样,电脑店u盘装系统教程分享
发布时间:2022-10-21 15:29:50
网上有很多u盘启动盘制作工具,但有很多都是不怎么好用的,大家常用的是哪一款呢?此前听朋友说,有的工具在安装之后无法进入系统,有的在制作u盘启动盘的时候就很容易失败了!那么今天,小编跟大家推荐使用电脑店u盘启动盘制作工具,这是一款技术人员和电脑小白都适用的,接下来小编示范一下操作,一起来看看电脑店u盘装系统怎么样。

电脑店u盘装系统怎么样
一、制作u盘启动盘
1、打开百度,搜索【电脑店】,认准如下图所示的官网点击进入:
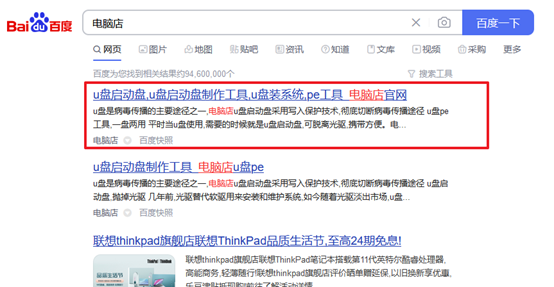
2、进入首页,切换到【下载中心】,点击【立即下载】,下载电脑店u盘启动盘制作工具。
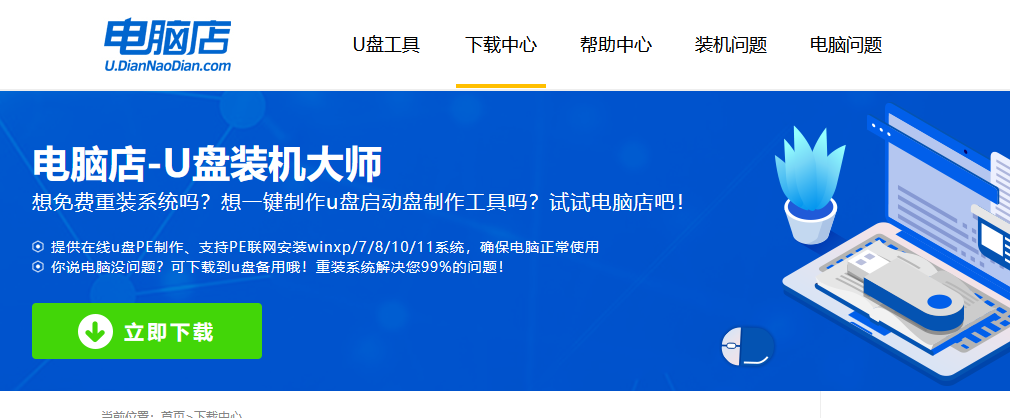
注意事项:下载前关闭电脑的防火墙及第三方杀毒软件,避免误删工具的组件!
3、下载完成,解压并打开即可开始制作。
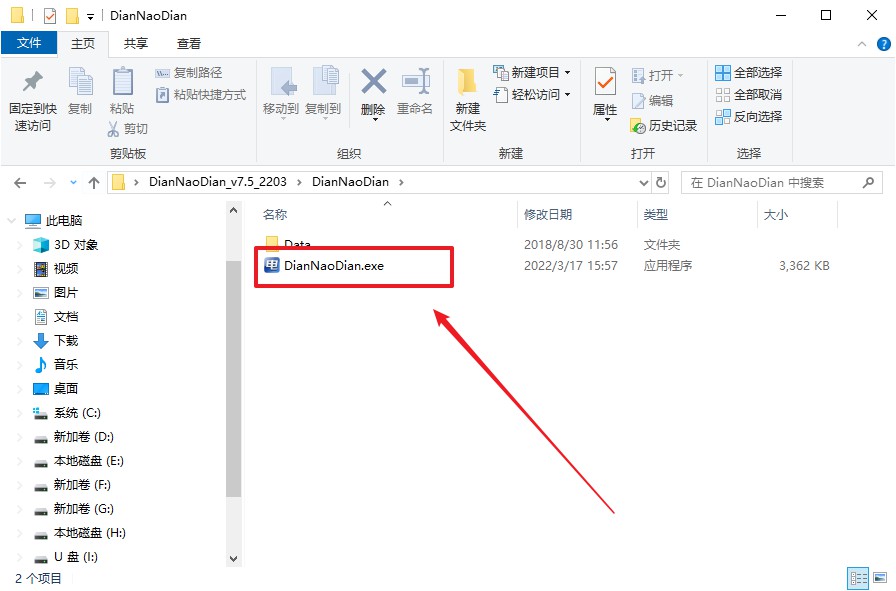
4、插入u盘,打开软件。可默认界面的选项,直接点击【全新制作】。
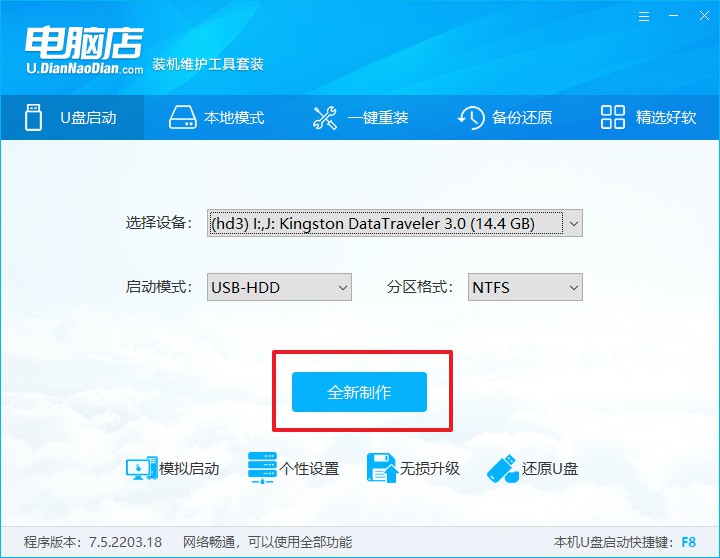
5、弹出格式化提示,点击【确定】开始制作,等待完成即可。
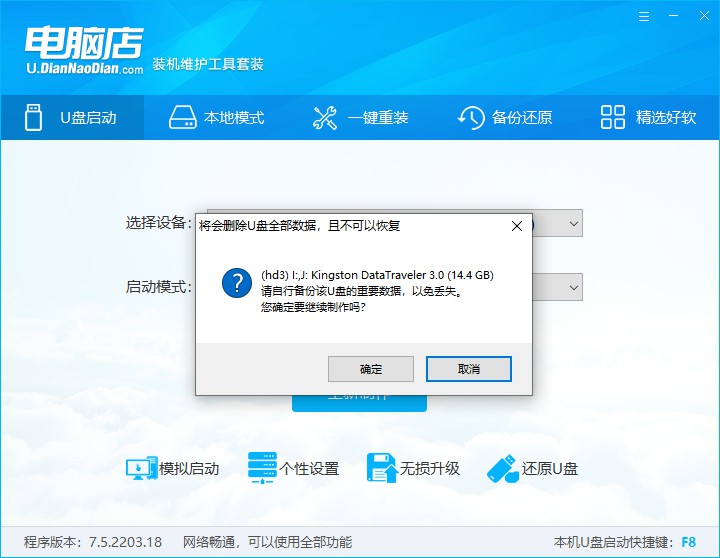
二、bios设置u盘启动
1、在电脑店首页即可查询u盘启动快捷键,主要用于设置进入BIOS界面。
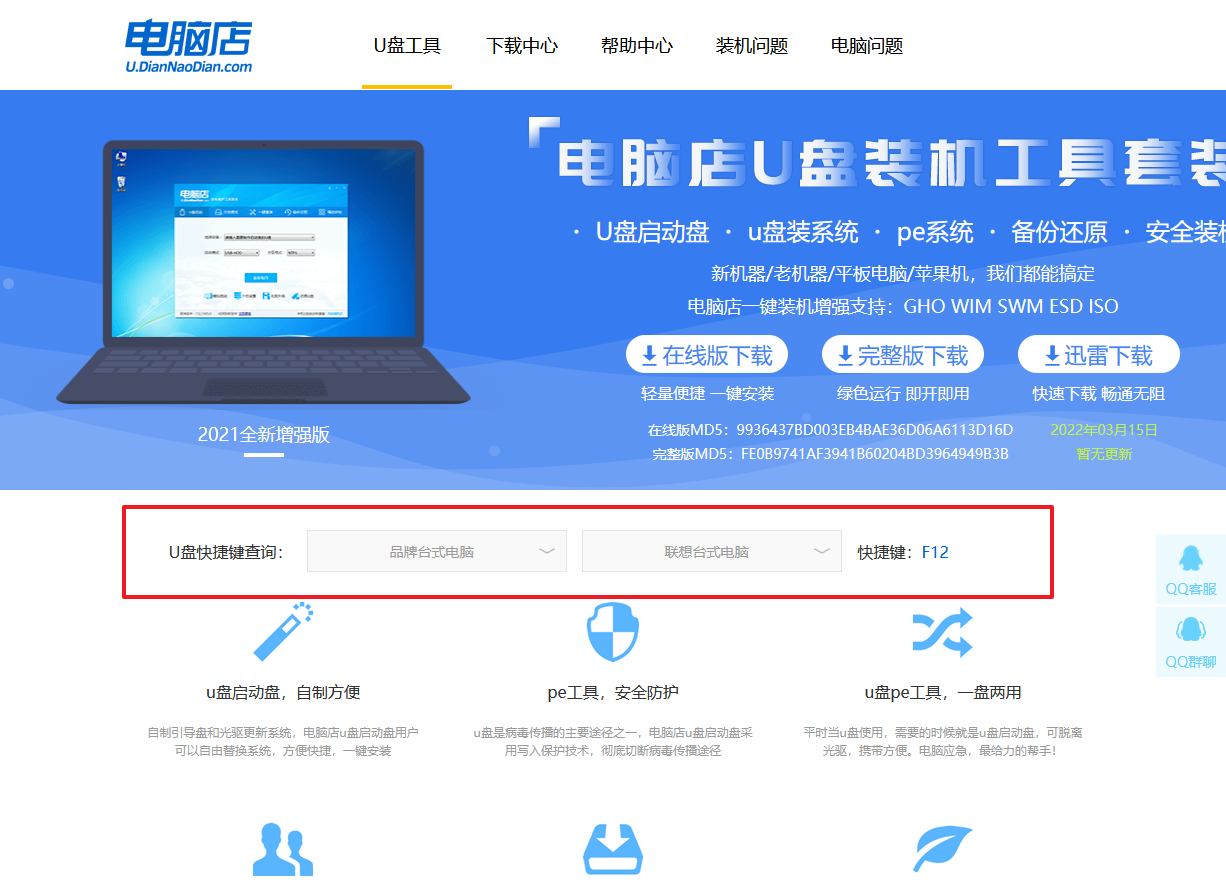
2、开机按u盘启动快捷键进入UEFI BIOS界面,其实这在开机页面也有提示。
3、如果是英文界面,点击菜单栏中的【startup】选项;如果是中文界面,点击【启动】那一项即可。
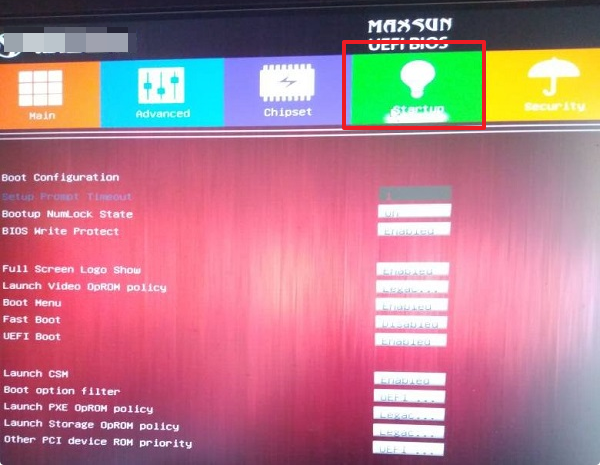
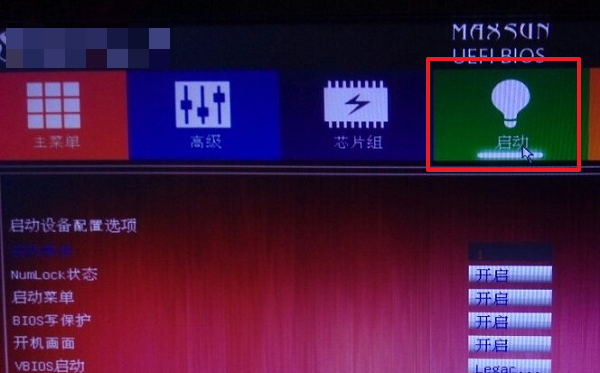
4、将UEFI启动给开启。
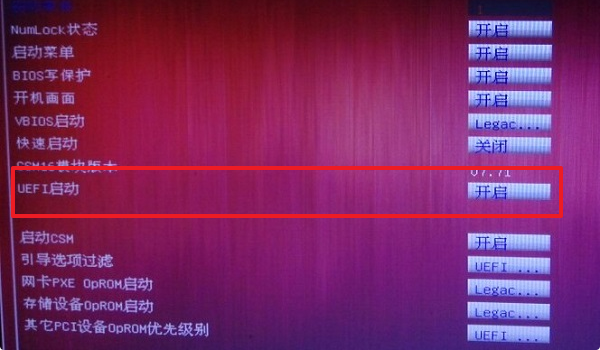
5、启动菜单已启用,插上做好的u盘,在开机logo界面有boot menu的热键提示,按下F11,选择u盘后回车即可。
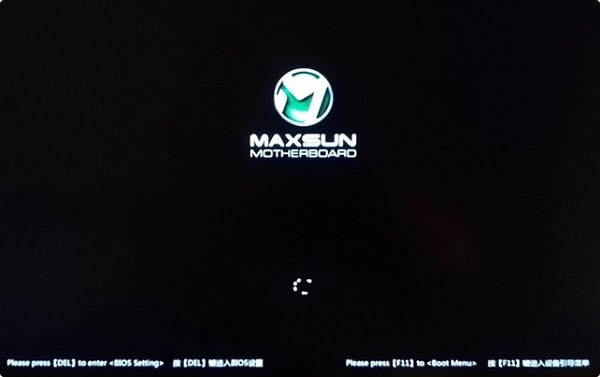
三、u盘重装win11
1、进入到主菜单,选择【1】启动win10 pe x64(大于2G内存)这一选项,回车。
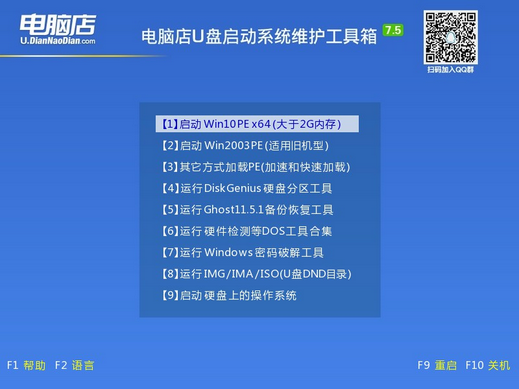
2、进入系统后,打开装机工具,根据界面提示设置选项即可。
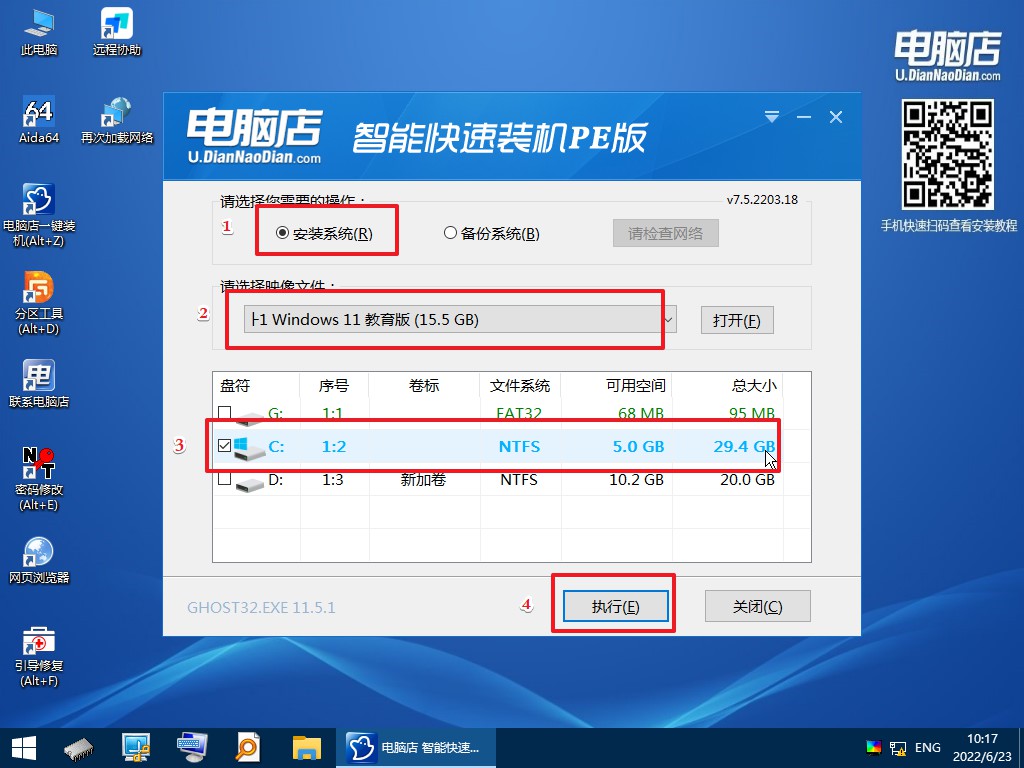
3、等待安装完成,重启电脑后就可以进入系统了。
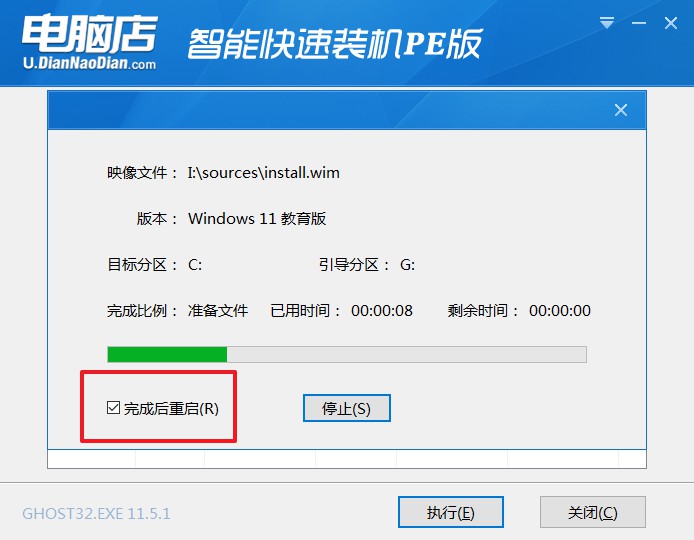
电脑店u盘装系统教程分享的全部内容就到这里结束了!整体来说,使用电脑店u盘启动盘来安装系统,整个过程的操作是比较简单的,几乎都是一键点击即可完成的,而且如果你是一位电脑小白,从未尝试过自己重装系统,那么跟着以上的教程,其实亦可大胆操作一番,很多小白在尝试后也都成功了!

