win7系统安装教程u盘,u盘装系统win7图文教程
发布时间:2022-10-24 15:22:36
掐指一算,距离2009年发布的win7系统已经过了13年之久,不得不说,这个系统是微软真正意义上的符合潮流的系统。要知道,就论符合时代性,Win7确实具有划时代的意义!现如今,虽然win11已经推出了,但不少电脑用户还在想念win7的流畅,于是乎想要重装回win7系统。那么接下来,小编就给大家带来u盘装系统win7图文教程吧!

win7系统安装教程u盘
一、制作u盘启动盘
1、进入电脑店的官网下载u盘启动盘制作工具,切换到【下载中心】,点击【立即下载】,下载前切记关闭防火墙和杀毒软件!
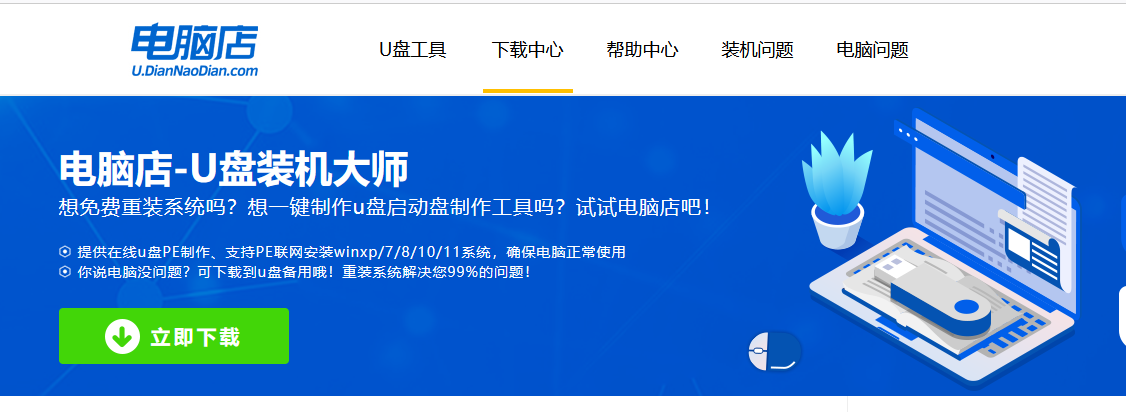
2、下载后解压,打开工具,插入u盘连接电脑。
3、在界面中选择u盘设备,设置启动模式和分区格式。
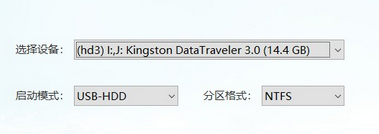
4、最后点击【全新制作】。
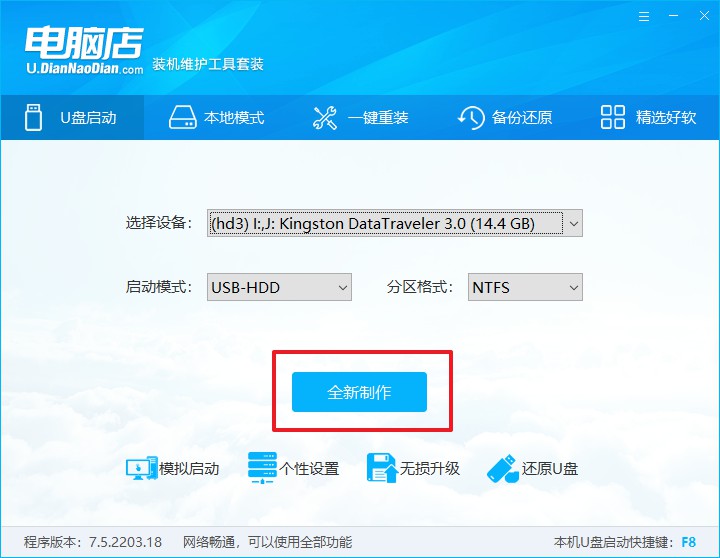
二、设置u盘启动
1、在电脑店官网首页,查询u盘启动快捷键。
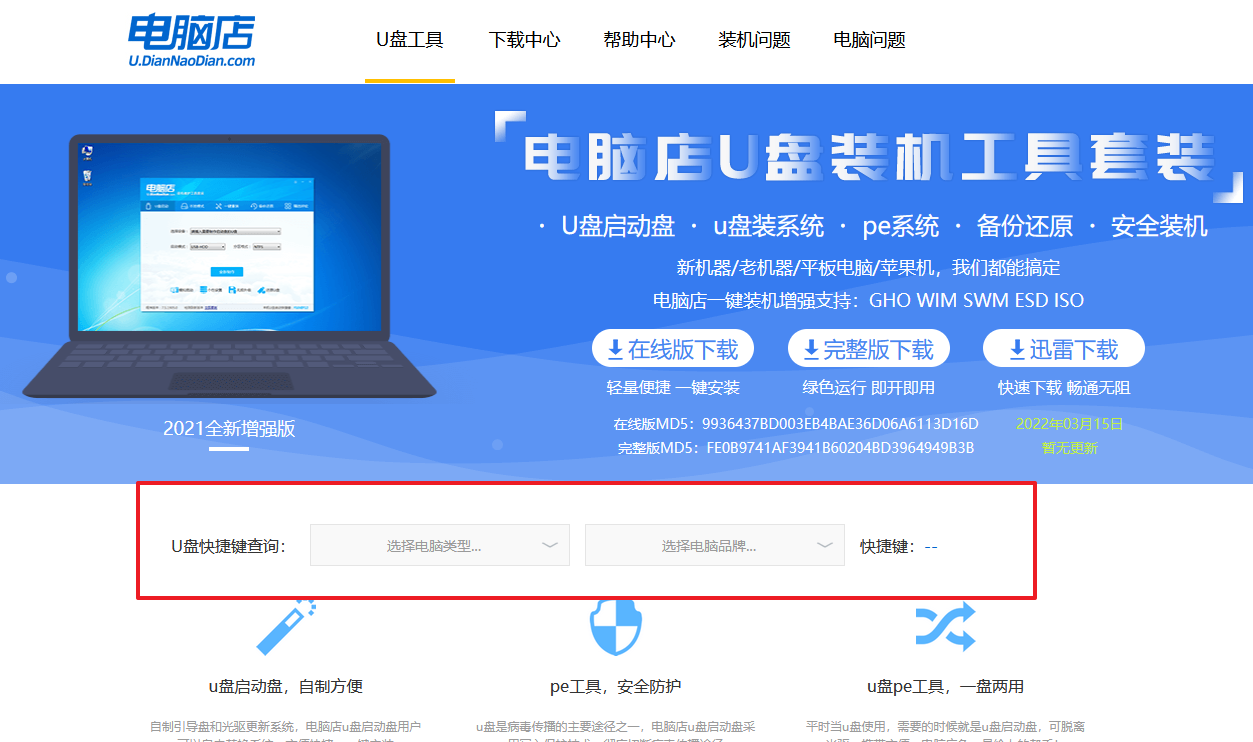
2、开机后出现画面,按下u盘启动快捷键即可进入BIOS设置,将硬盘模式为【AHCI】,保存设置并重启。
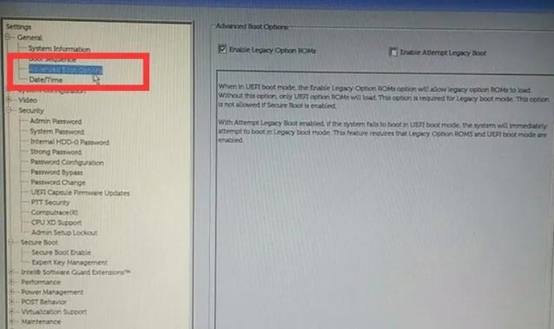
3、插入u盘启动盘,重启后按下快捷键,在弹出的窗口中选择u盘选项,回车即可。
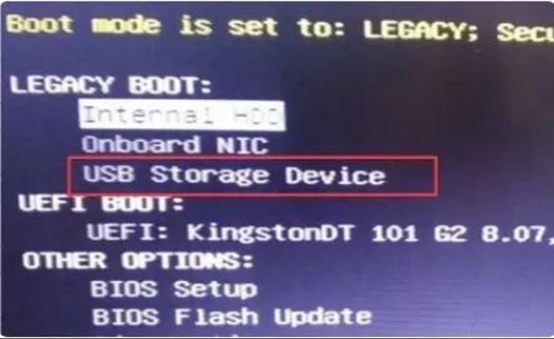
三、u盘装系统
1、进入到电脑店winpe主菜单后,我们选择第一项,回车。注意,如果你的机型很老,那么请选择第二项进入。
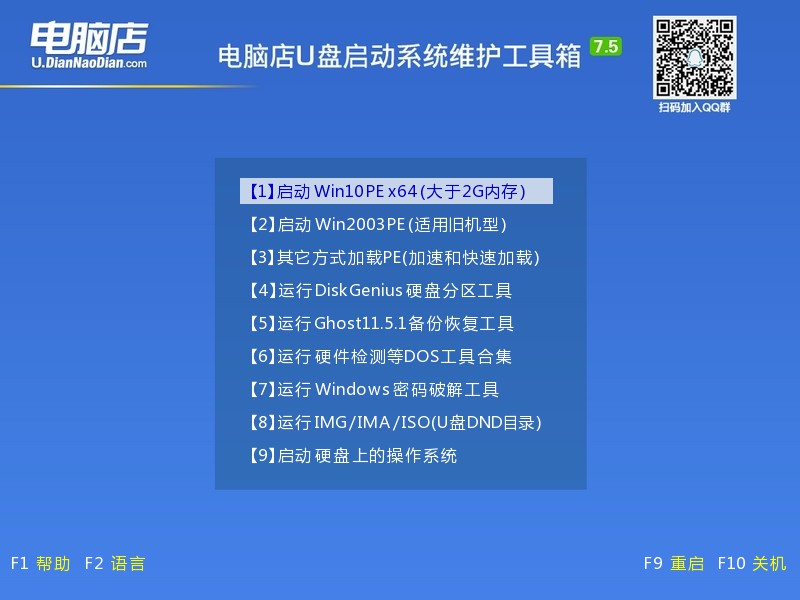
2、进入电脑店winpe,在桌面上双击打开【电脑店一键装机】软件。
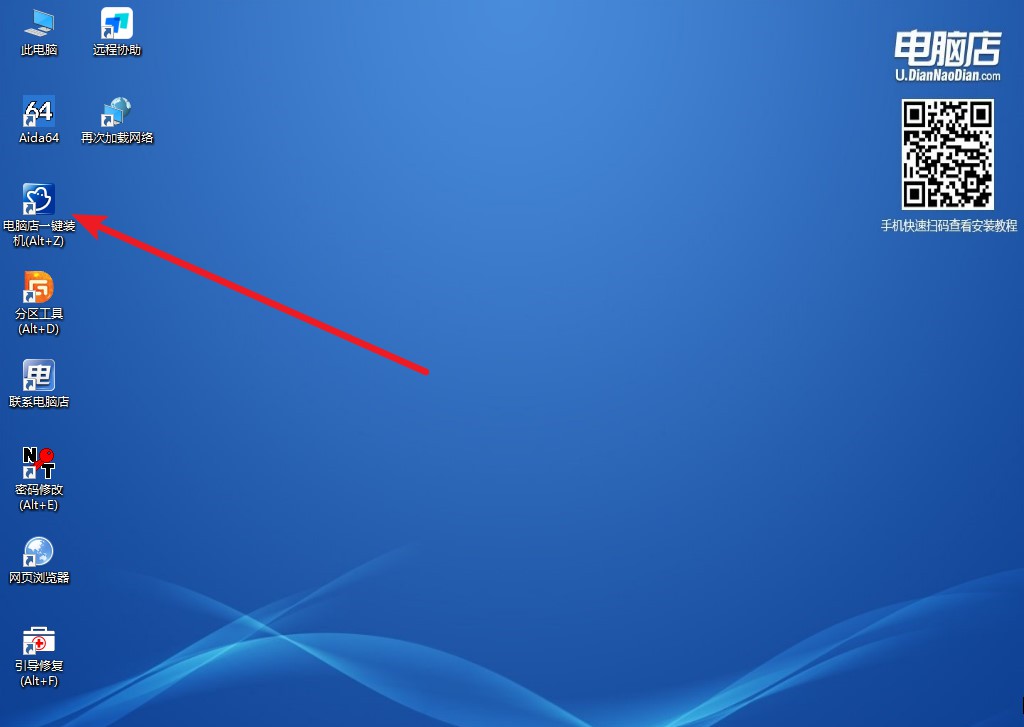
3、在界面中,根据提示完成安装即可。
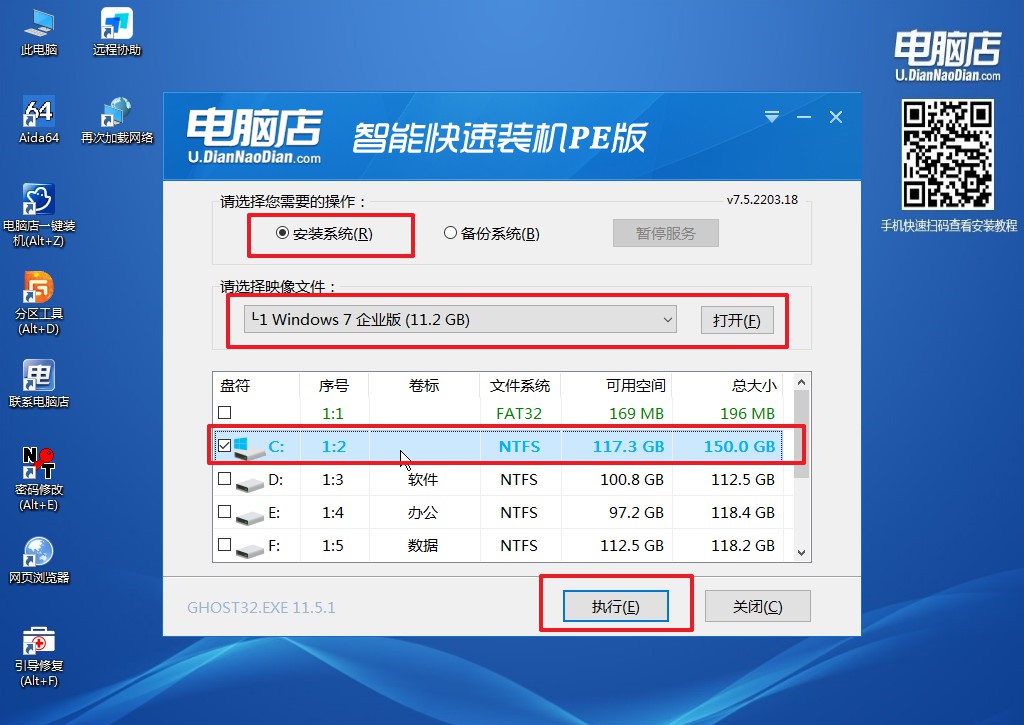
4、最后进入系统,我们就可以畅游在win7中啦!
以上就是u盘装系统win7图文教程了,大家看完后都知道怎么操作了吗?但安装win7系统的朋友们请注意,历史的巨轮都是向前滚动的,它不会设置R倒车挡,最多也就是停下来,看看前方的路,接着再前进。Win7毕竟是被淘汰了的系统,大家在使用的同时,也是有必要了解下新系统的。
责任编辑:电脑店

