电脑店一键u盘安装系统,电脑店一键u盘装系统教程
发布时间:2022-10-24 15:25:11
作为电脑小白,想要给电脑重装下系统,光想着第一步该怎么做就足够烦恼的了。但因为有着那“匠人”精神,总想在电脑系统上有一番作为,那么下面小编就要跟大家分享下u盘一步一步安装系统,即使你啥也不懂,跟着步骤也是可以完成整个系统安装过程的,并且自己动手安装一遍后,也能快速掌握其中的重点,日后即便不看教程也能安装系统啦!
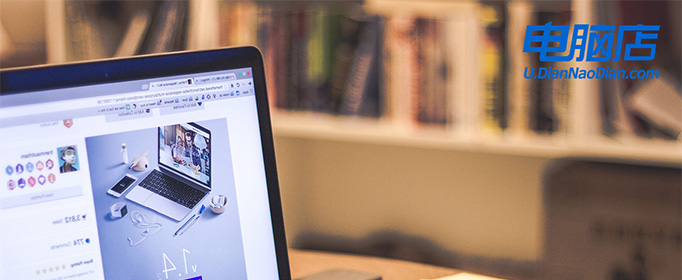
u盘一步一步安装系统
一、怎么制作启动盘?
1、确认电脑处于联网状态下,进入电脑店官网下载u盘启动盘制作工具。
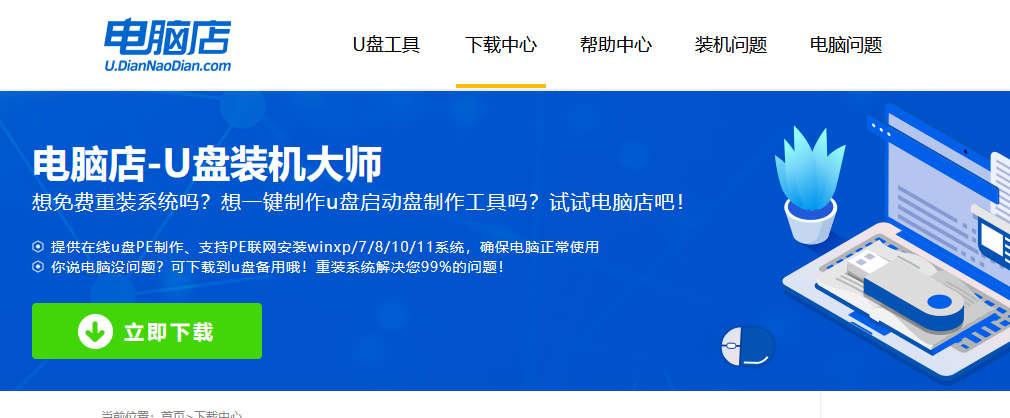
2、将一个8G的u盘插入电脑USB接口,打开制作工具。
3、选择【启动模式】为【USB-HDD】,【分区格式】为【NTFS】,最后点击【全新制作】即可。
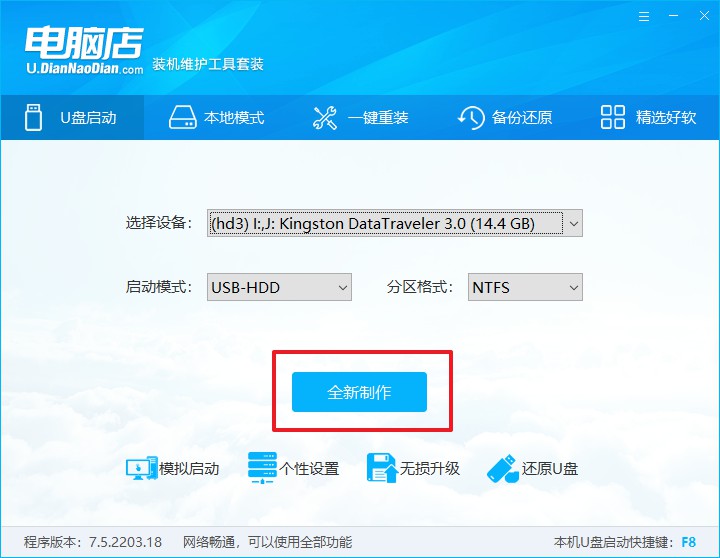
二、怎么设置u盘启动?
1、确认自己电脑的型号,在电脑店官网查询对应的u盘启动快捷键。
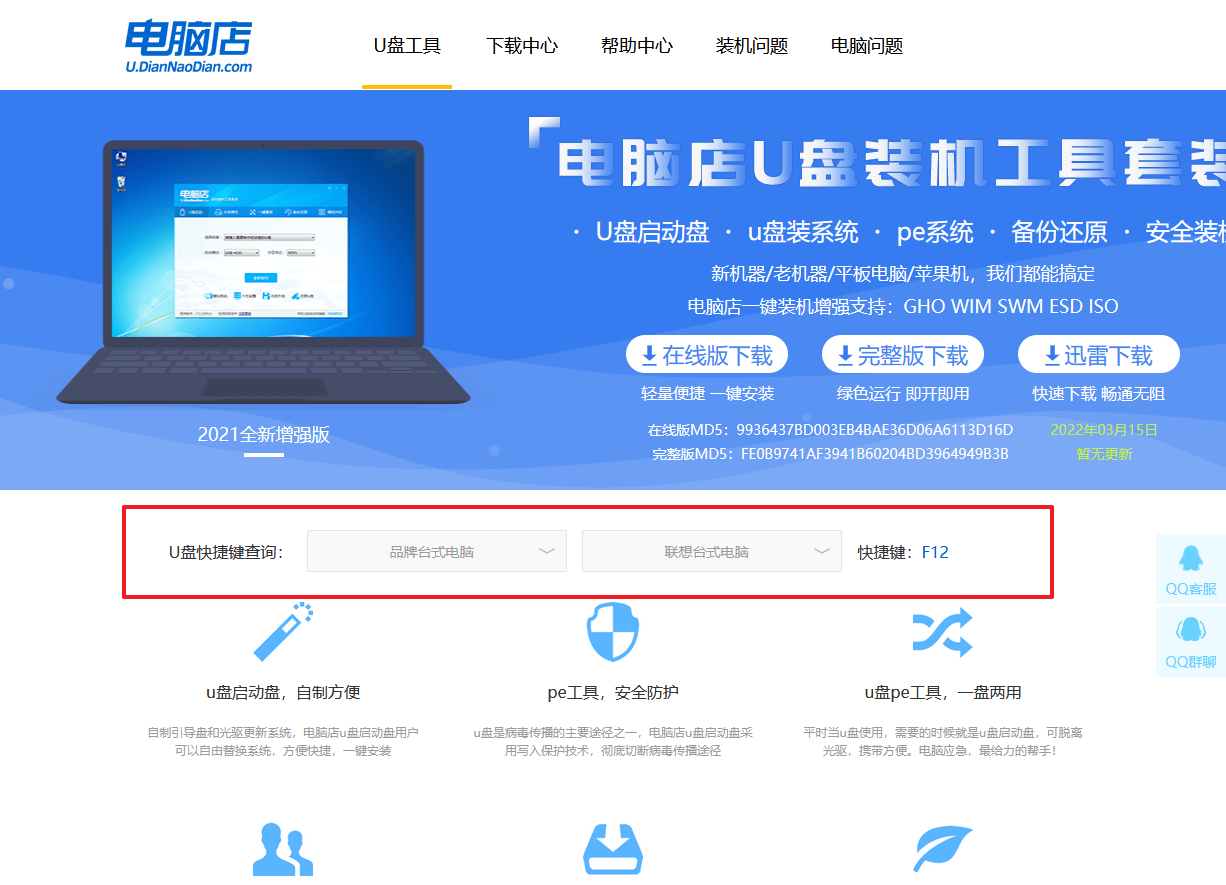
2、将制作好的u盘启动盘插入电脑,重启后按下快捷键,接下来就会进入优先启动项的设置界面。
3、选择u盘启动盘的一项,一般是带有USB字样的选项,回车即可。
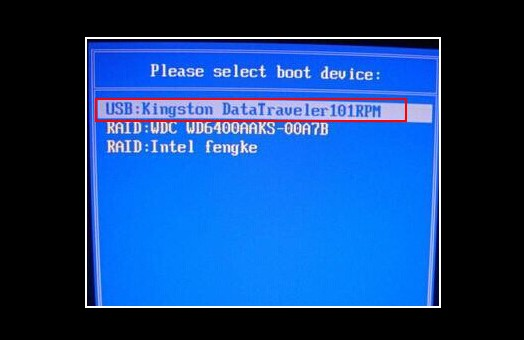
4、接下来就进入电脑店winpe的主菜单了,选择【1】回车。
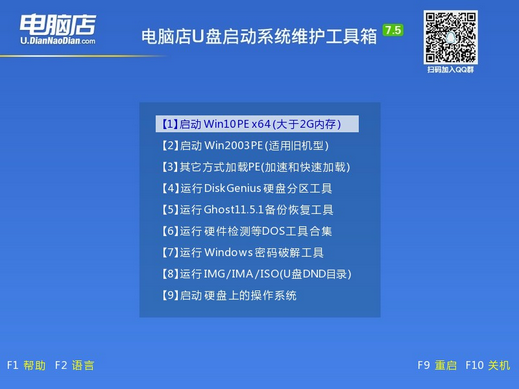
三、如何u盘装机?
1、在桌面打开电脑店一键装机,如下图所示,设置好有关选项,点击【执行】。
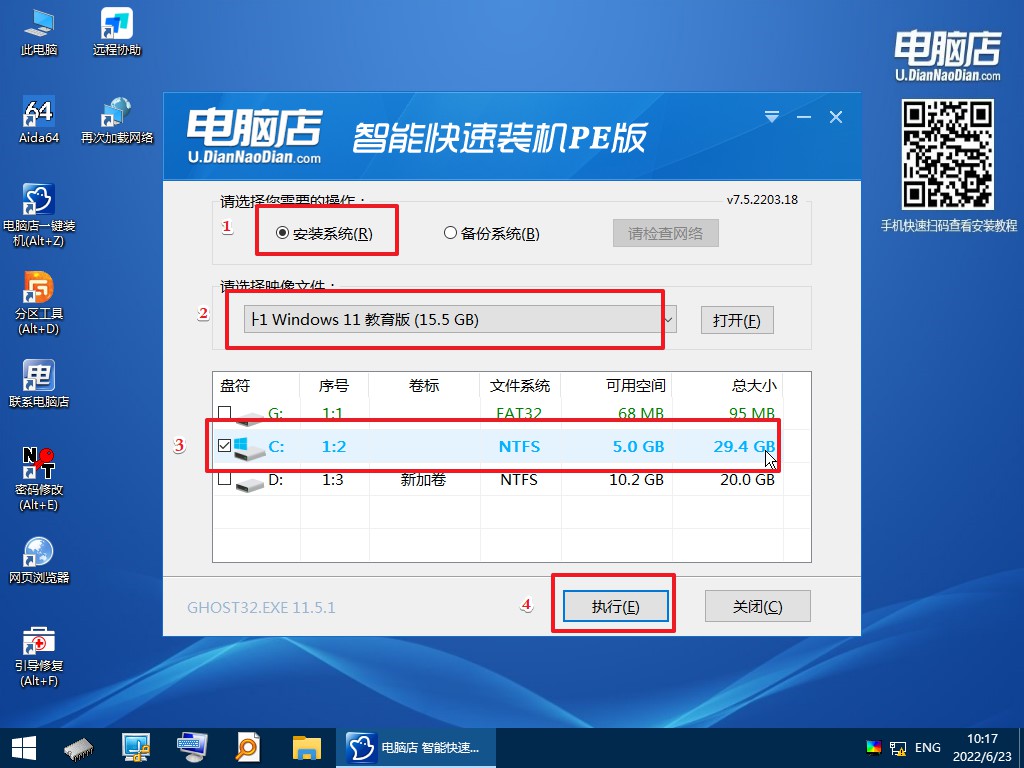
2、在还原窗口中,可默认设置直接点击【是】。
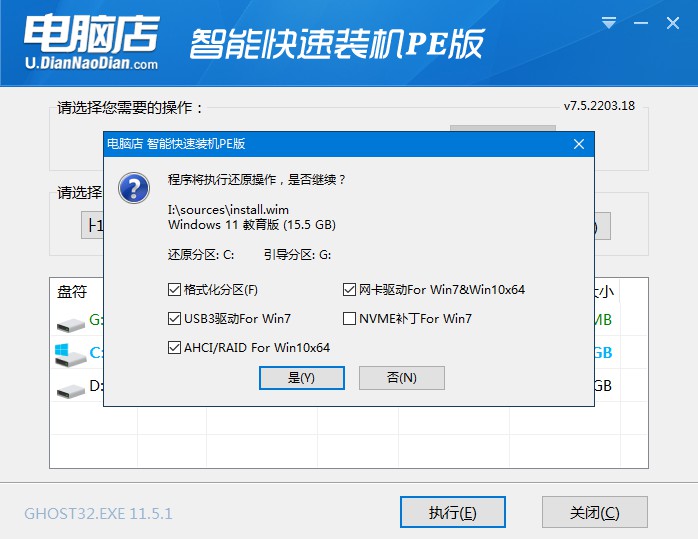
3、勾选【完成后重启】,等待安装完成。
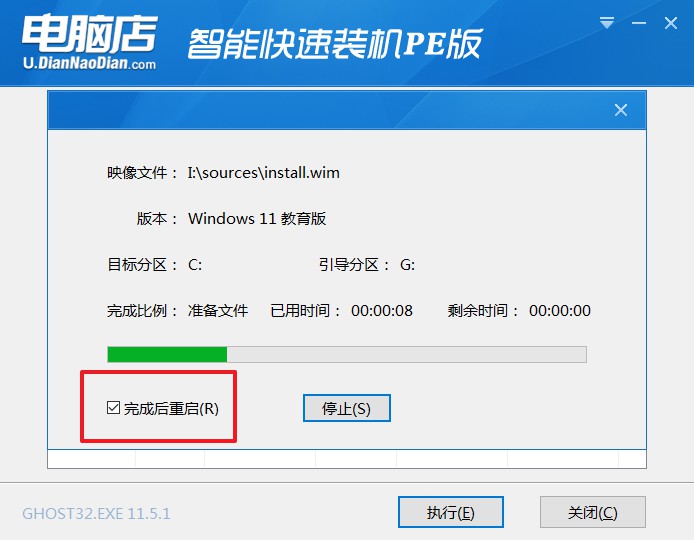
4、重启后就可以进入系统啦!
如果你还没学会,那么可参考:电脑店u盘装系统教程。
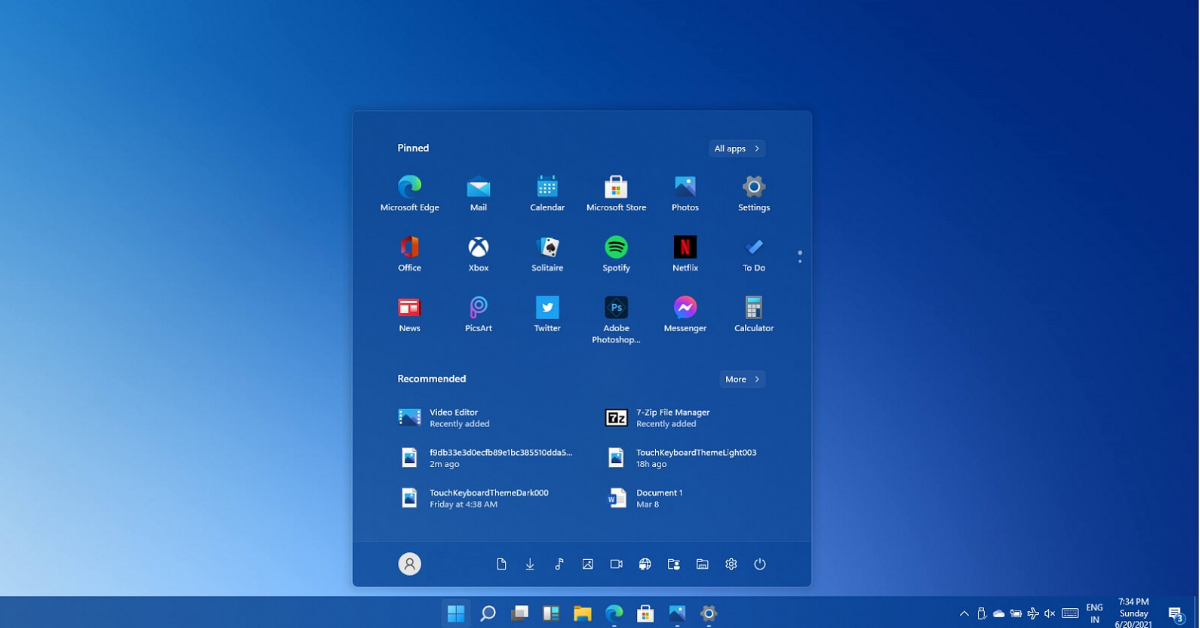
详解一键u盘装系统教程后,大家还有什么不懂的地方吗?假若有,可以在电脑店官网咨询技术客服,一对一的免费服务能够让你快速掌握重装系统!之后在电脑发生故障,或者朋友的电脑需要重装系统的时候,你就可以表示自己就可以帮忙安装,那可多让人羡慕不已呀!接下来大家就赶紧学起来吧!
责任编辑:电脑店

