如何u盘启动安装系统win10,u盘启动盘安装win10系统教程
发布时间:2022-10-26 15:09:39
Win10经过不断地改革,现在的win10已然大大提升了用户的使用体验,尤其运行的流畅度大幅度提升,不得不说这是游戏党的福利。如果你也是游戏玩家,那么电脑系统建议还是使用win10的为好,毕竟它的运行流畅度在游戏上还是可以的,那么如果你现在的系统不是win10,那么如何用u盘启动安装系统呢?接下来一起看看安装win10系统教程吧。
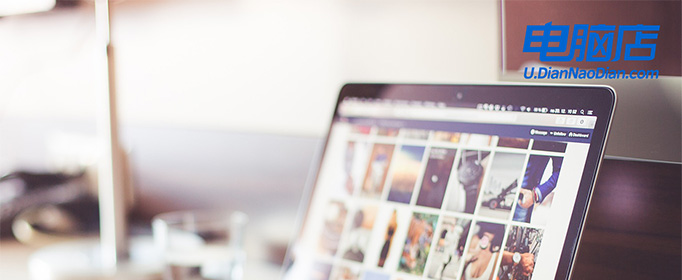
如何u盘启动安装系统win10
一、制作u盘启动盘
1、打开百度,搜索【电脑店】,认准如下图所示的官网点击进入:
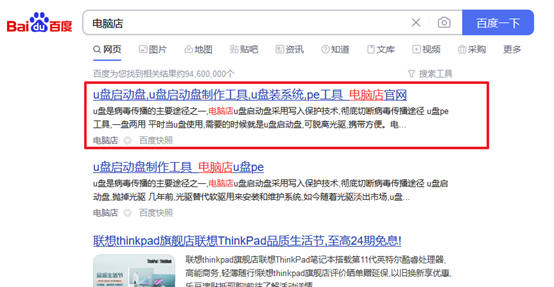
2、进入首页,切换到【下载中心】,点击【立即下载】,下载电脑店u盘启动盘制作工具。
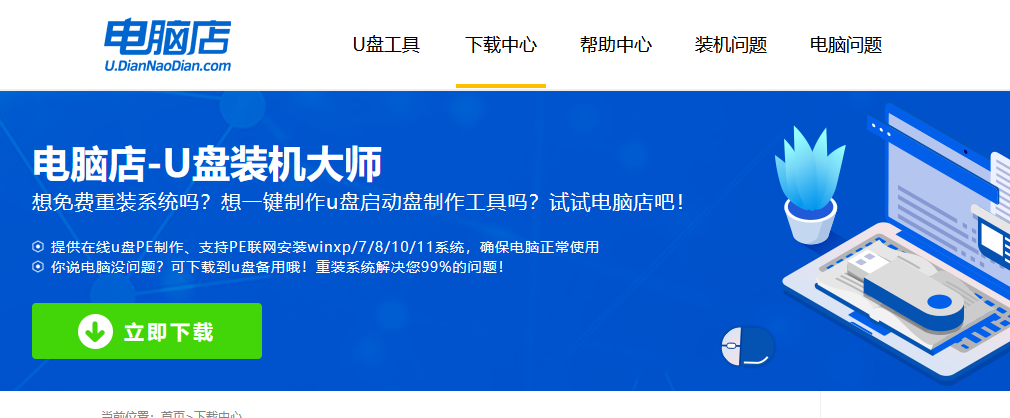
注意事项:下载前关闭电脑的防火墙及第三方杀毒软件,避免误删工具的组件!
3、下载完成,解压并打开即可开始制作。
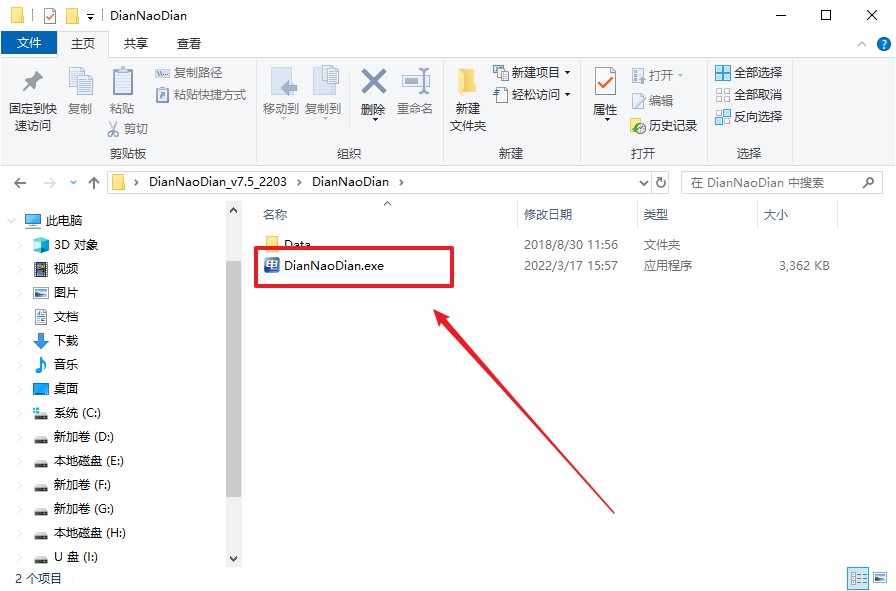
4、插入u盘,打开软件。可默认界面的选项,直接点击【全新制作】。
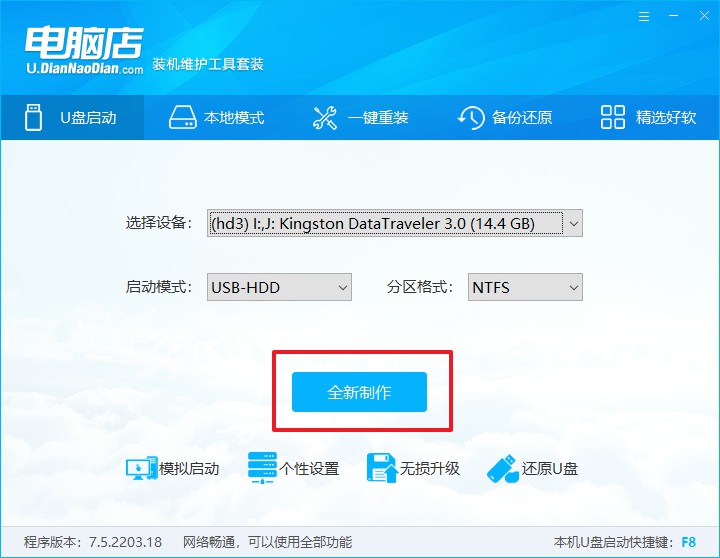
5、弹出格式化提示,点击【确定】开始制作,等待完成即可。
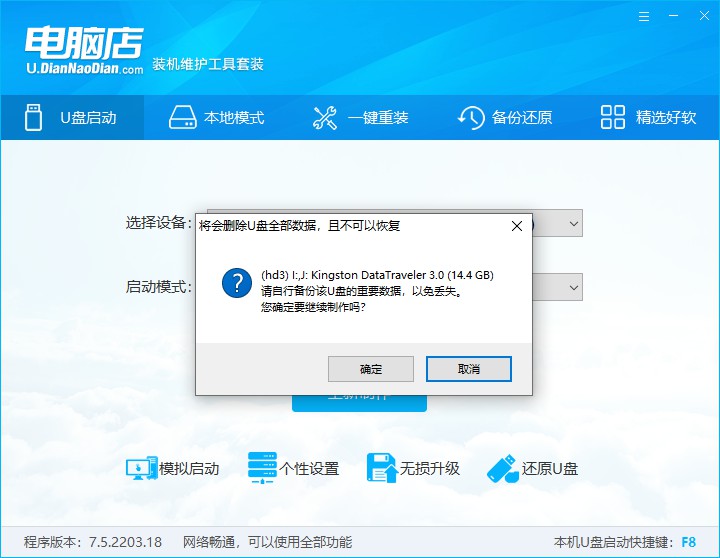
二、bios设置u盘启动
1、在电脑店首页即可查询u盘启动快捷键,主要用于设置进入BIOS界面。
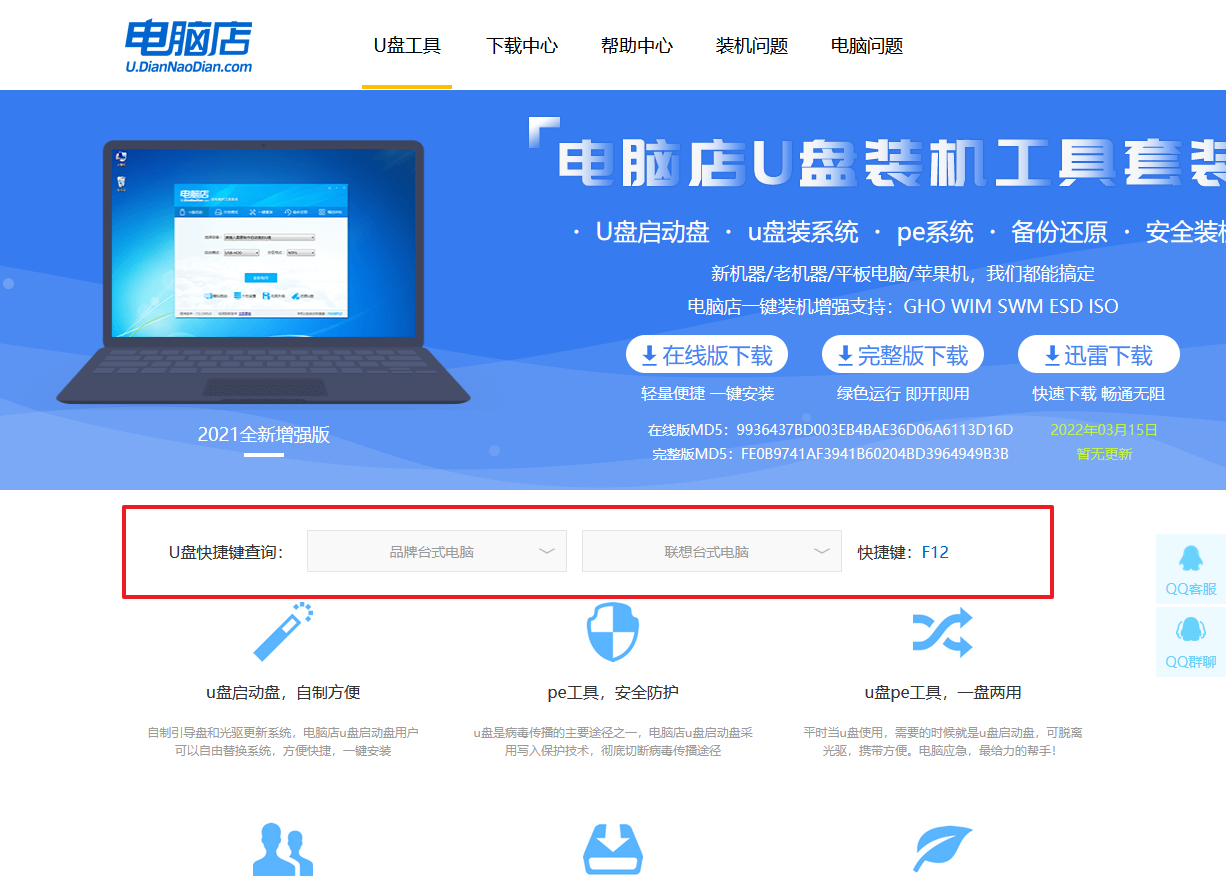
2、开机按u盘启动快捷键进入UEFI BIOS界面,其实这在开机页面也有提示。接着将UEFI启动给开启。
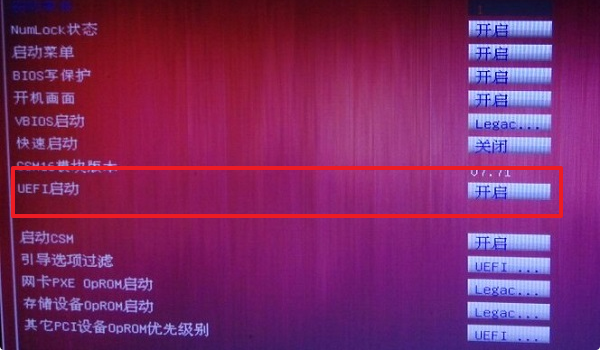
3、启动菜单已启用,插上做好的u盘,在开机logo界面有boot menu的热键提示,按下F11,选择u盘后回车即可。
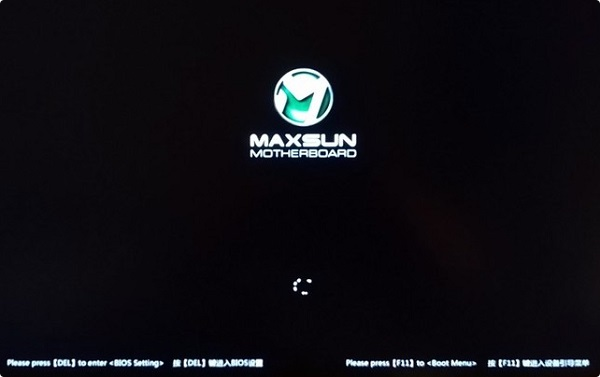
三、u盘重装win10
1、进入到主菜单,选择【1】启动win10 pe x64(大于2G内存)这一选项,回车。
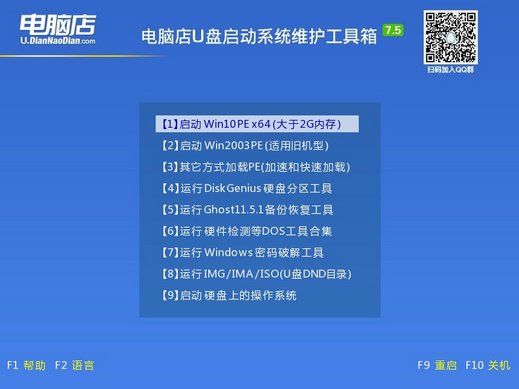
2、进入系统后,打开装机工具,根据界面提示设置选项即可。
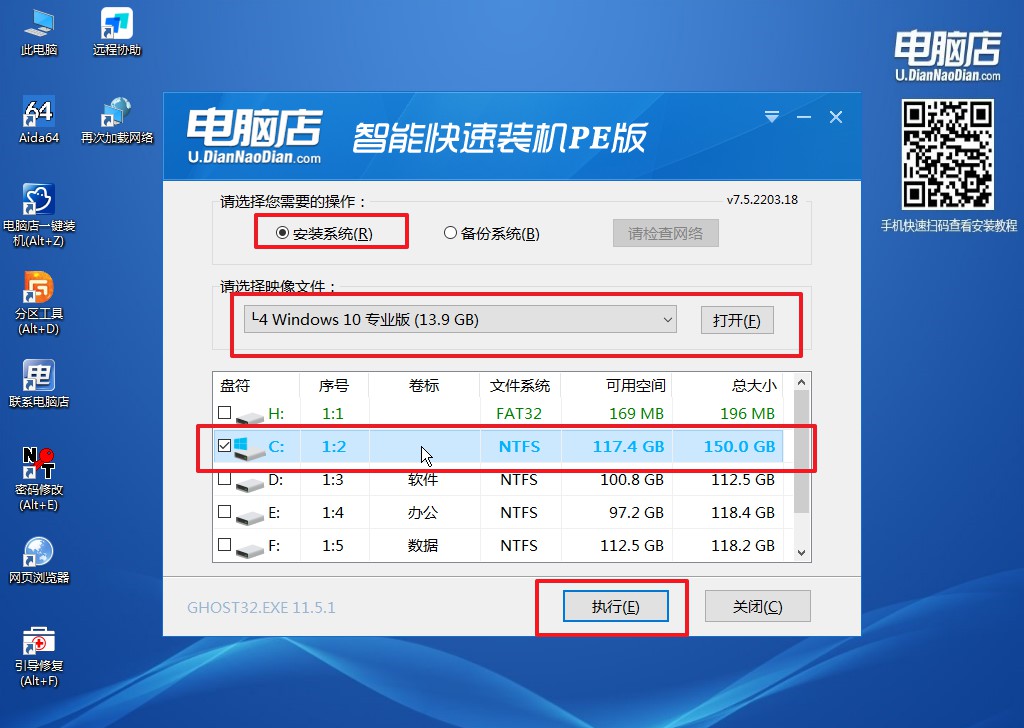
3、等待安装完成,重启电脑后就可以进入系统了。
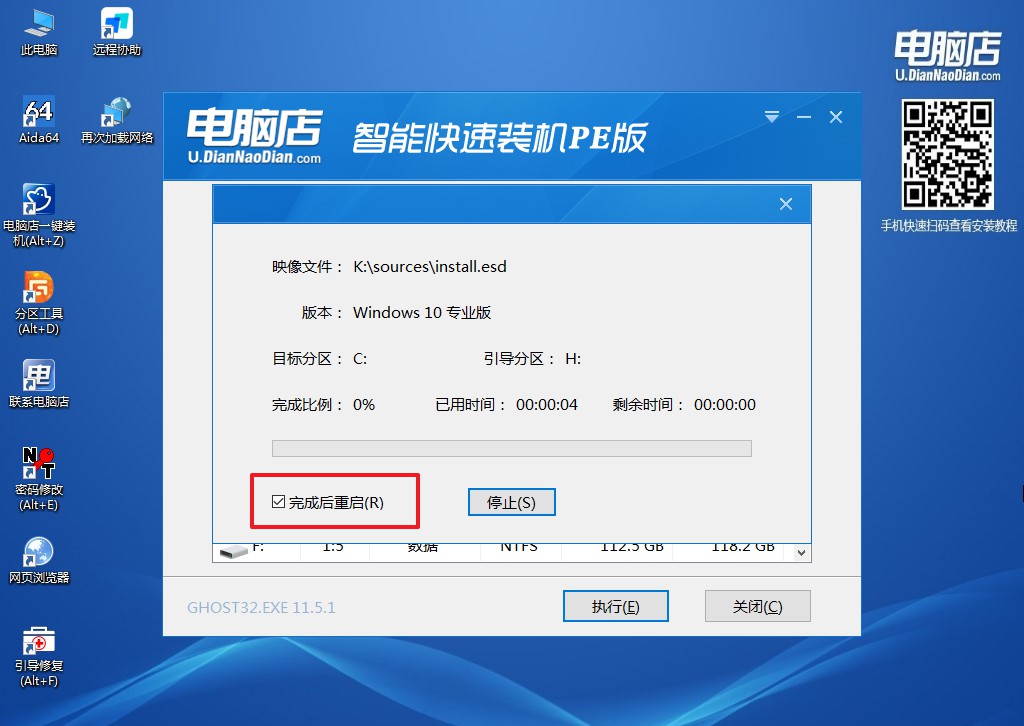
u盘启动盘安装win10系统教程的全部内容就到这里结束了,最后也说明一点,win10最大的缺点就是会经常更新,有时候没进行一些设置的话,还会强制更新。如果在你玩游戏的时候突然蓝屏了,并提示系统正在更新,相信此时的你会炸毛。那么在安装好win10后的第一时间,建议设置下更新的问题哟!

