u盘启动盘制作工具安装windows10系统的教程
发布时间:2022-10-28 14:56:07
自从Win7停止更新后,不少朋友也纷纷选择更新Win10系统,安装使用后就真香了。Win10系统的兼容性和运行处理自然是很优秀的,但有些功能设计又太过于“累赘”,所以在此之前小编也跟大家分享过windows 10 LTSC这精简版系统,大家可使用u盘启动盘制作工具安装。那么今天就跟大家好好聊聊安装windows10系统的教程,希望对大家有所帮助。
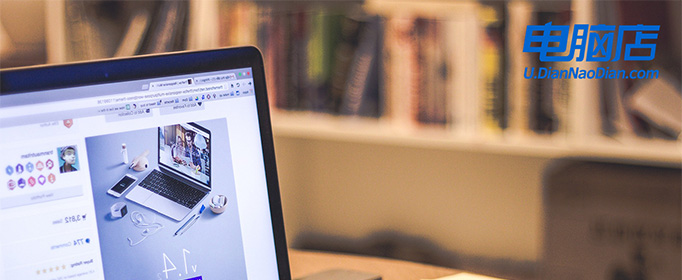
u盘启动盘制作工具安装windows10系统的教程
一、u盘启动盘的制作
1、打开百度,搜索【电脑店】,认准如下图所示的官网点击进入:
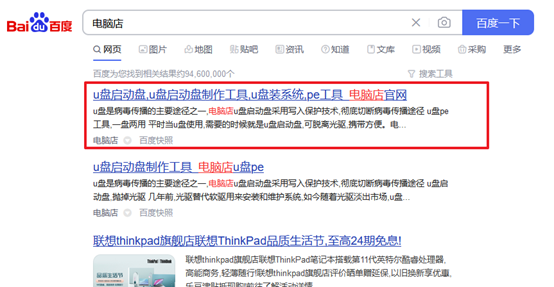
2、进入首页,切换到【下载中心】,点击【立即下载】,下载电脑店u盘启动盘制作工具。
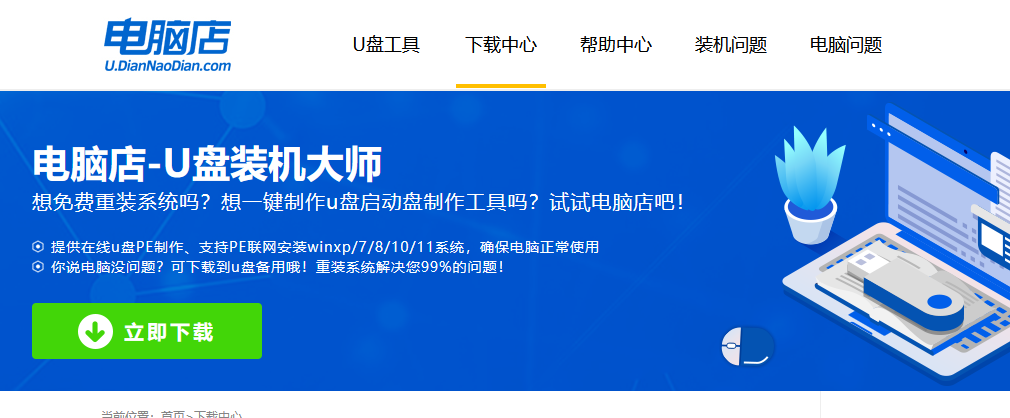
注意事项:下载前关闭电脑的防火墙及第三方杀毒软件,避免误删工具的组件!
3、下载完成,解压并打开即可开始制作。
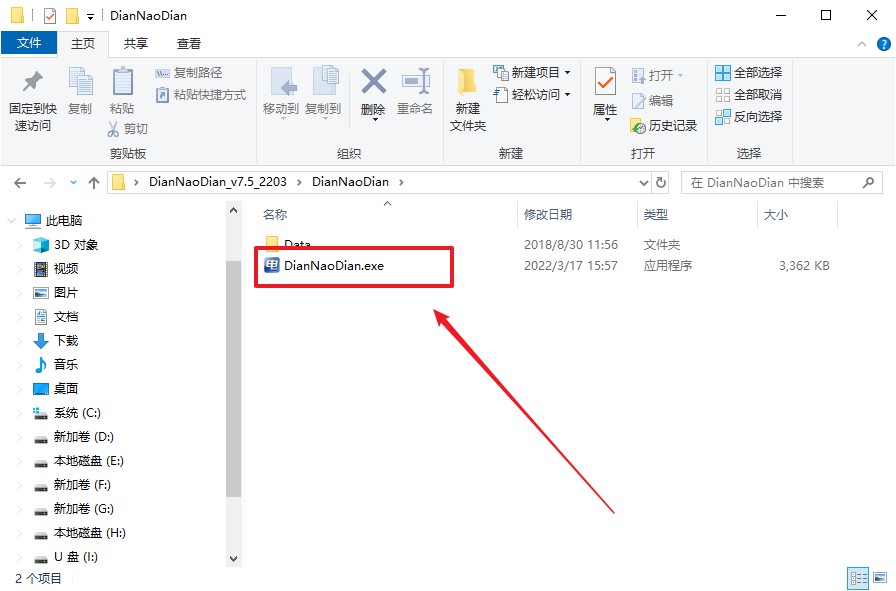
4、插入u盘,打开软件。可默认界面的选项,直接点击【全新制作】。
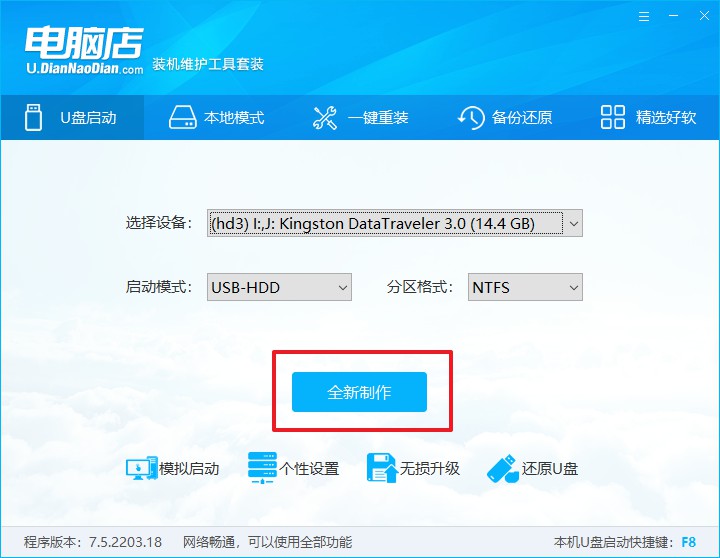
5、弹出格式化提示,点击【确定】开始制作,等待完成即可。
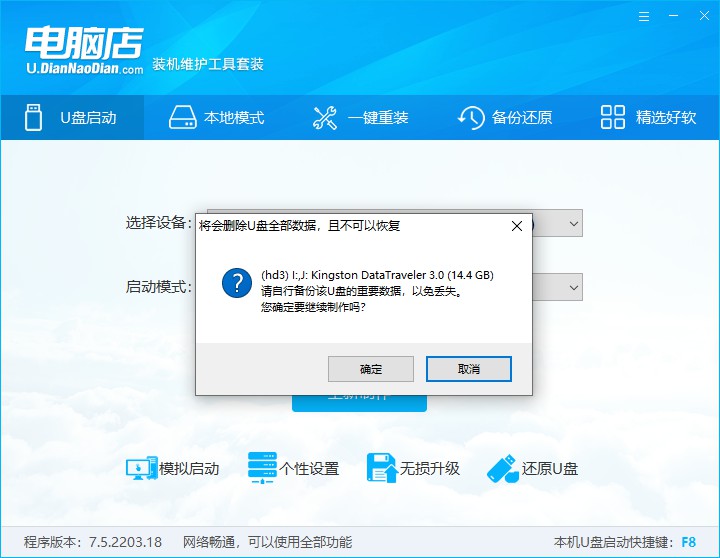
二、BIOS设置u盘
1、打开电脑店官网首页选择电脑类型和品牌,查询u盘启动快捷键。
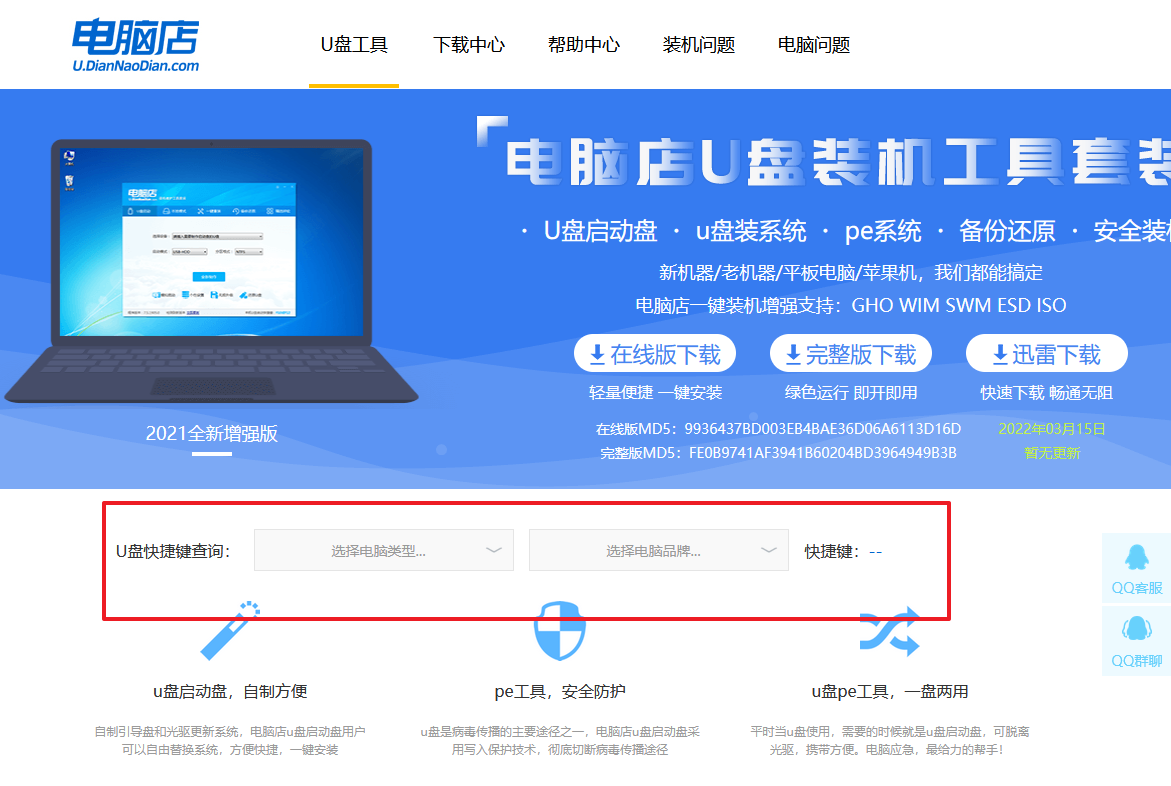
2、将制作好的u盘启动盘插入电脑USB接口,开机或重启,出现画面后按下u盘启动快捷键。
3、弹出快速启动选项的窗口,我们选择u盘进入即可。
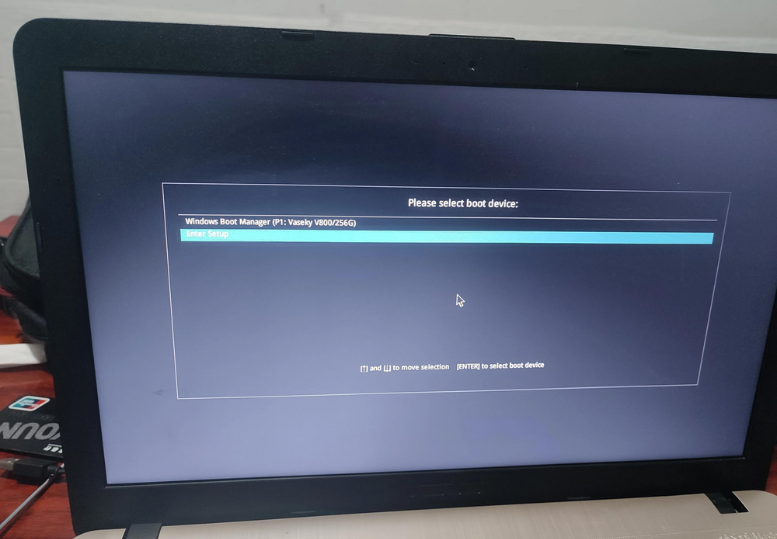
4、回车后就可以进入电脑店winpe主菜单了。
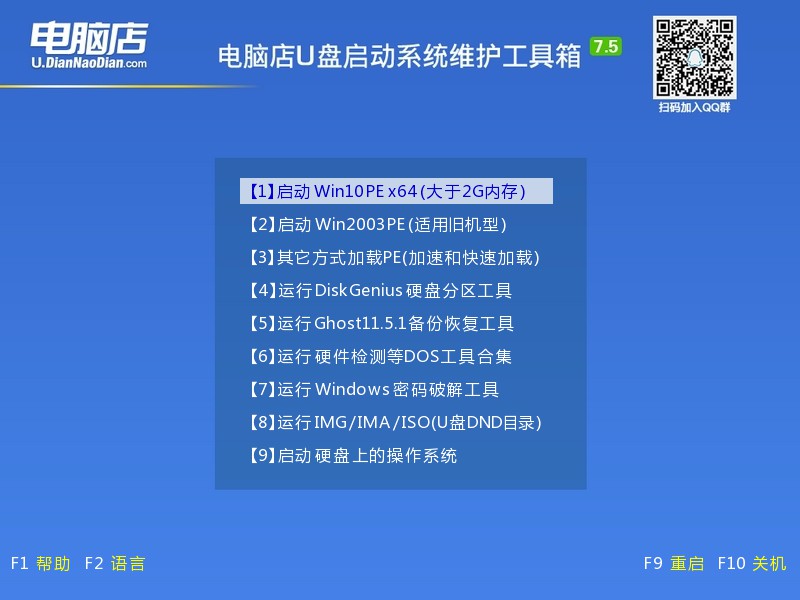
三、u盘装系统
如安装win10系统,步骤如下所示:
1、进入winpe桌面后,打开【电脑店一键装机】。
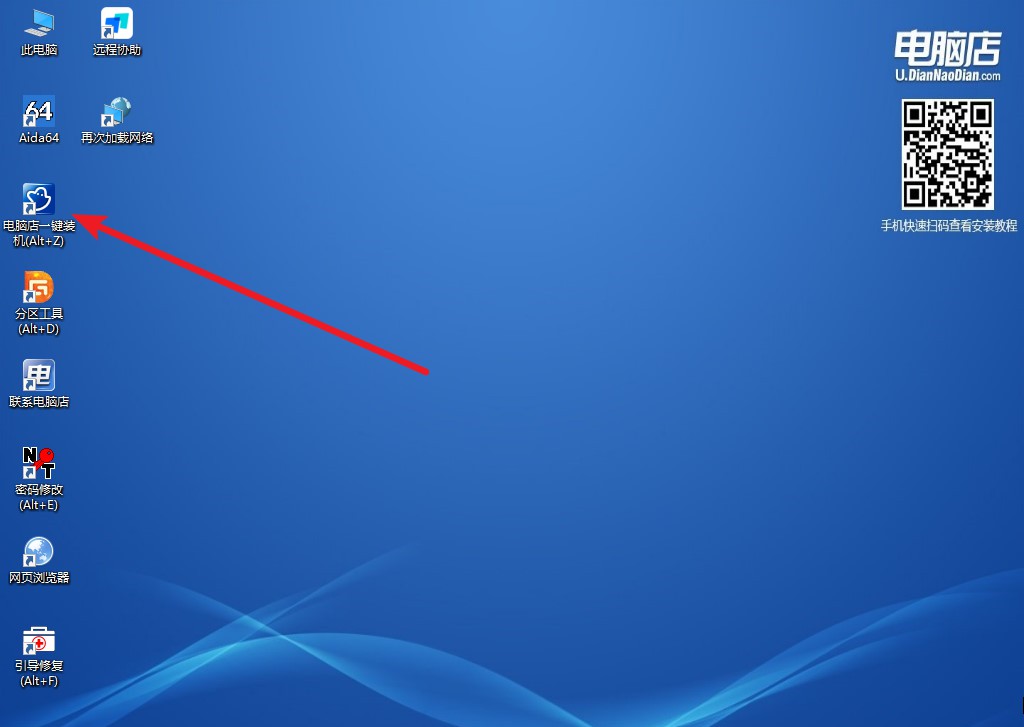
2、如下图所示,选择镜像和系统分区,点击【执行】即可开始安装。
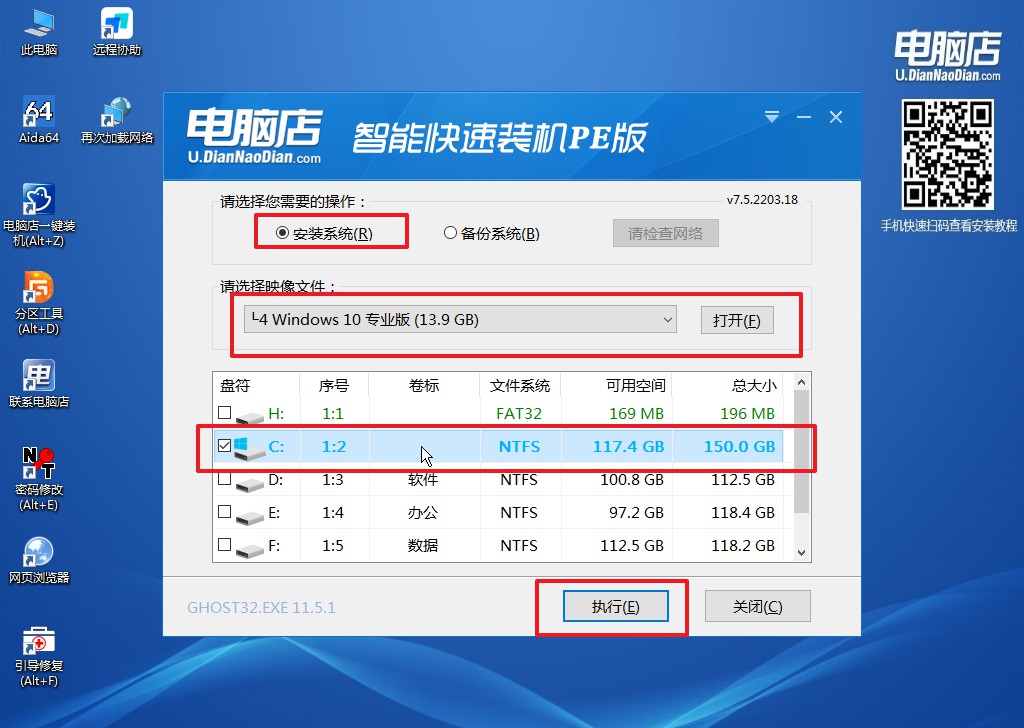
3、安装完成后即可进入win10系统!

u盘启动盘制作工具安装windows10系统的教程,就跟大家分享到这里了!安装好win10系统后,我们可以对系统进行一些设置,让它变得更好用,比如当我们在使用Win10系统的时候,会发现有许多炫酷的界面效果,这是因为自带的视觉特效功能,但是视觉特效也会占用一定的内存,关闭视觉特效可以一定程度上提高电脑性能。

