u盘电脑装系统怎么装教程,电脑u盘装系统教程
发布时间:2022-10-28 15:24:17
分区/扩容 C 盘之后开不了机咋办啊?大家遇到过这样的电脑问题吗?看过了很多的描述,小编第一反应就知道,大概率是引导问题。我们都知道,引导是一个非常脆弱的东西,对系统、分区的操作都有可能导致其出现问题。尤其在重装系统的时候,很多朋友不清楚重点,在安装后无法进入系统了!为了避免在重装前分区后导致状况发生,接下来就一起看看正确的电脑u盘装系统教程吧。

u盘电脑装系统怎么装教程
一、制作u盘启动盘
1、百度搜索【电脑店】,点击进入其官网。
2、进入后将栏目切换到【下载中心】,点击【立即下载】,即可下载电脑店u盘启动盘制作工具。
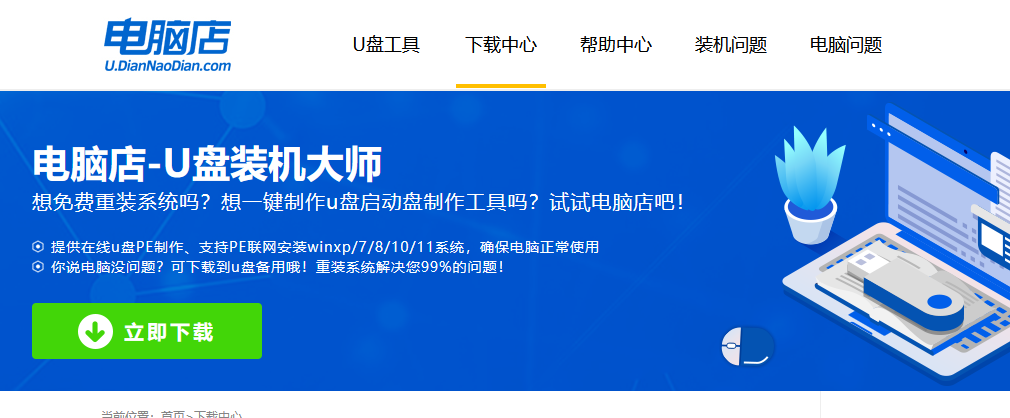
3、下载之后解压,插入一个8G以上的u盘,双击打开电脑店的程序。
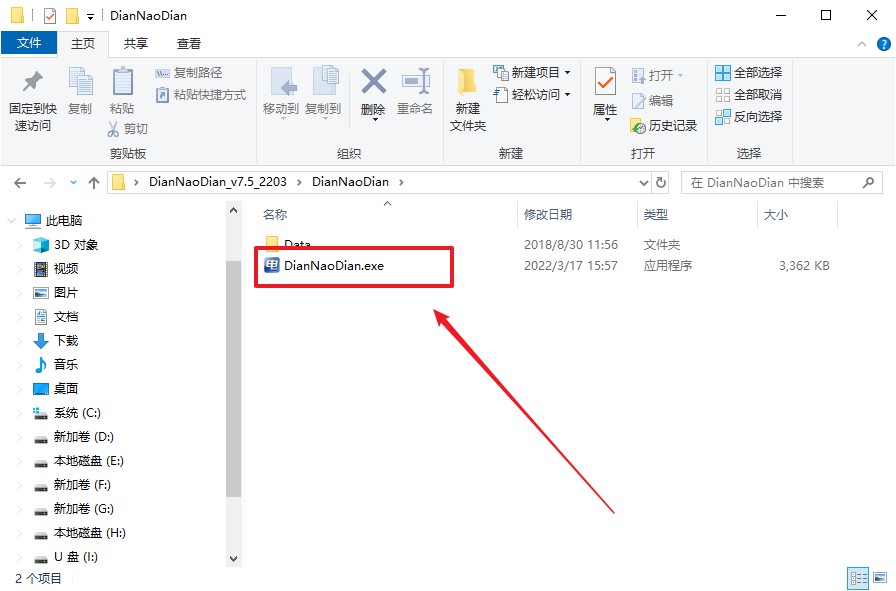
4、工具会自动识别u盘,默认【启动模式】和【分区格式】,点击【全新制作】。
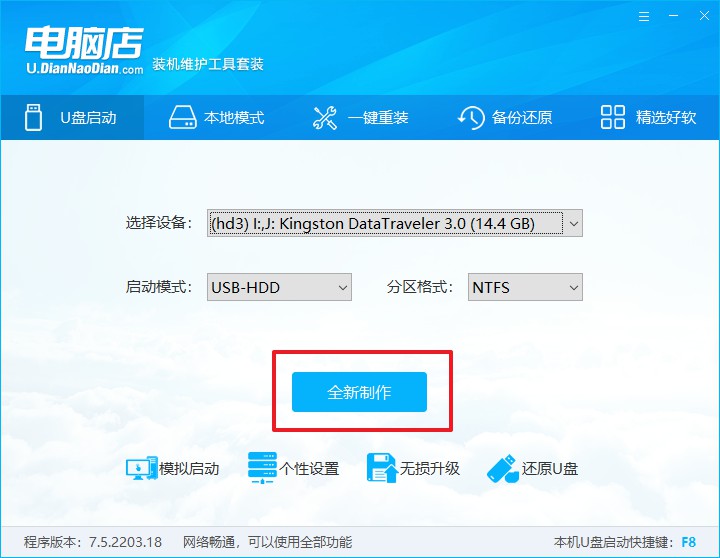
5、等待制作,完成后会有提示框提示。
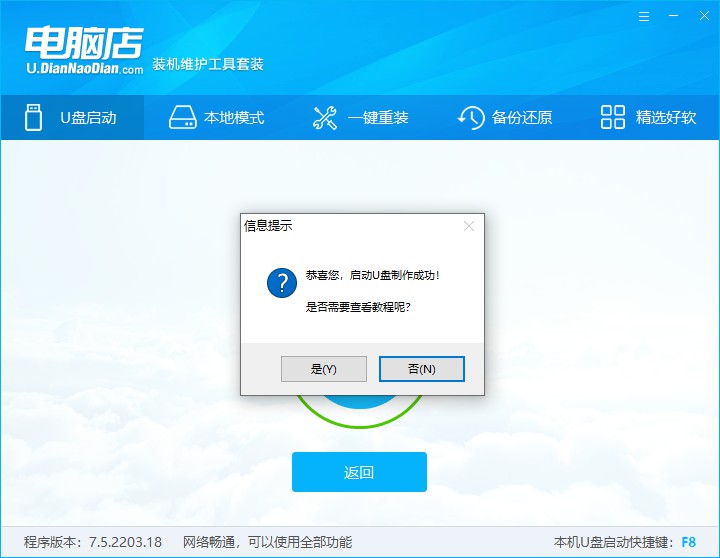
二、设置u盘启动
1、在电脑店首页查询u盘启动快捷键,接着把u盘接入电脑后,重启后出现画面后按下该键。
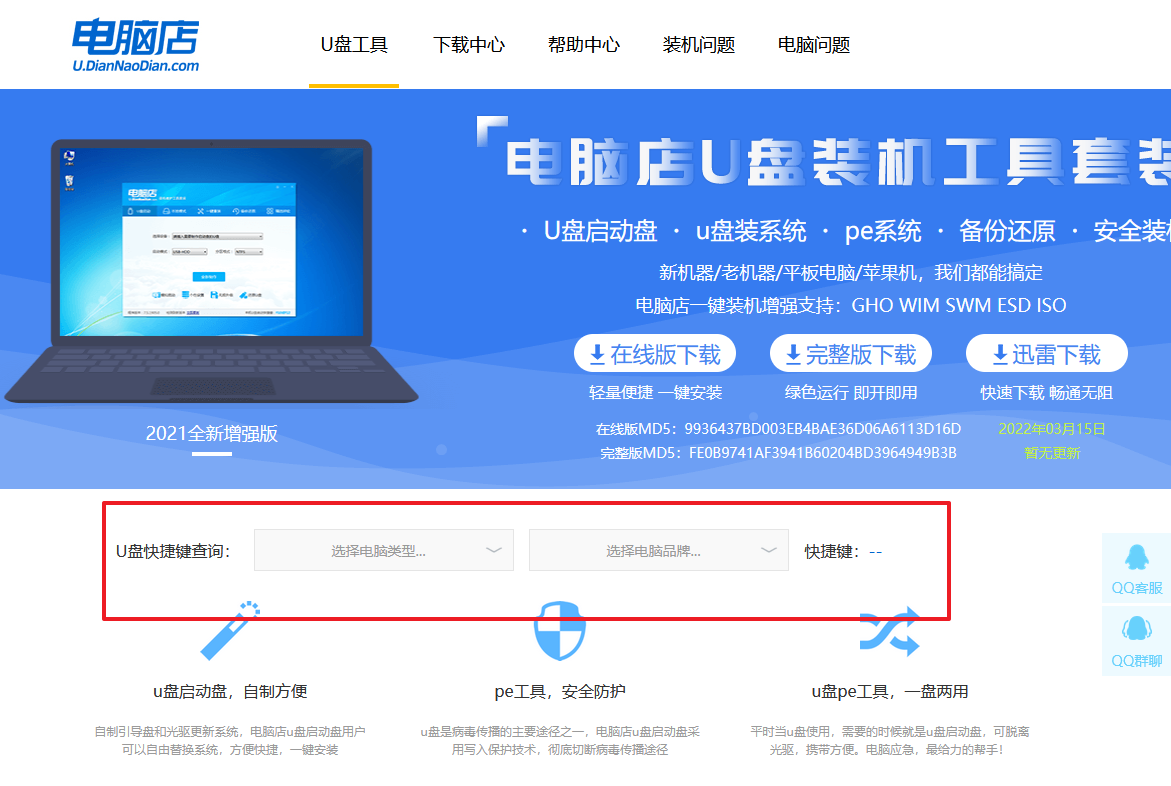
2、在主界面右下角的提示,按F7进入高级选项。
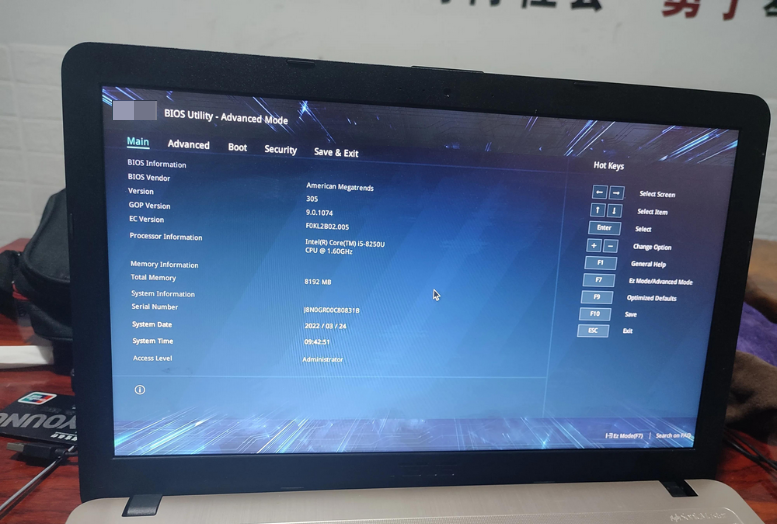
3、通过键盘方向键移动至Boot,再选择【boot option #1】选项,按下回车键。
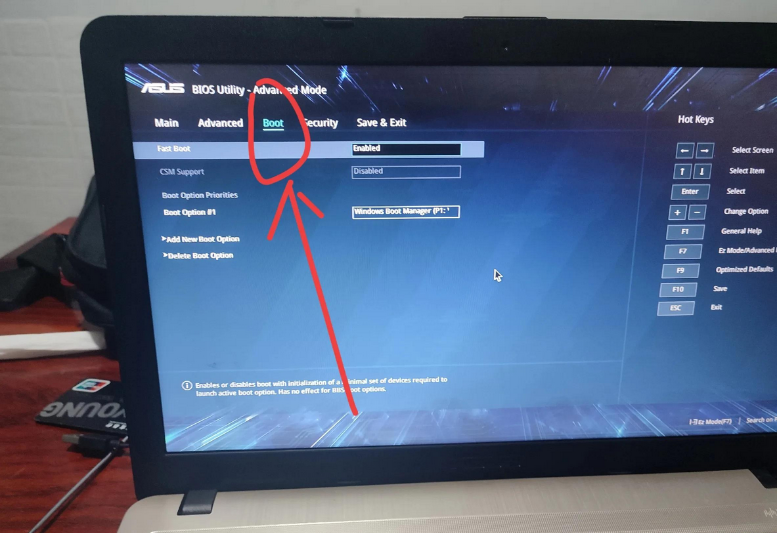
4、按上下方向键进行选择,选择到u盘处,按下回车键即可。
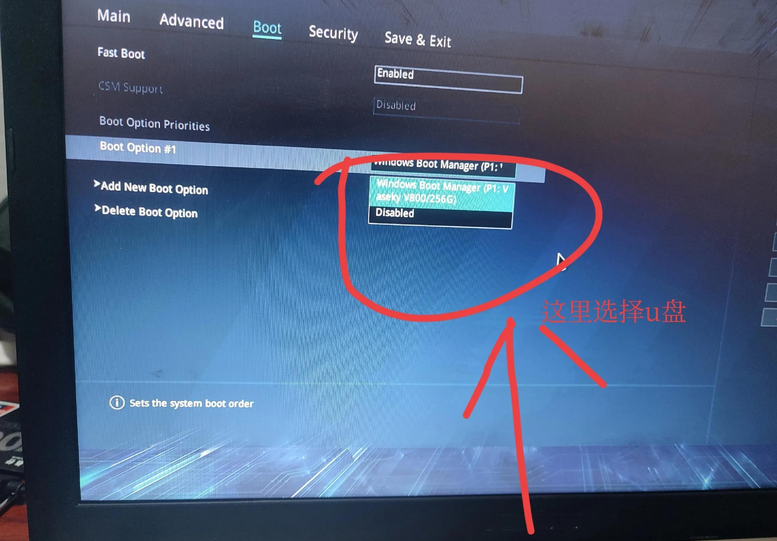
5、将u盘调整为开机首选项后,按F10进行保存和退出,重启后即可进入电脑店winpe主菜单。
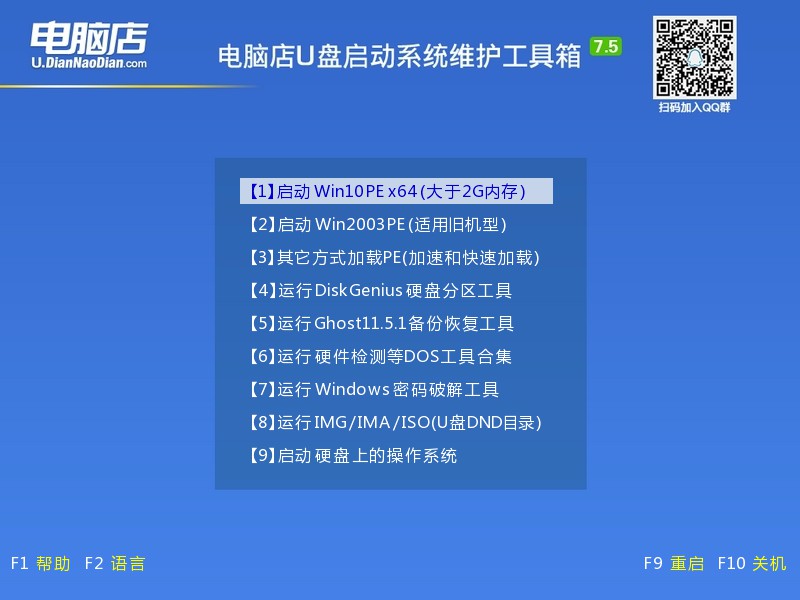
三、u盘装系统
1、u盘启动后即可进入电脑店winpe,双击打开【电脑店一键装机】。
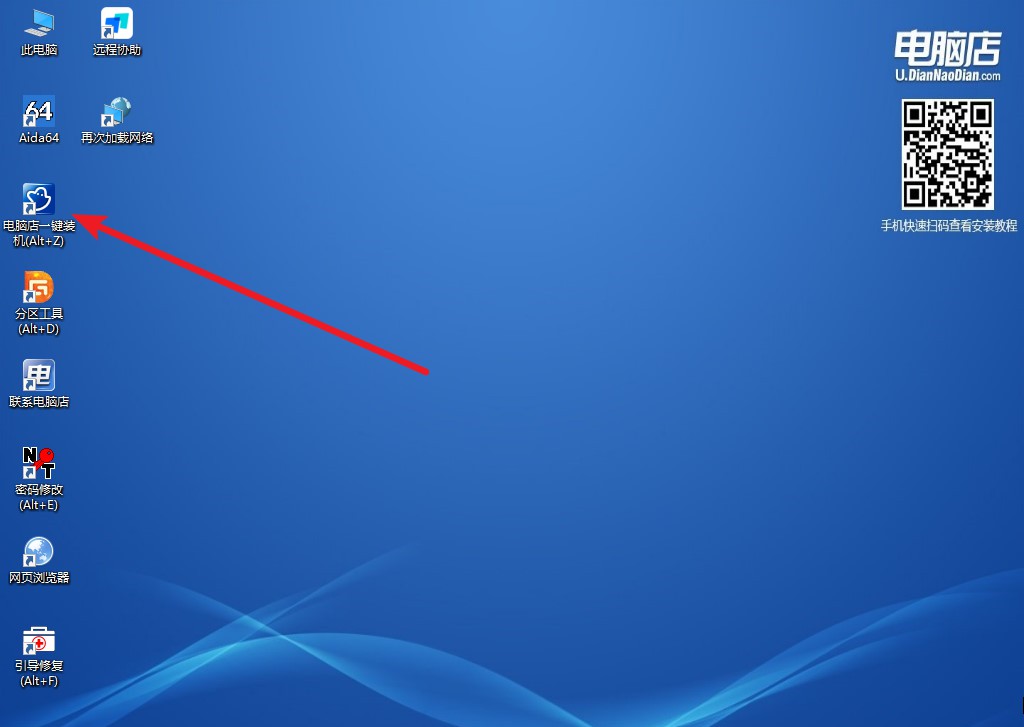
2、在界面中,根据下图所示的提示,选择操作方式、镜像文件以及系统盘符,点击【执行】。
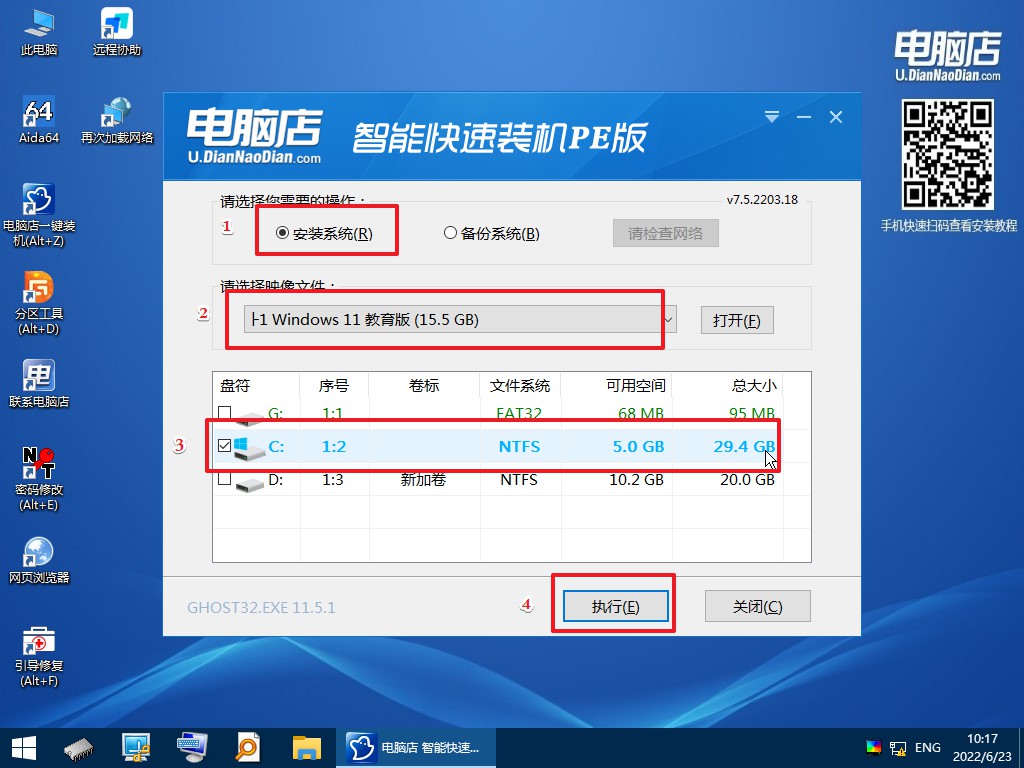
3、在还原操作中,可默认选项,点击【是】。
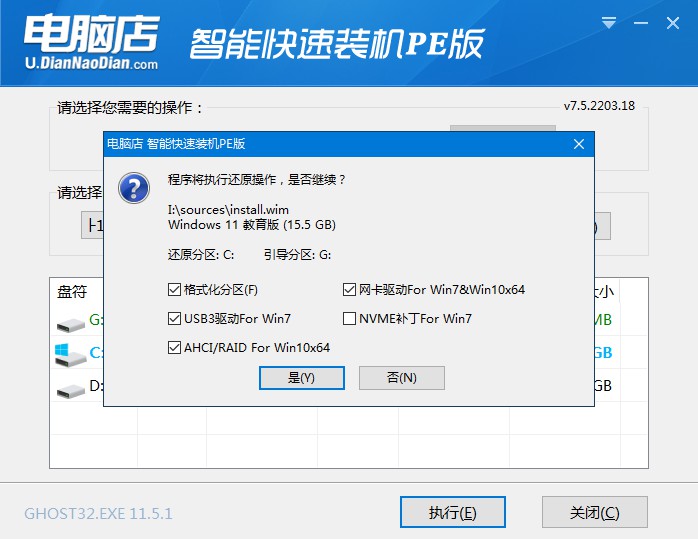
4、勾选【完成后重启】,等待安装完成,重启后即可进入win11系统。
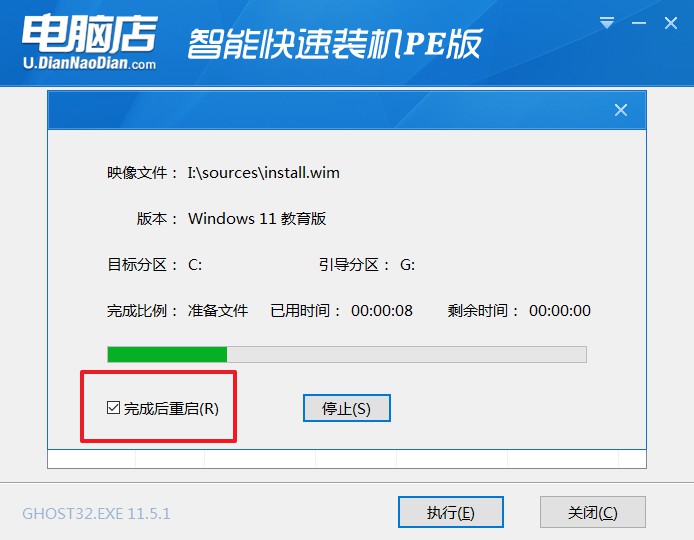
u盘电脑装系统怎么装的教程就分享到这里了。大家在学会u盘装系统之后,当你的电脑发生了系统故障,你就可以直接更换一个新系统,当然也可以尽最后的努力,使用winpe里面的工具对系统进行修复等等。以上教程主要是针对电脑新手而编写的,每一步操作都很详细,如果你还没学会,那就参考下操作吧!

