u盘启动盘怎么重装系统,u盘启动盘重装系统的教程
发布时间:2022-11-01 12:24:49
如果说软件系统是计算机的“灵魂”,那么硬件系统无疑就是计算机的“骨骼”,如果系统损坏了,那么整个电脑就是“罢工”的状态。那么想要解决这些问题,并不是非要专业人士才能做到,其实你也可以的!这时候你要准备一个u盘启动盘,进入winpe系统重新安装一个新系统,那么系统罢工的问题就轻松解决了,如果你不知道怎么操作,那就看看u盘启动盘怎么重装系统的教程吧。

u盘启动盘怎么重装系统
一、制作u盘启动盘
1、打开百度,搜索【电脑店】,认准如下图所示的官网点击进入:
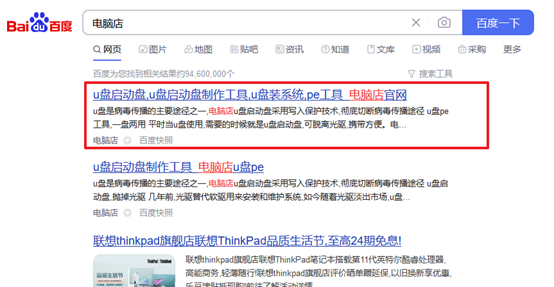
2、进入首页,切换到【下载中心】,点击【立即下载】,下载电脑店u盘启动盘制作工具。
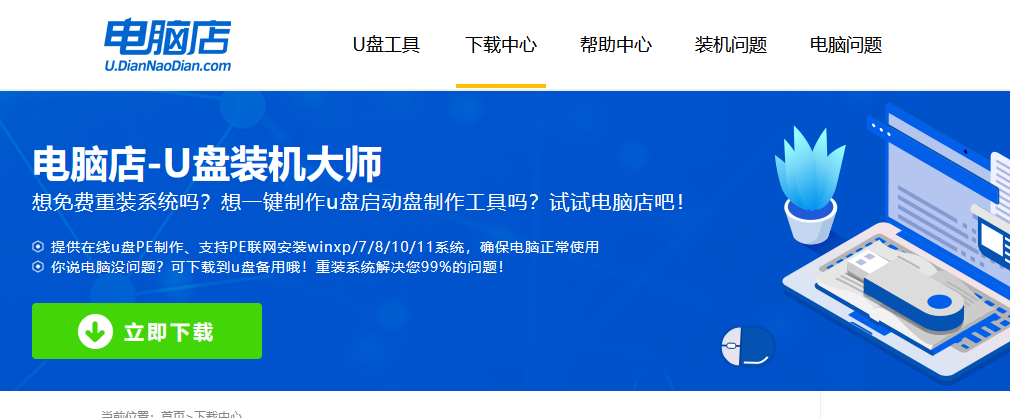
注意事项:下载前关闭电脑的防火墙及第三方杀毒软件,避免误删工具的组件!
3、下载完成,解压并打开即可开始制作。
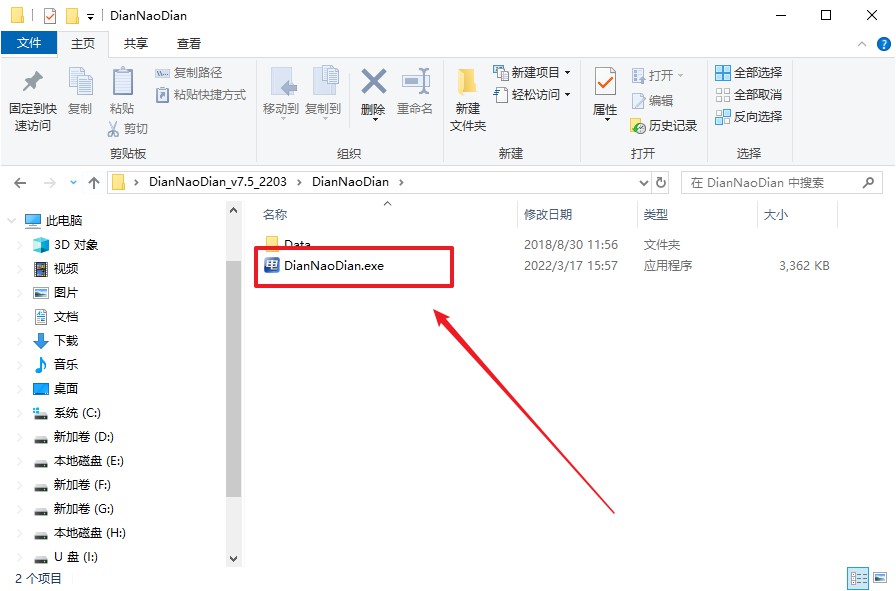
4、插入u盘,打开软件。可默认界面的选项,直接点击【全新制作】。
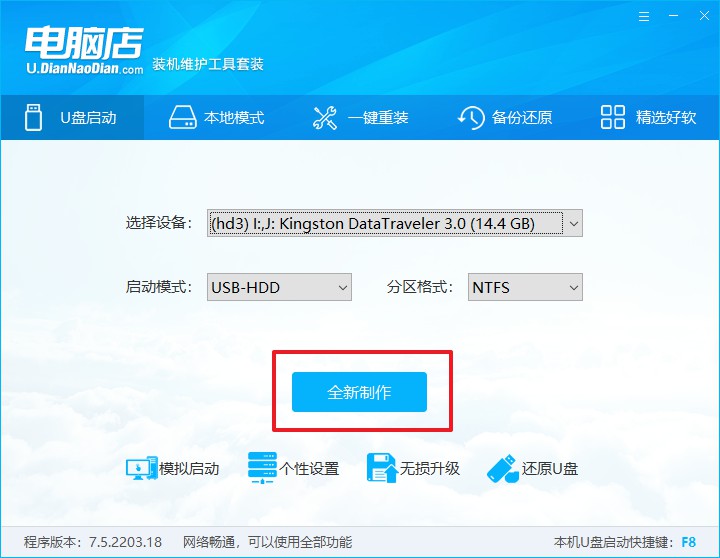
5、弹出格式化提示,点击【确定】开始制作,等待完成即可。
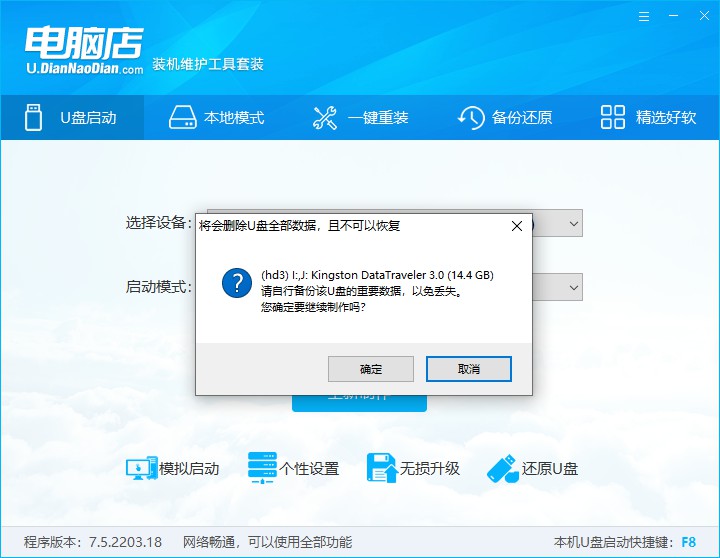
二、bios设置u盘启动
1、在电脑店首页即可查询u盘启动快捷键,主要用于设置进入BIOS界面。
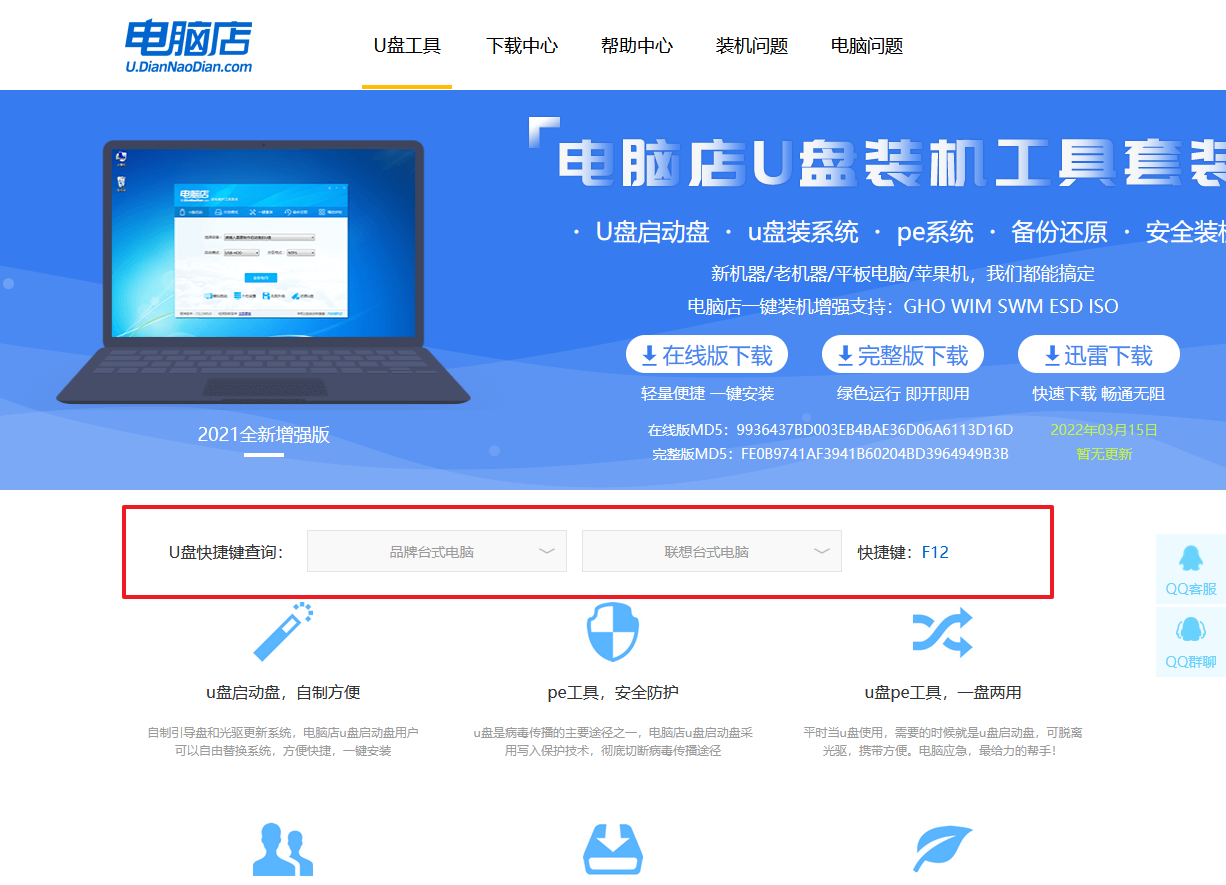
2、开机按u盘启动快捷键进入UEFI BIOS界面,其实这在开机页面也有提示。
3、如果是英文界面,点击菜单栏中的【startup】选项;如果是中文界面,点击【启动】那一项即可。
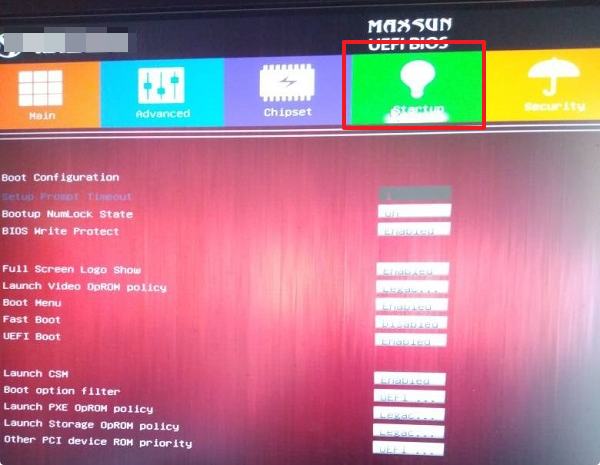
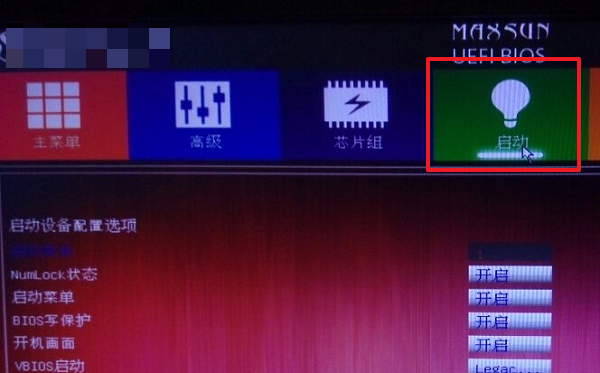
4、将UEFI启动给开启。
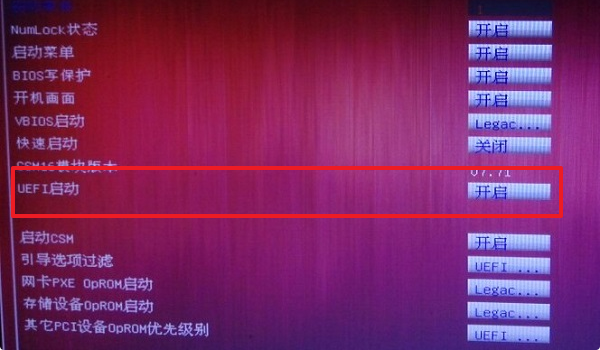
5、启动菜单已启用,插上做好的u盘,在开机logo界面有boot menu的热键提示,按下F11,选择u盘后回车即可。
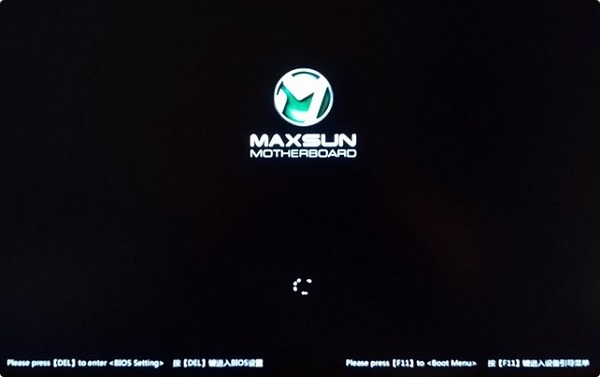
三、u盘重装win11
1、进入到主菜单,选择【1】启动win10 pe x64(大于2G内存)这一选项,回车。
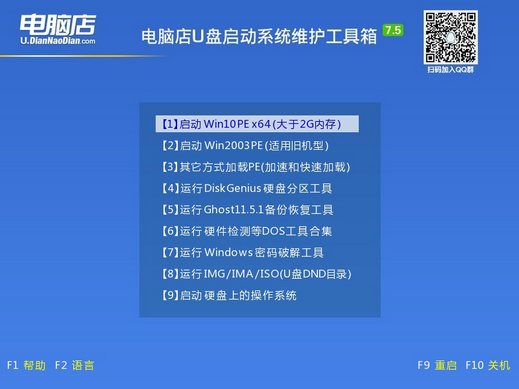
2、进入系统后,打开装机工具,根据界面提示设置选项即可。
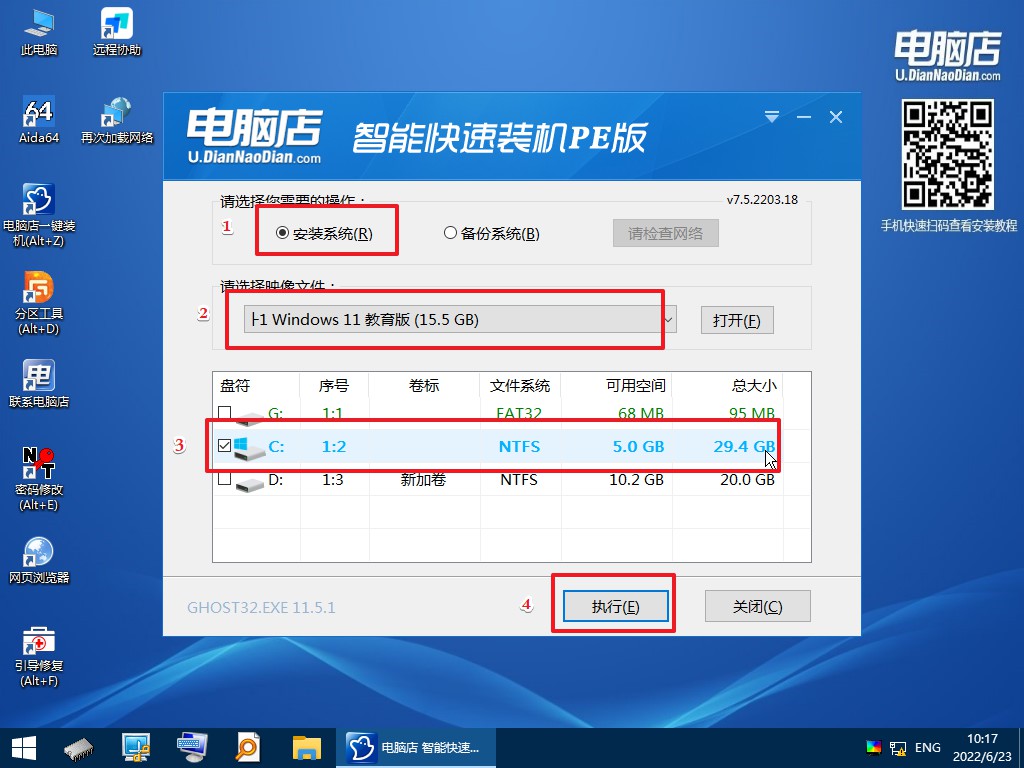
3、等待安装完成,重启电脑后就可以进入系统了。
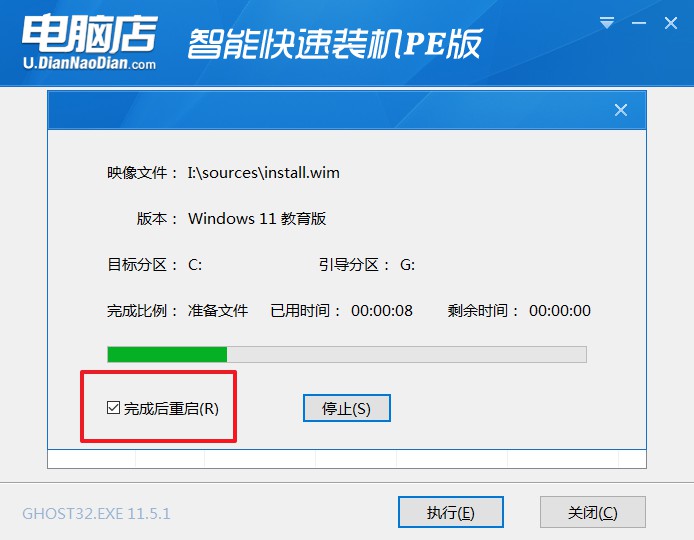
u盘启动盘重装系统的详细教程就分享到这里了,跟着上述的操作步骤,大家只要胆大心细,勤于动手,多多积累经验,就可以轻松搞定安装系统!但需要注意的是有两点,一是u盘里的重要数据,二是电脑系统盘的数据,我们在进行一切操作前都要做好备份工作,以免这些数据丢失!

