u盘怎么安装系统教程,如何装u盘系统教程
发布时间:2022-11-01 16:43:48
当电脑操作系统崩溃的时候,你是怎么解决的呢?有朋友表示自己在电脑崩溃后,无法进入安全模式解决,也不知道怎么办才好。遇到这样的状况,其实最简单的办法就是用u盘启动盘进入winpe,打开一键装机软件,一键点击重新安装系统,这样我们的系统问题就轻松解决了。那么接下来,我们一起看看u盘怎么安装系统的教程吧,希望大家都能仔细学习哦!

u盘怎么安装系统教程
一、制作u盘启动盘
1、搜索进入电脑店的官网,点击【下载中心】,点击下载u盘启动盘制作工具。
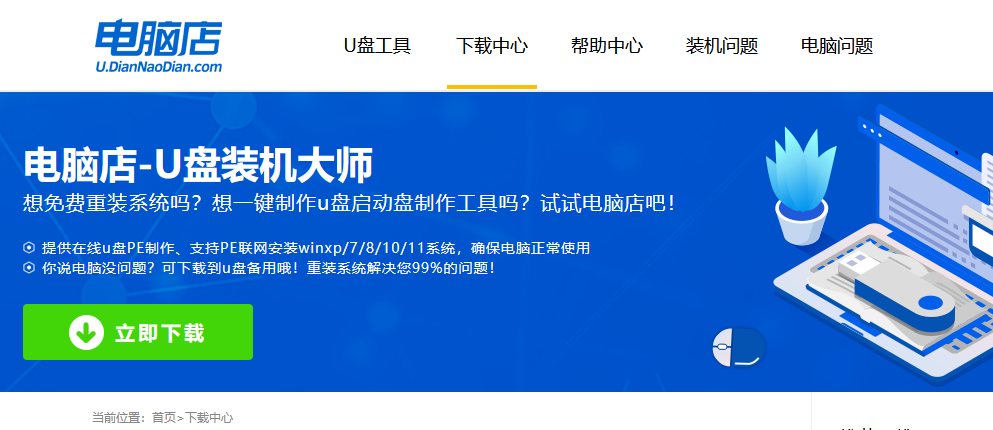
注意:下载前需要关闭防火墙和第三方安全类软件!
2、下载好电脑店u盘启动盘制作工具后,解压并打开。
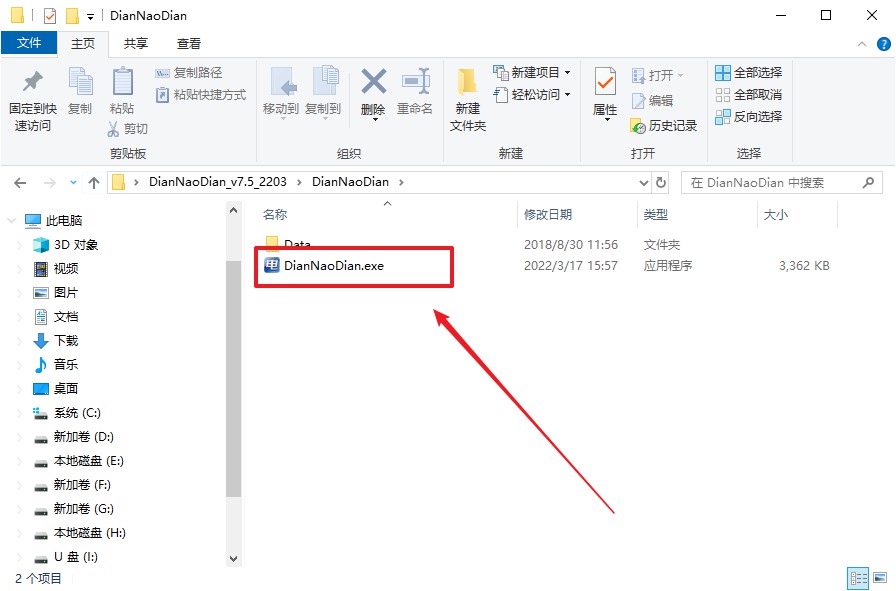
3、插入u盘,建议8G以上,不需要其他设置,默认点击【全新制作】。
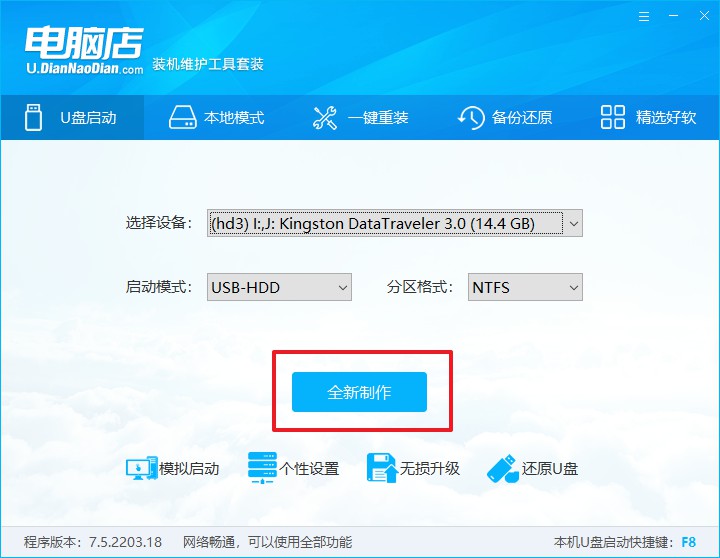
二、bios设置u盘启动
1、进入电脑店官网,首先查询好u盘启动快捷键,输入电脑类型和品牌即可查询。
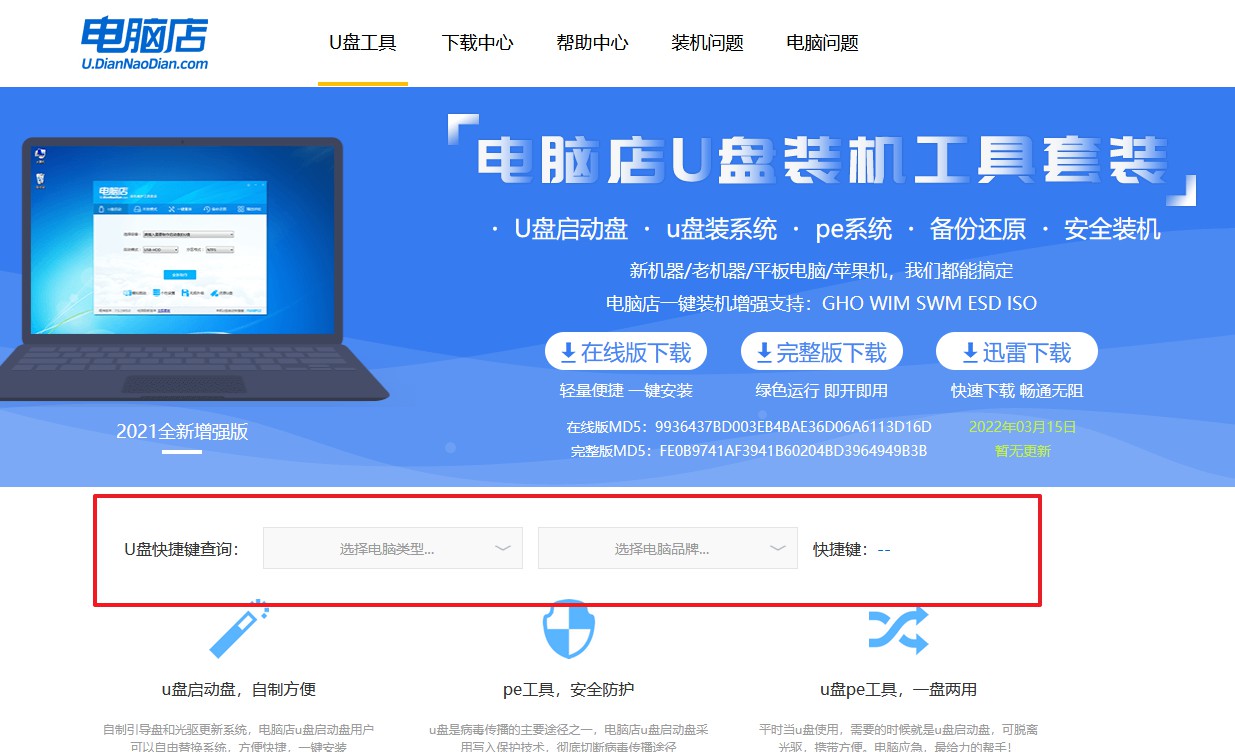
2、u盘启动可直接使用启动快捷键,开机不停按住快捷键,即可进入选择界面。
3、在界面中,移动光标至u盘选项,回车即可。
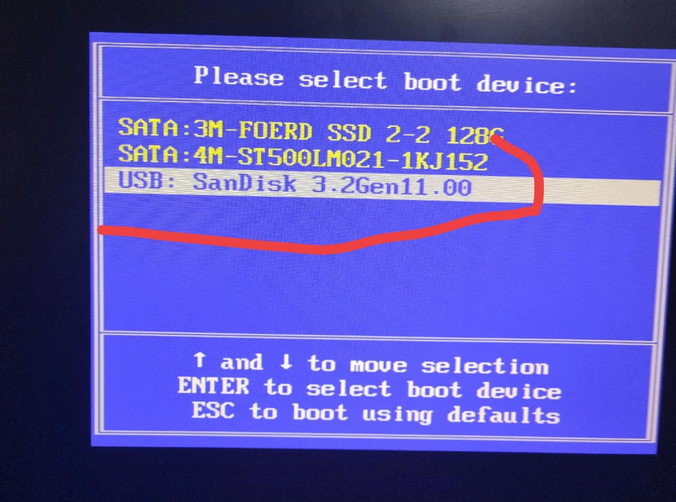
4、接下来就会进入到电脑店winpe界面,选择第一项回车即可进入PE系统。
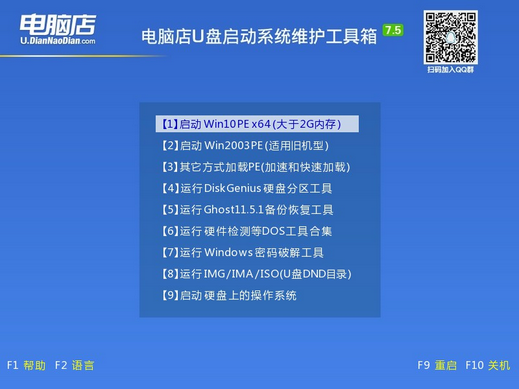
三、u盘装系统
1、进入桌面后,打开电脑店winpe一键装机,如下图所示勾选,选中之前已下载的镜像系统,安装在C盘,点击【执行】。
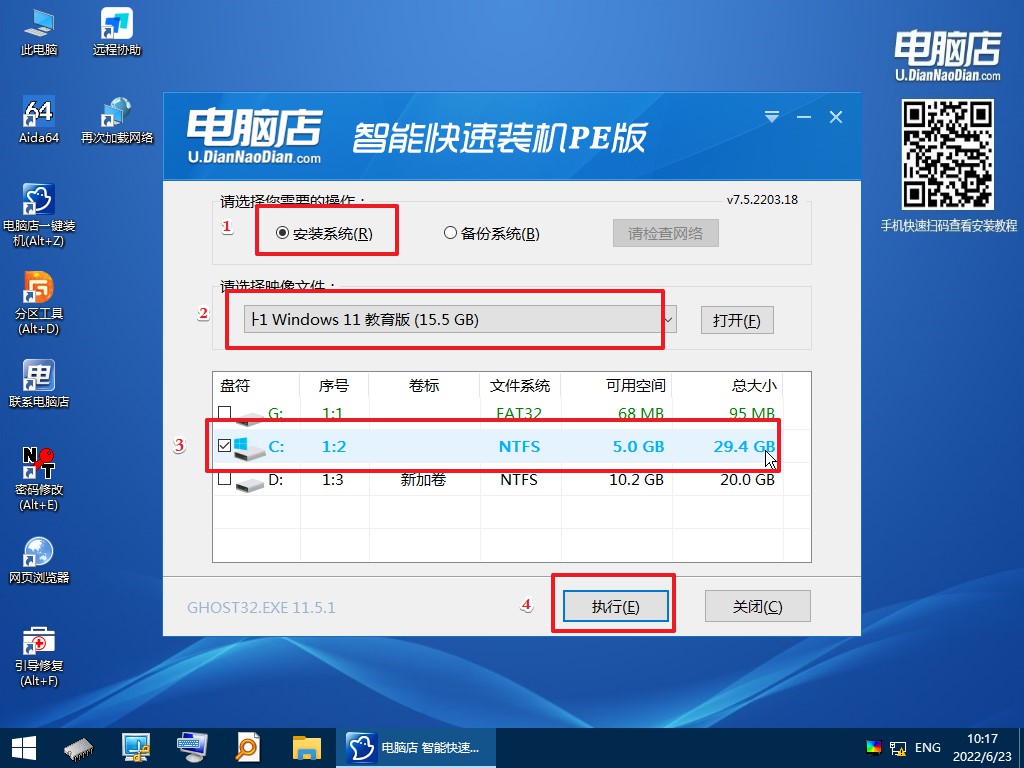
2、在一键还原窗口中,建议默认勾选,点击【是】即可。
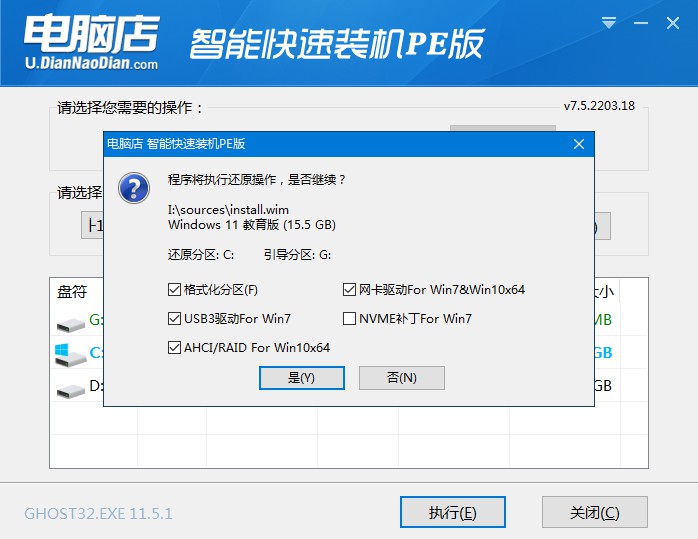
3、接下来就是安装过程了,勾选【完成后重启】,接下来就是等待安装完成了。
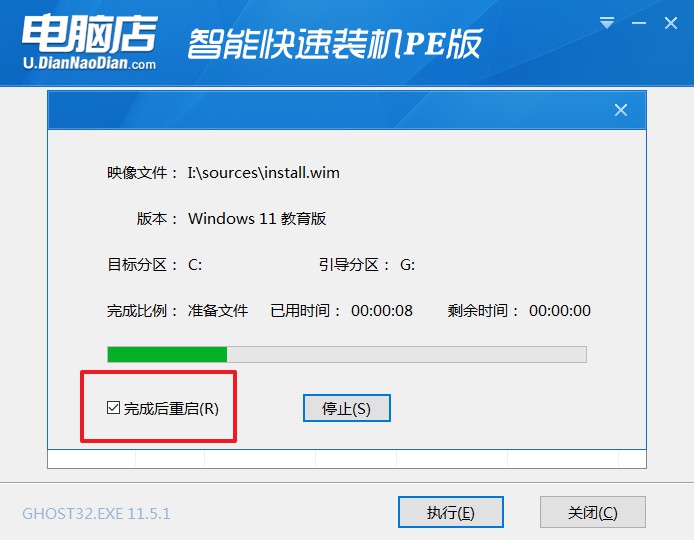
u盘怎么安装系统,看完上述的教程后,相信你已经掌握其中的方法。但为了真正学会重装,我们还要实践,自己动手操作一遍,之后电脑需要重装系统,你也可以很好地完成整个安装过程!另外,如果在操作的过程中遇到什么问题,大家可以在官网联系我们的技术客服哦,保证教会你!
责任编辑:电脑店

