u盘装系统详细教程,用u盘装系统的操作全程图解
发布时间:2022-11-02 12:14:36
现在的主流电脑系统非win10莫属。win10经过了多年的发展,具有安全稳定、流畅、高兼容性等等优点。而且目前大部分软件更新迭代都是以win10环境进行优化,尽管现在win11系统已经发布,但由于它的不稳定性让更多的电脑用户仍“死守”着win10的阵营中。关于win10系统,你知道怎么安装吗?如果你不会,那就看看以下用u盘装系统的操作全程图解。
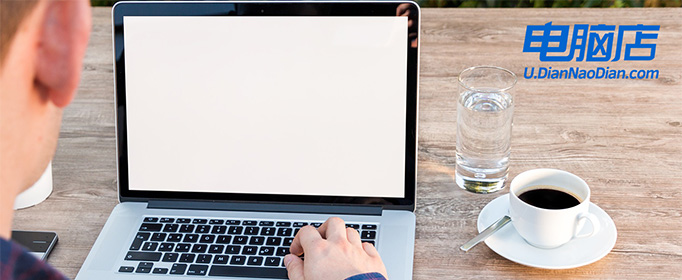
u盘装系统详细教程
一、制作u盘启动盘
1、下载电脑店u盘启动盘制作工具,切换到【下载中心】,点击【立即下载】即可,接着进行解压安装。
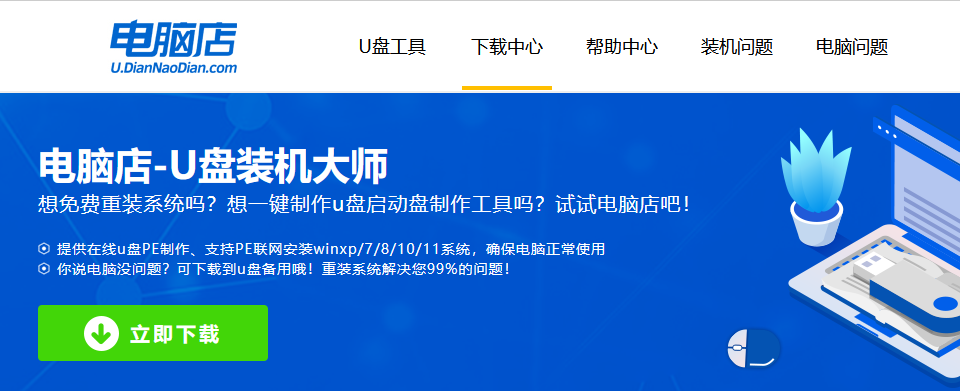
2、安装后打开软件,插入一个8G以上的U盘,如没有特殊的要求,则默认模式与格式,点击【全新制作】。
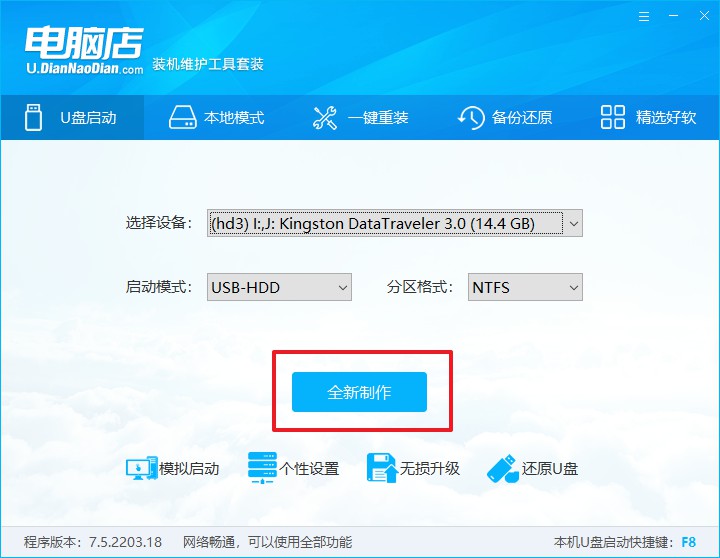
3、等待制作,制作成功后会有弹框提示,你可以根据自己的需要点击查看教程。
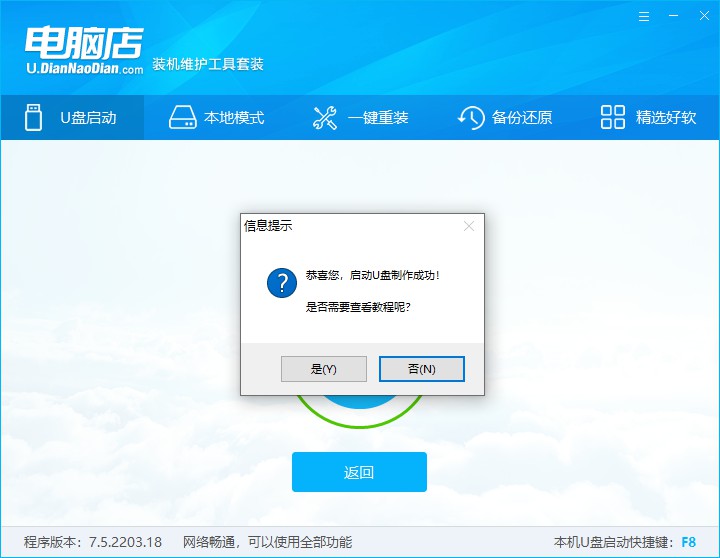
二、设置u盘启动
1、u盘启动盘连接电脑,重启出现开机画面,按u盘启动快捷键进入BIOS设置界面。
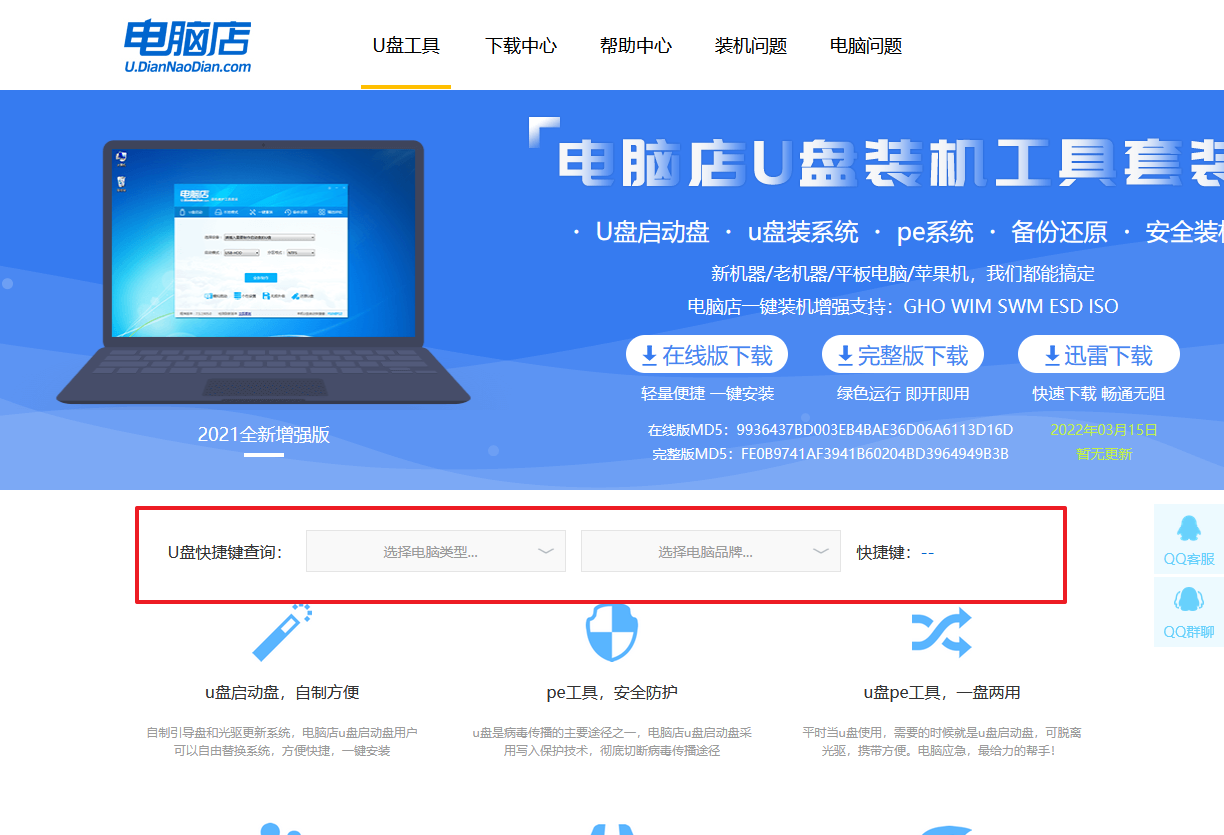
2、将光标移动到Boot栏目,设置Secure Boot Control为【Disabled】。
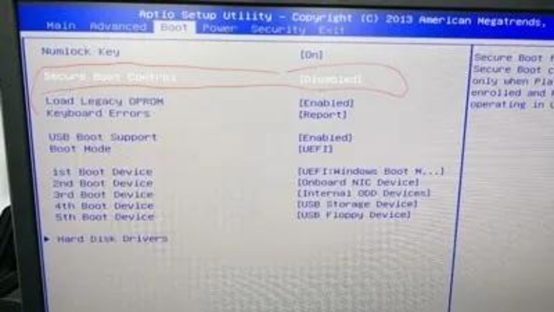
3、按向下键盘方向键,选择Boot Mode,将这选项设置为【Legacy】。
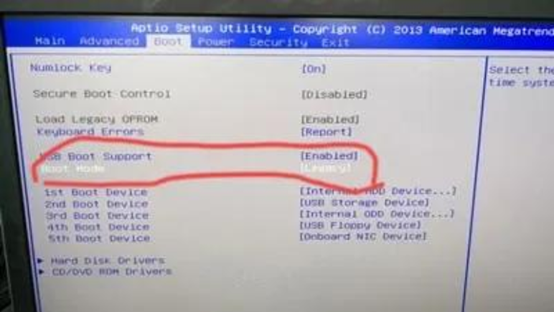
4、按F10进行保存并退出,重启后再按下启动快捷键,在窗口中选择u盘选项,回车即可。
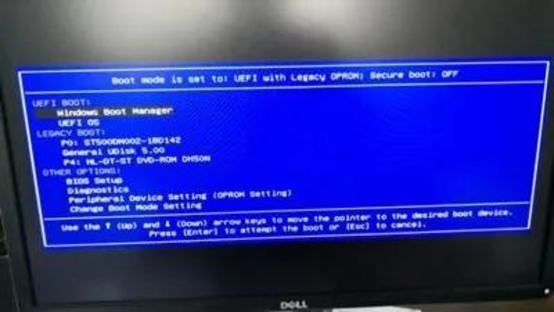
三、u盘装系统
比如安装win11:
1、在微软官网下载系统镜像,将其保存在u盘启动盘根目录下。
2、进入电脑店winpe后,打开【电脑店一键装机】。
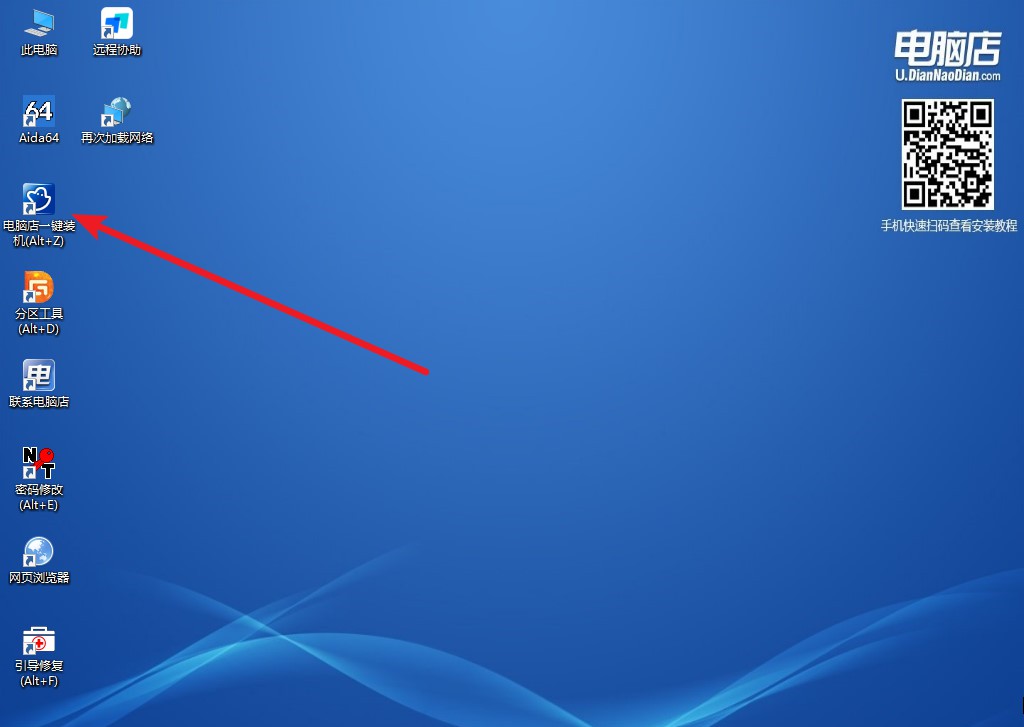
3、如下图所示,按照提示操作,最后点击【执行】。
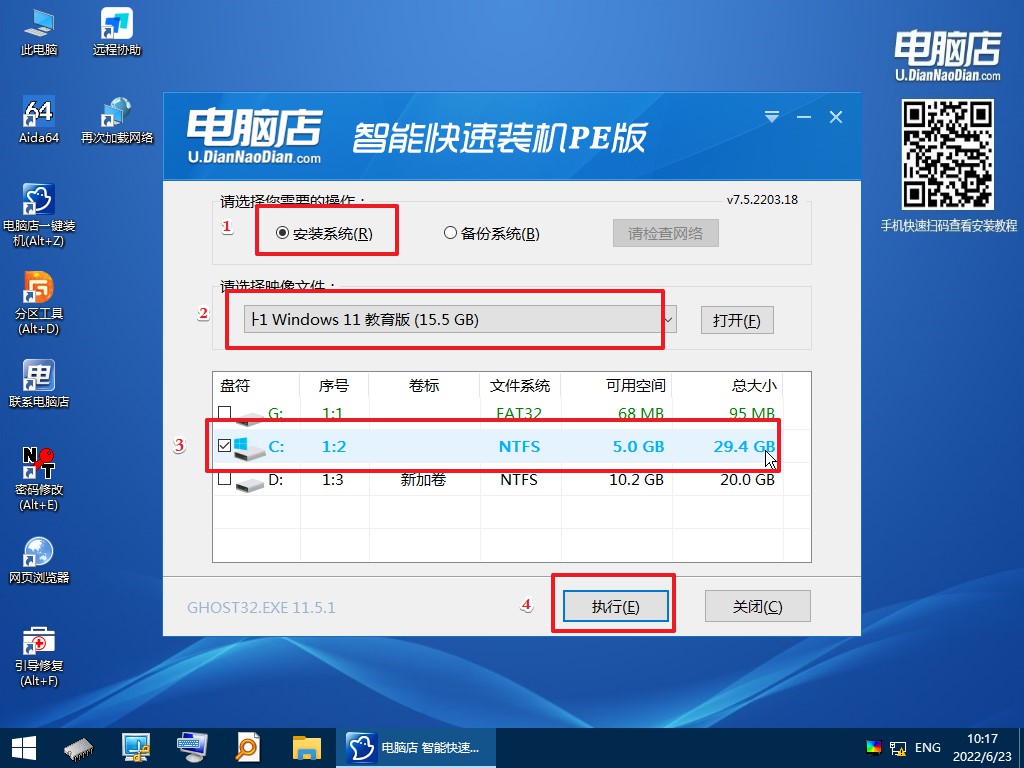
4、接下来会进行还原操作,等待安装重启即可进入win11系统。
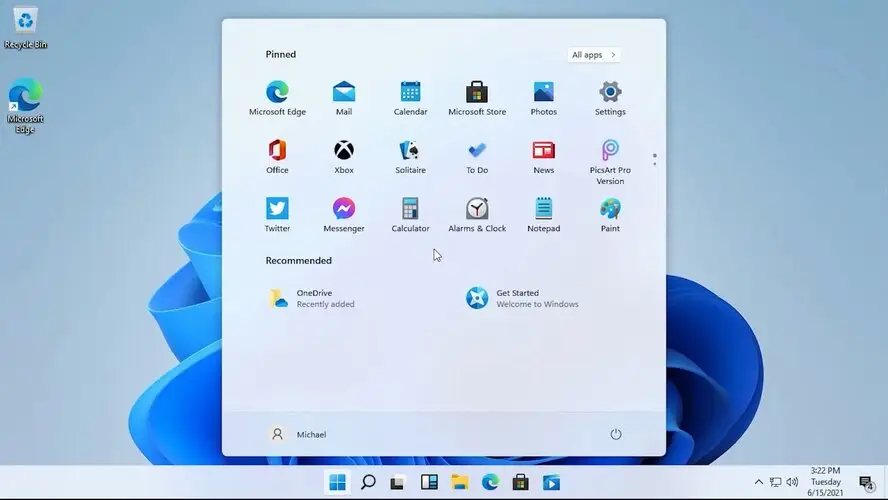
用u盘装系统的操作全程图解的全部内容就分享到这里了!如果大家因为win10频繁更新不喜欢它的话,那么可以安装win10企业版LTSC这一版本,它不会强制你更新系统,你只会接收到安全补丁。对于讨厌win10频繁自动更新的小伙伴来说,真是深得我心,正合我意啊!

