电脑店u盘装机教程,最简单的电脑店u盘装系统图文教程
发布时间:2022-11-03 12:20:08

电脑店u盘装机教程
一、制作u盘启动盘
1、进入电脑店的官网下载u盘启动盘制作工具,切换到【下载中心】,点击【立即下载】,下载前切记关闭防火墙和杀毒软件!
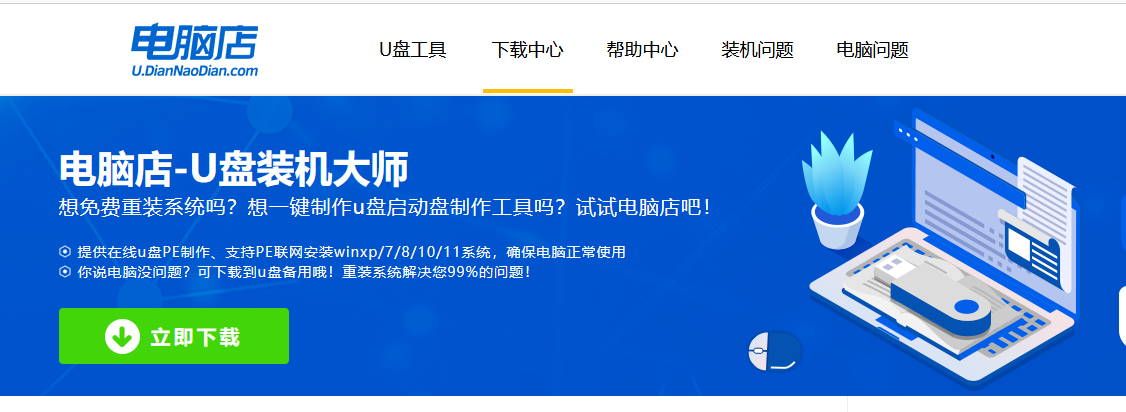
2、下载后解压,打开工具,插入u盘连接电脑。
3、在界面中选择u盘设备,设置启动模式和分区格式。
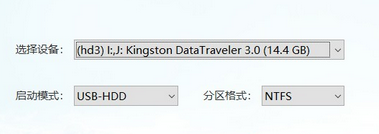
4、最后点击【全新制作】。
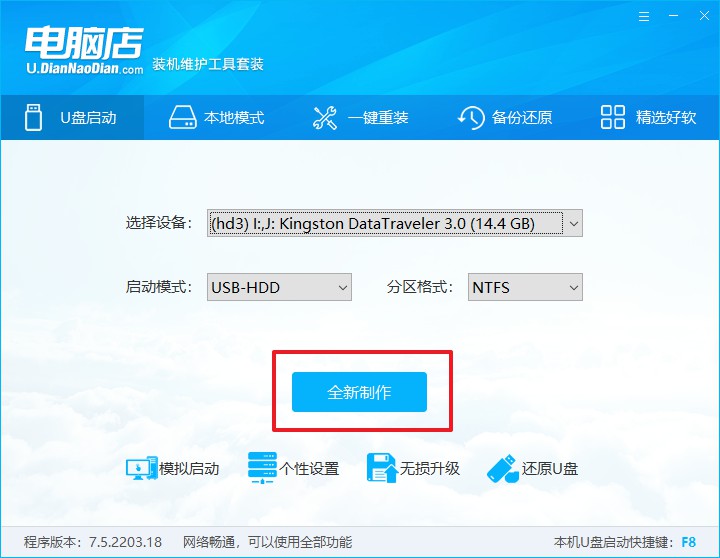
二、设置u盘启动
1、在电脑店官网首页,查询u盘启动快捷键。
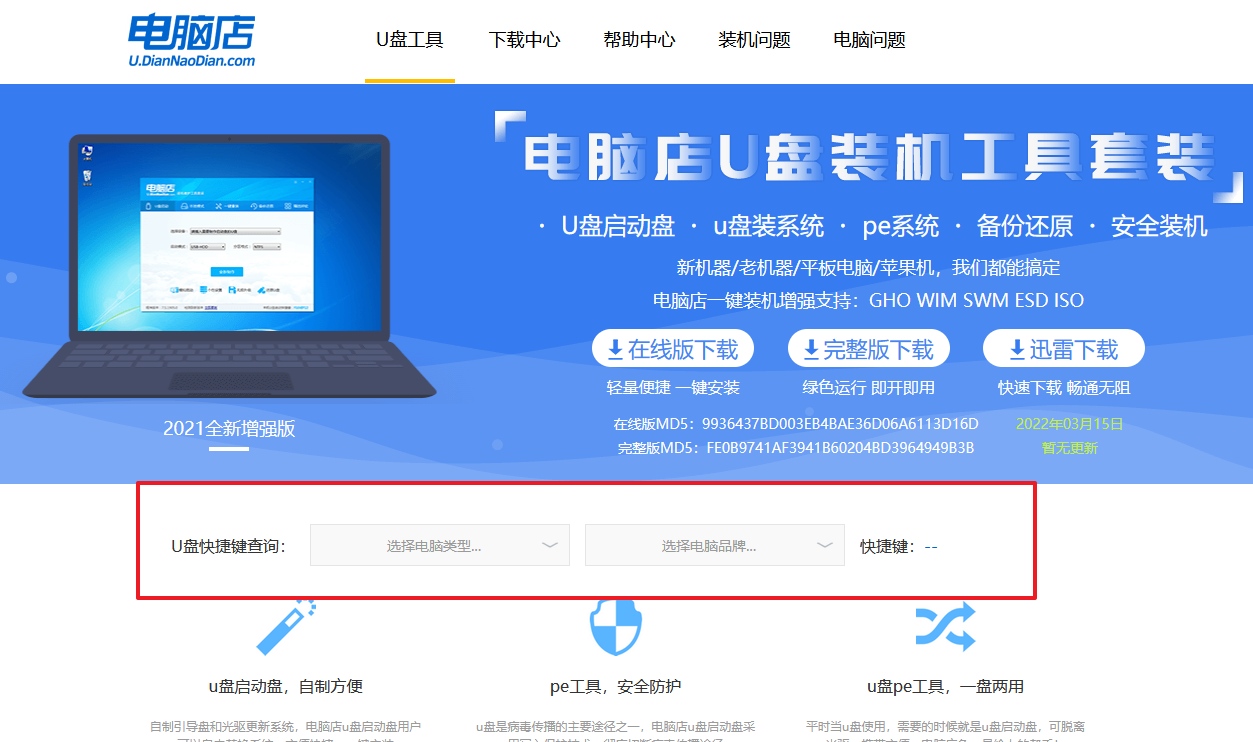
2、开机后出现画面,按下u盘启动快捷键即可进入BIOS设置。
3、点击Secure Boot后选择打开,并修改为【Disabled】。
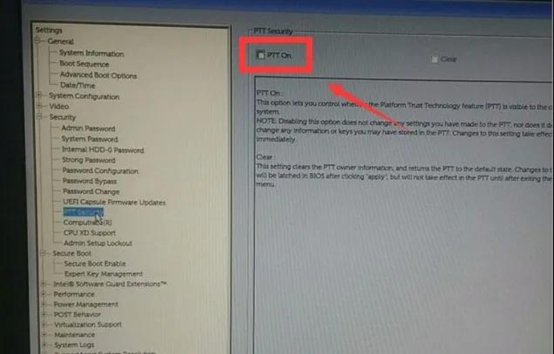
4、点击【General】-【Boot Sequence】,接着在右边窗口中勾选启动选项,下拉页面选择【Legacy】。
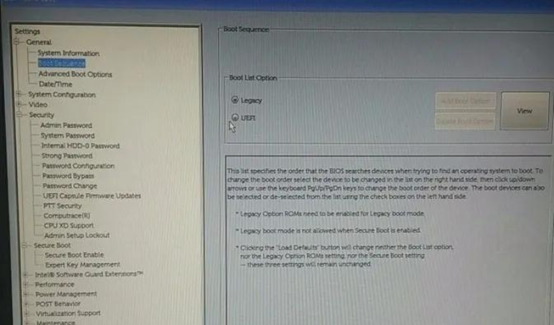
5、在System Configuration菜单中选择【SATA Operation】,接着在窗口右侧设置硬盘模式为【AHCI】,最后保存设置并重启。
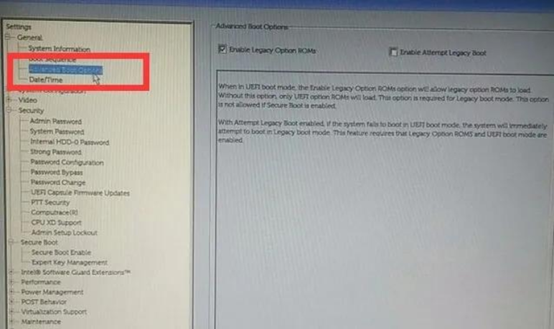
6、插入u盘启动盘,重启后按下快捷键,在弹出的窗口中选择u盘选项,回车即可。
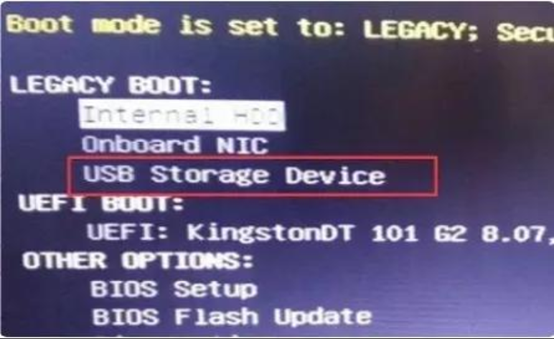
三、u盘装系统
1、进入到电脑店winpe主菜单后,我们选择第一项,回车。注意,如果你的机型很老,那么请选择第二项进入。
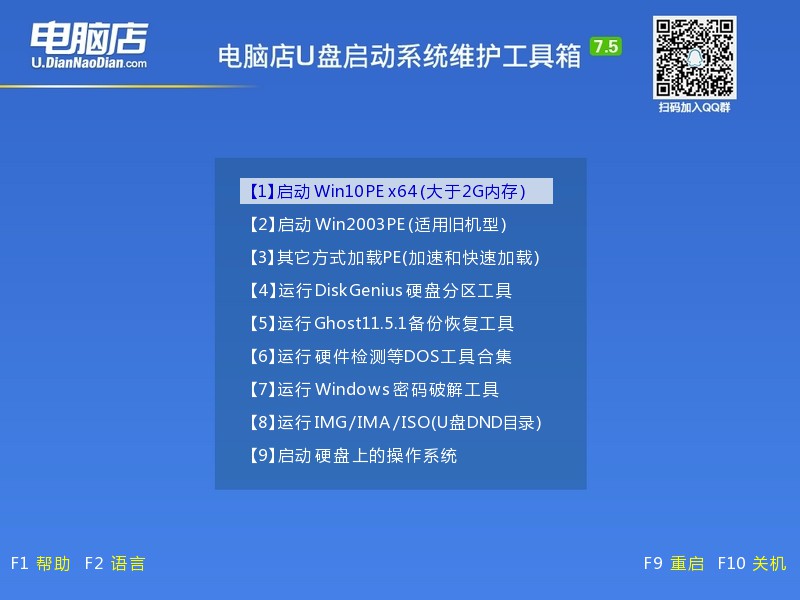
2、进入电脑店winpe,在桌面上双击打开【电脑店一键装机】软件。
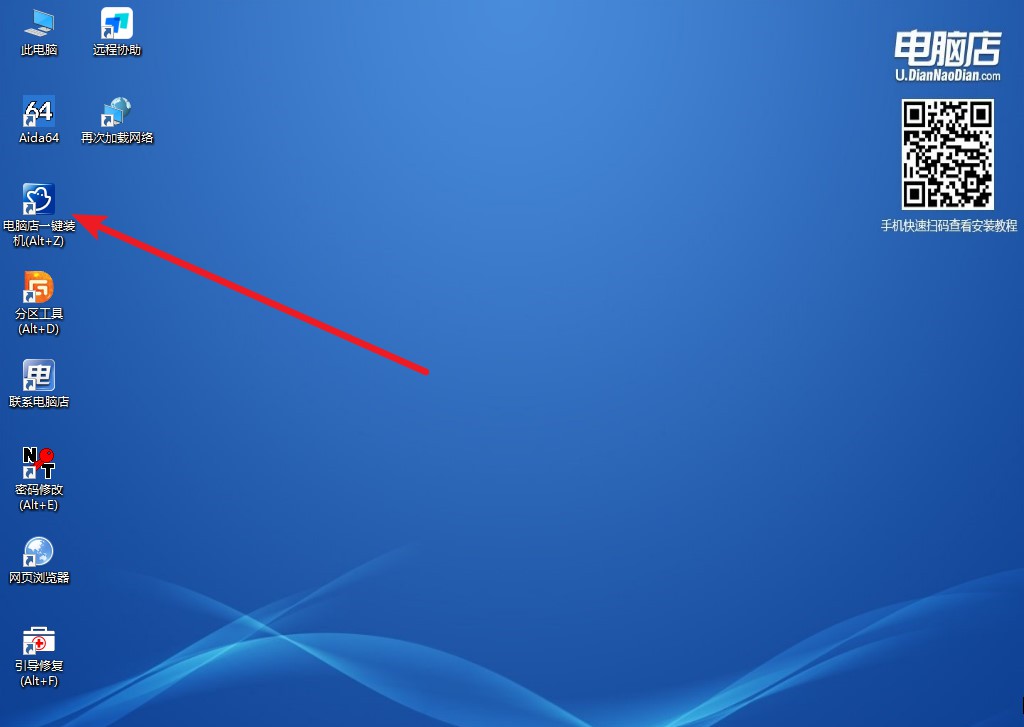
3、在界面中,根据提示完成安装即可。
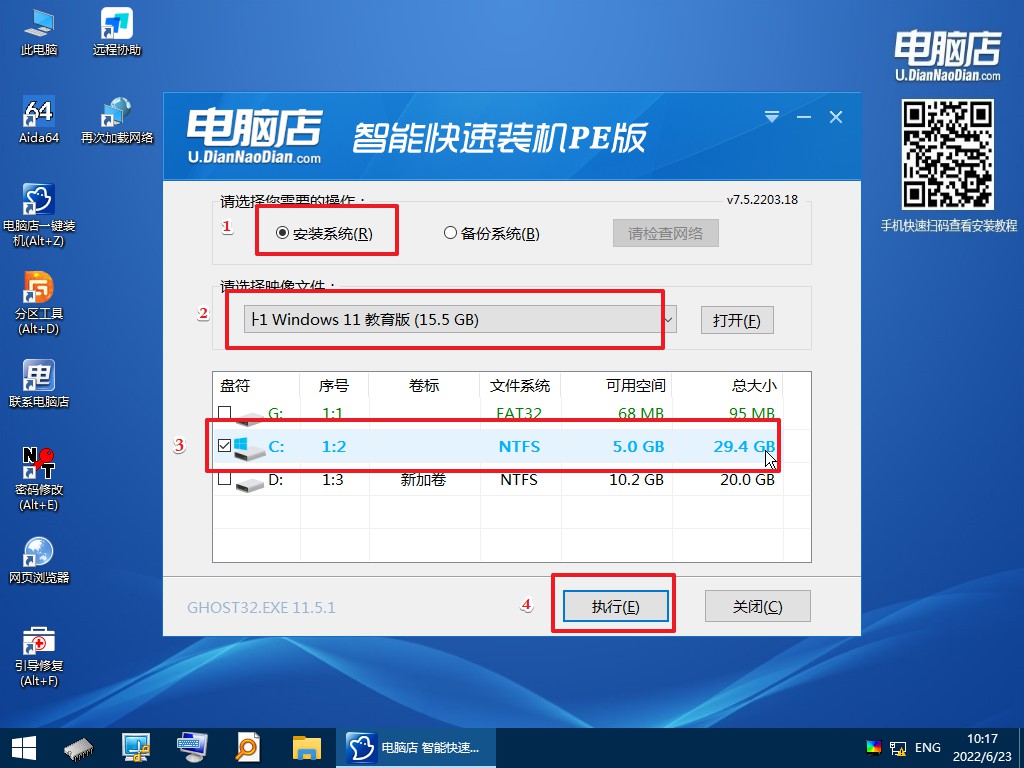
4、最后进入系统,我们就可以畅游在win11中啦!
最简单的电脑店u盘装系统图文教程就到这里结束了,以上是以安装win11作为例子的,大家若想要安装其他版本的系统,操作步骤也是跟上面如出一辙,不同的地方就是系统镜像而已。使用电脑店u盘启动盘,我们除了可以重装系统,还可以用它来解决很多电脑问题,具体的使用方法还需大家多多了解哦!

