启动u盘装系统教程,启动U盘怎么装系统
发布时间:2022-11-03 15:23:56
我们大家应该都有这种经历,为什么我的电脑用的好好的突然死机了、黑屏了、蓝屏了、电脑卡在那里装死了?遇到这种情况,大家有没有恨不得把电脑砸了,然后再踩上几脚?但想要解决这问题其实并不难,我们用最简单的办法,也就是重装系统!说到重装,我们就少不了准备一个启动u盘,用它来辅助安装,如果你不知道怎么操作,那就看看以下的启动u盘装系统教程吧!

启动u盘装系统教程
一、制作u盘启动盘
在这里我们需要准备的是电脑店u盘启动盘制作工具,还有一个8G以上的u盘,u盘注意备份数据,因为在制作过程中u盘会被格式化!
1、进入电脑店的官网,点击【下载中心】-【立即下载】,下载前切记关闭防火墙和杀毒软件!
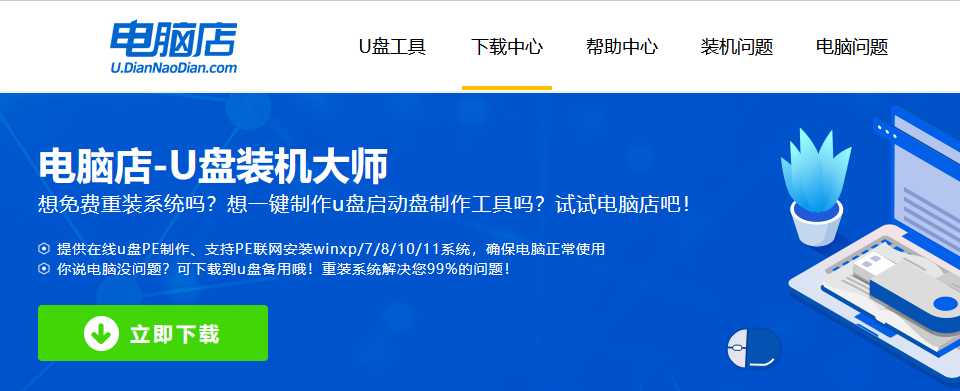
2、安装后打开软件,并将u盘插入电脑当中,软件会自动识别到u盘的信息。
3、可默认其他设置,直接点击【全新制作】。
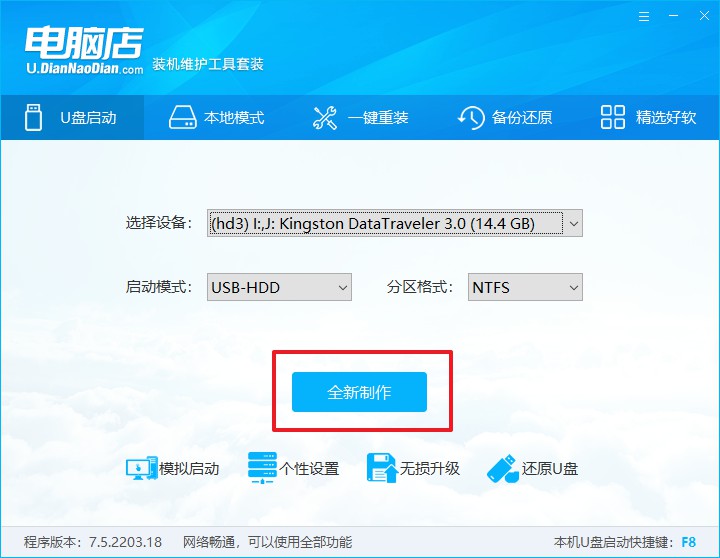
4、当提示格式化的时候,点击【确定】即可。
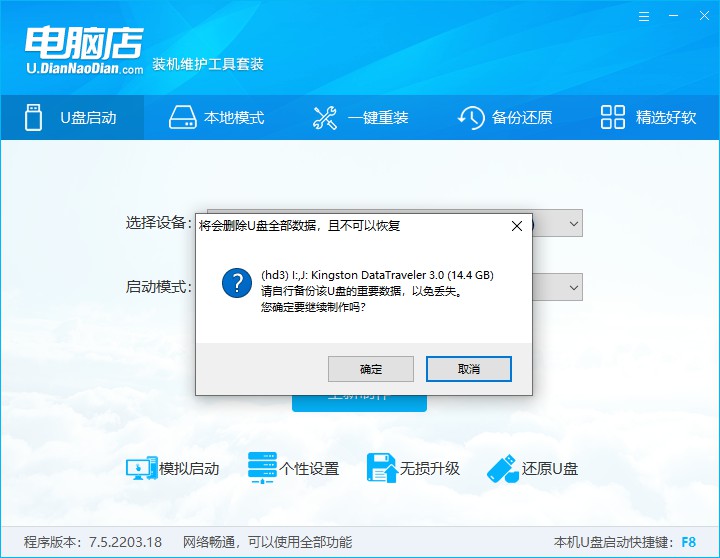
5、等待u盘启动盘制作完成。
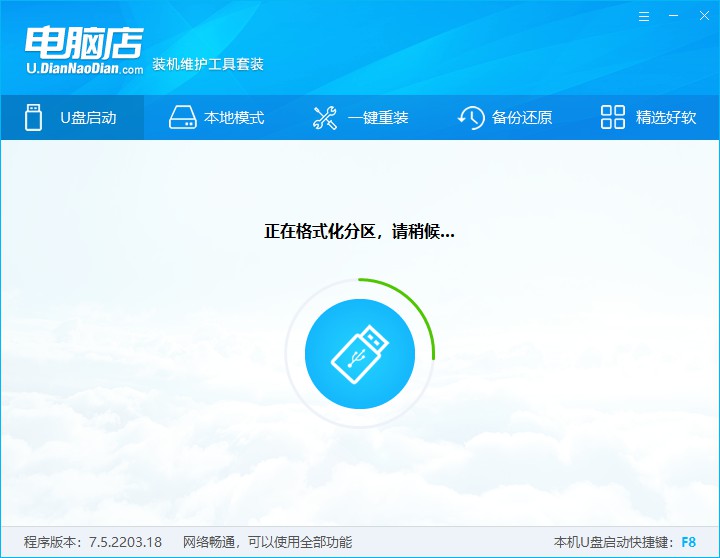
二、BIOS设置u盘
1、在电脑店官网首页可查询u盘启动快捷键,接下来的操作中会用到。
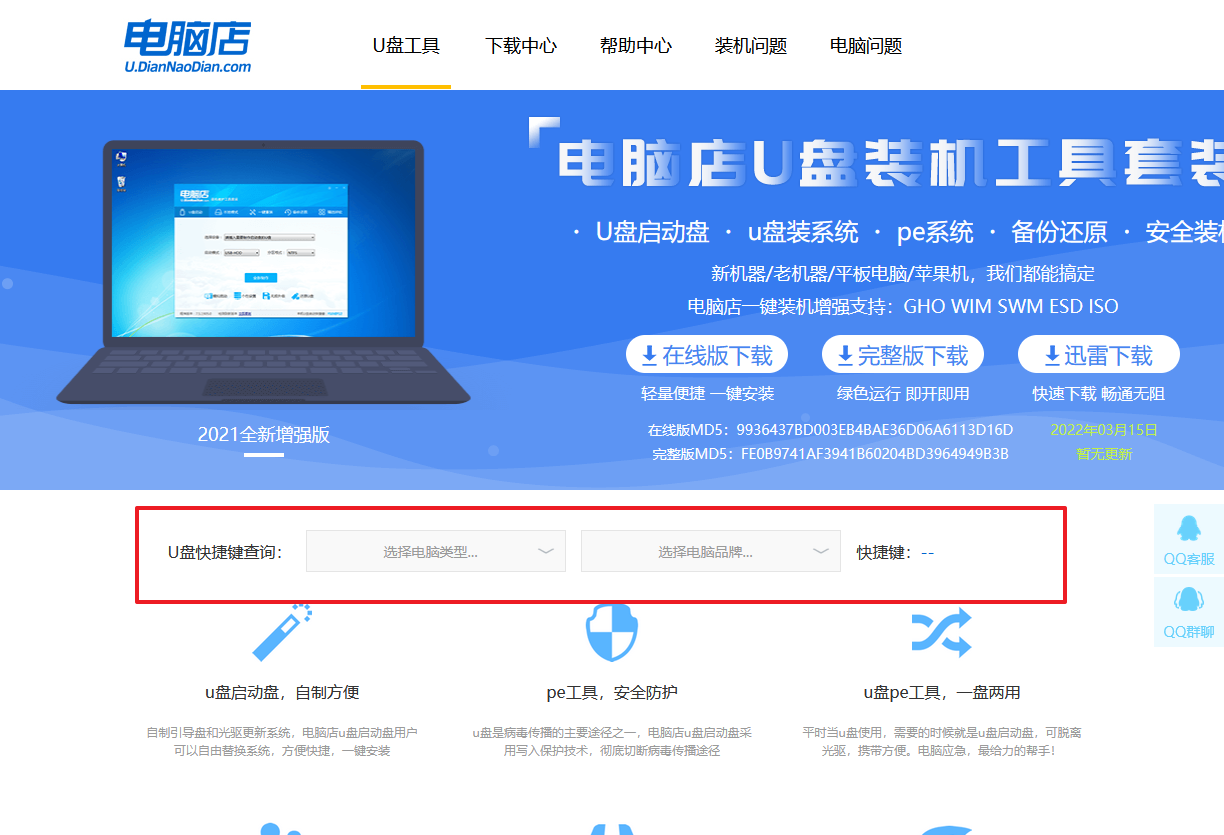
2、重启电脑,不间断按u盘启动快捷键,弹出启动设备菜单窗口后,选择【ENTER Setup】进入BIOS设置。

3、使用键盘方向键移动光标,选择【startup】选项。
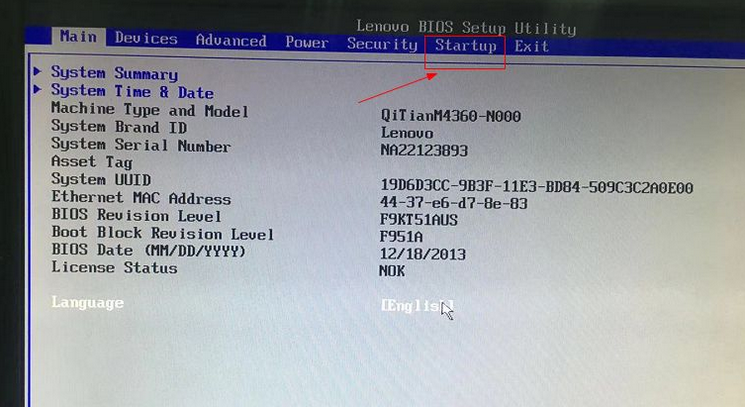
4、选择第一个选项,即Primary Root Sequence 主要启动顺序。
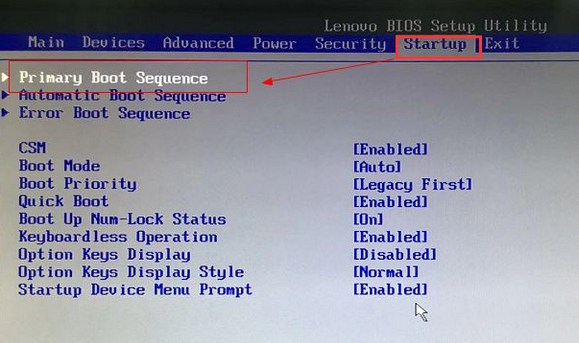
5、在设置明细界面,按键盘加减号,将u盘移动到第一位。
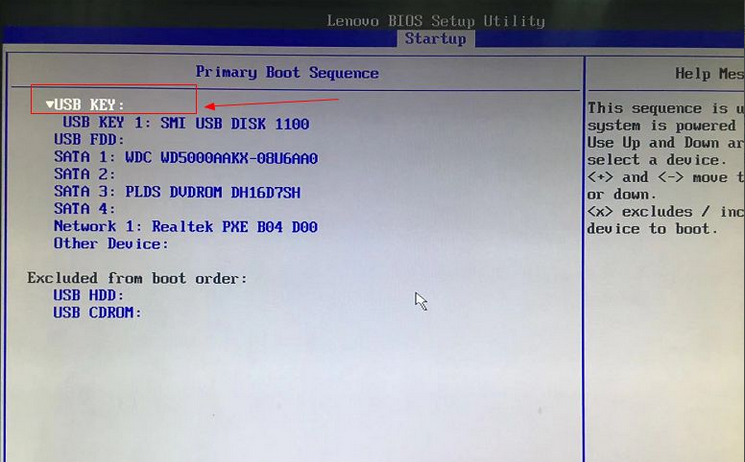
6、最后切换到exit界面,选择【save changes and exit】保存并退出即可。
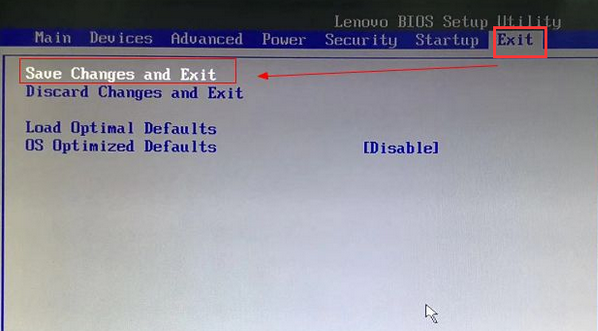
三、u盘装系统
1、进入电脑店winpe,打开装机软件后,会识别u盘中的系统镜像文件。一般我们选择C盘(系统盘),选择完成之后点击【执行】。
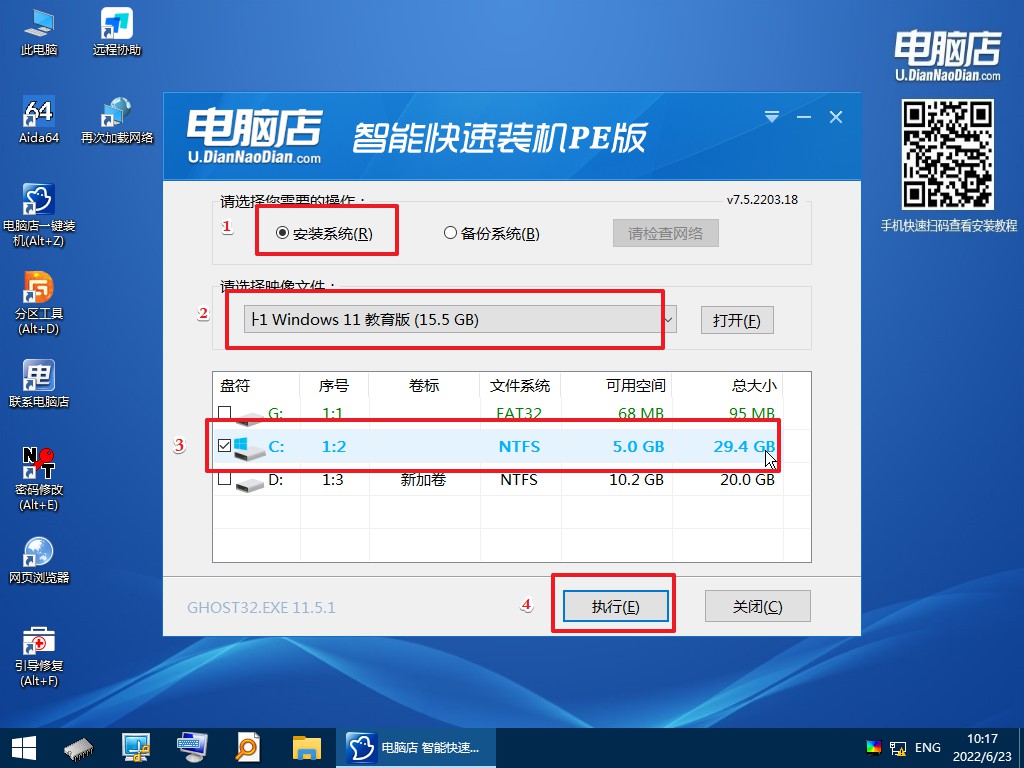
2、之后,就会弹出一键还原窗口,建议默认勾选,点击【是】即可。
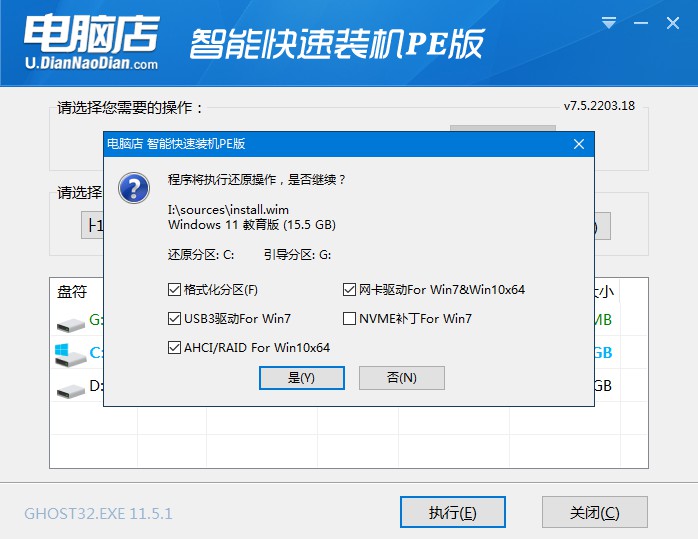
3、接下来等待安装,完成后重启电脑,拔出u盘启动盘即可进入系统。
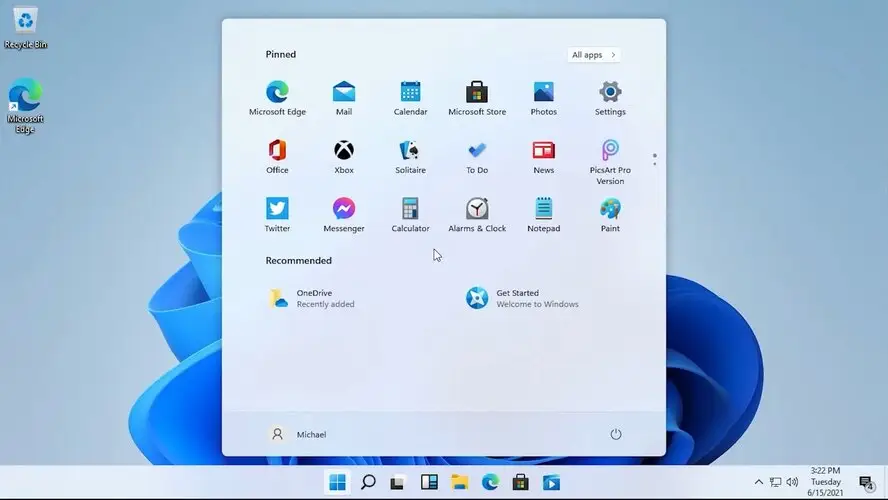
启动U盘怎么装系统?相信大家在看完上述教程后都知道了吧?重装系统就是传说中的万能的解决电脑软件问题最快、最便捷、最有效的途径,大家学会之后就等同于多了一门技艺,当使用电脑的过程中碰到有小问题或大故障,我们就可以尝试自己来解决了,而且这还能省下几十块找师傅的维修费呢!

