系统u盘怎么安装win7系统,u盘装系统安装win7
发布时间:2022-11-04 15:17:38
大家还在用win7系统吗?不少人会在win7和win10之间犹豫着,简单来说,Win7走的还是当年的窗口模式,指示简单扼要,但对于高分屏用户是个不小的煎熬。而Win10则将它改成了黑底圆圈,虽然功能上没有多少不同,但画面更易读,视觉感也更好。在登录面板、高分屏支持等方面也有着区别。但如果你想回到win7系统,那该怎么操作呢?接下来看看系统u盘怎么安装win7系统吧。

系统u盘怎么安装win7系统
一、制作u盘启动盘
1、百度搜索【电脑店】,点击进入其官网。
2、进入后将栏目切换到【下载中心】,点击【立即下载】,即可下载电脑店u盘启动盘制作工具。
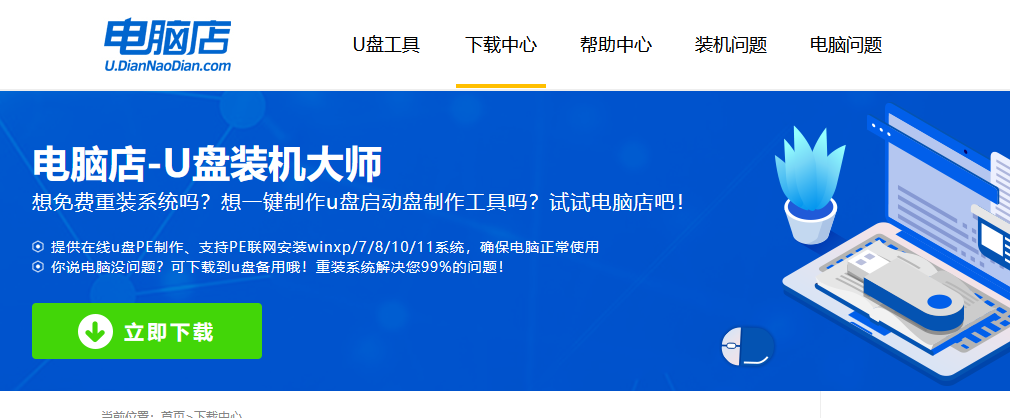
3、下载之后解压,插入一个8G以上的u盘,双击打开电脑店的程序。
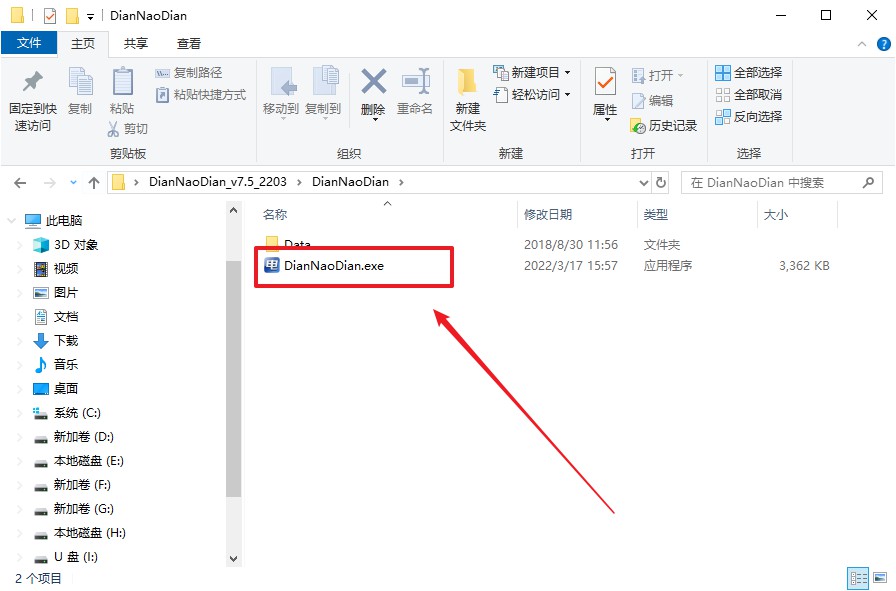
4、工具会自动识别u盘,默认【启动模式】和【分区格式】,点击【全新制作】。
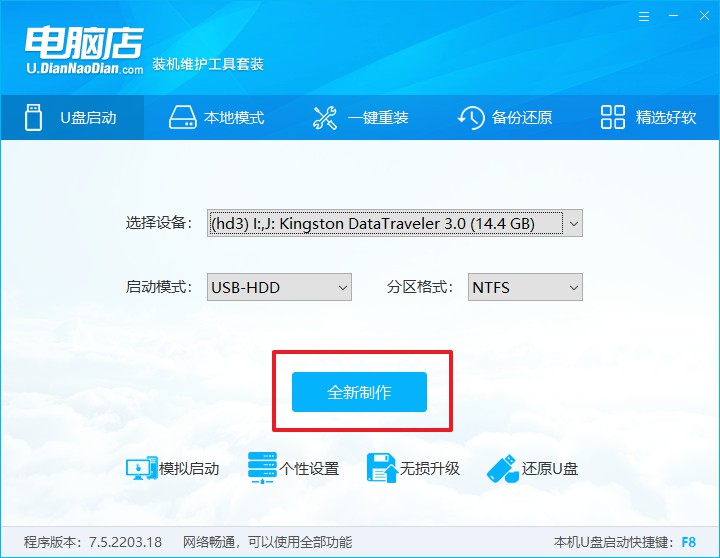
5、等待制作,完成后会有提示框提示。
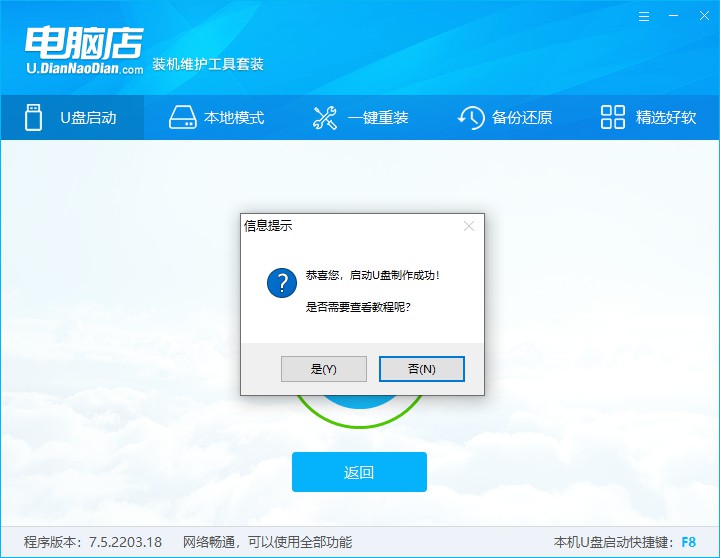
二、设置u盘启动
1、在电脑店首页查询u盘启动快捷键,接着把u盘接入电脑后,重启后出现画面后按下该键。
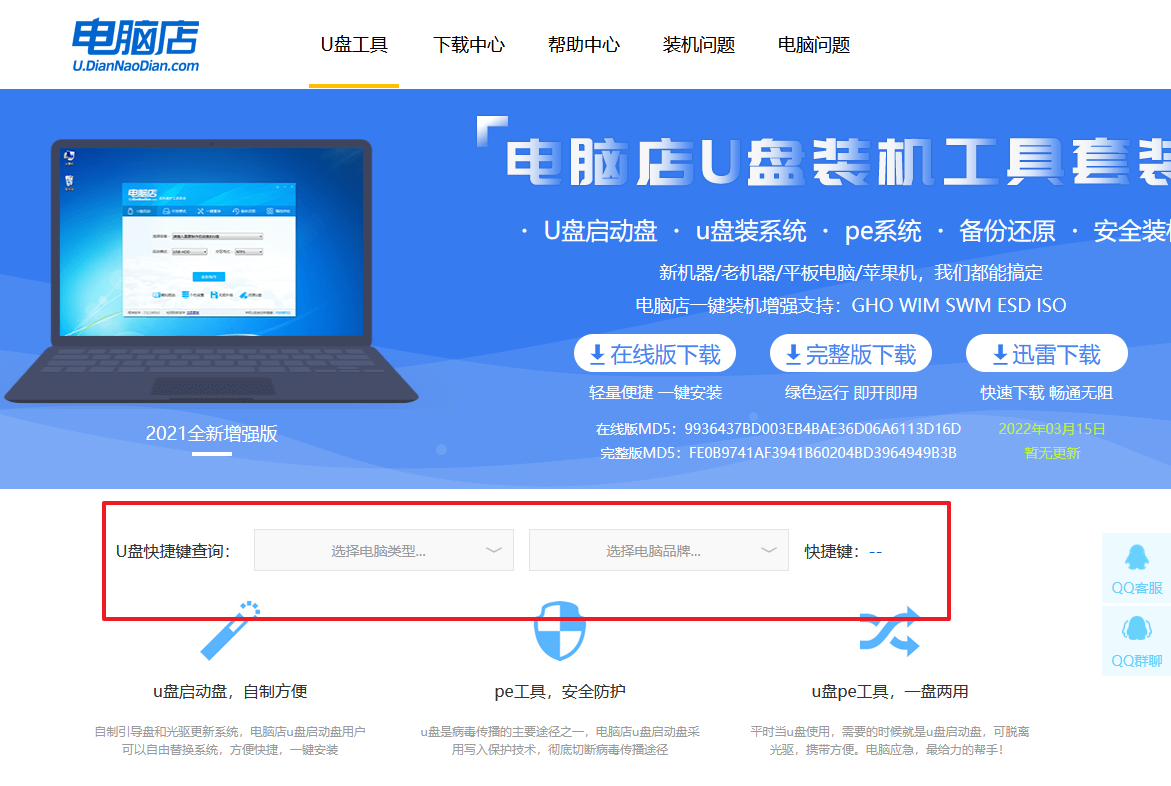
2、在主界面右下角的提示,按F7进入高级选项。
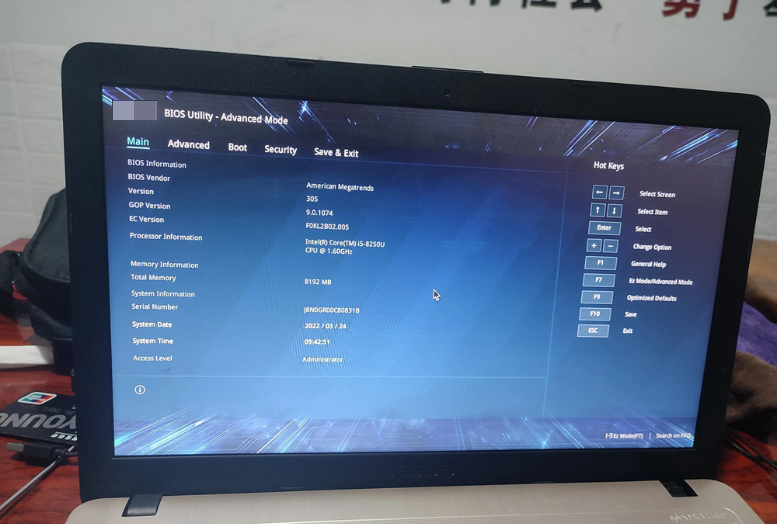
3、通过键盘方向键移动至Boot,再选择【boot option #1】选项,按下回车键。
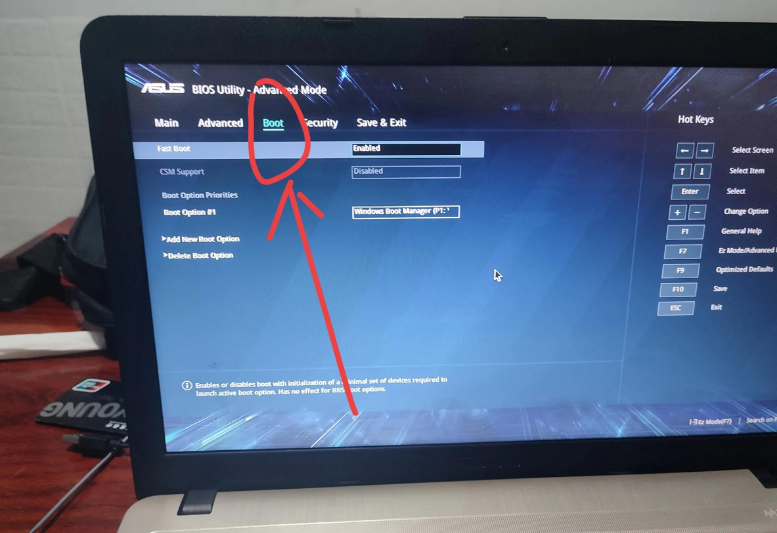
4、按上下方向键进行选择,选择到u盘处,按下回车键即可。
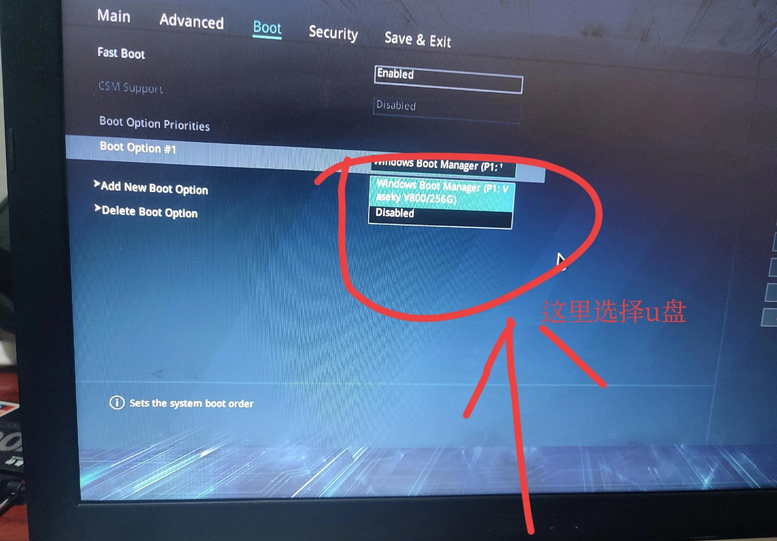
5、将u盘调整为开机首选项后,按F10进行保存和退出,重启后即可进入电脑店winpe主菜单。
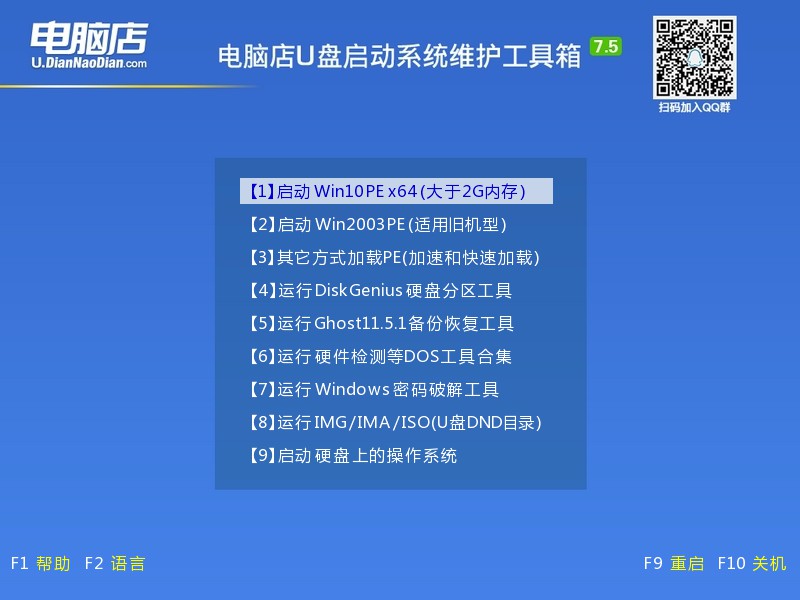
三、u盘装系统
1、u盘启动后即可进入电脑店winpe,双击打开【电脑店一键装机】。
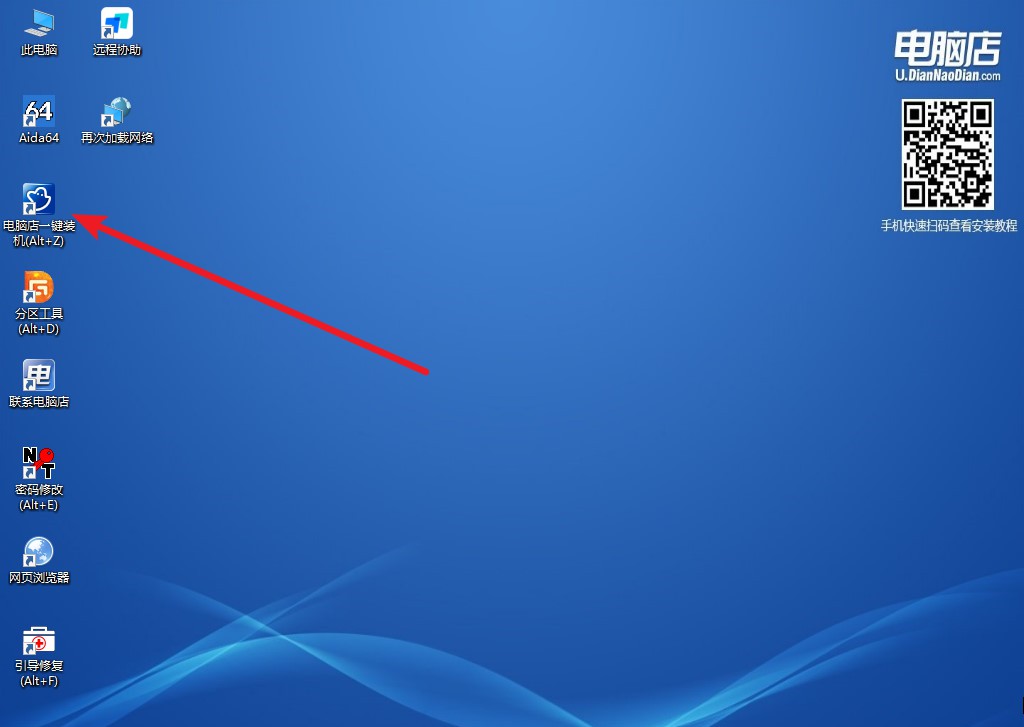
2、在界面中,根据下图所示的提示,选择操作方式、镜像文件以及系统盘符,点击【执行】。
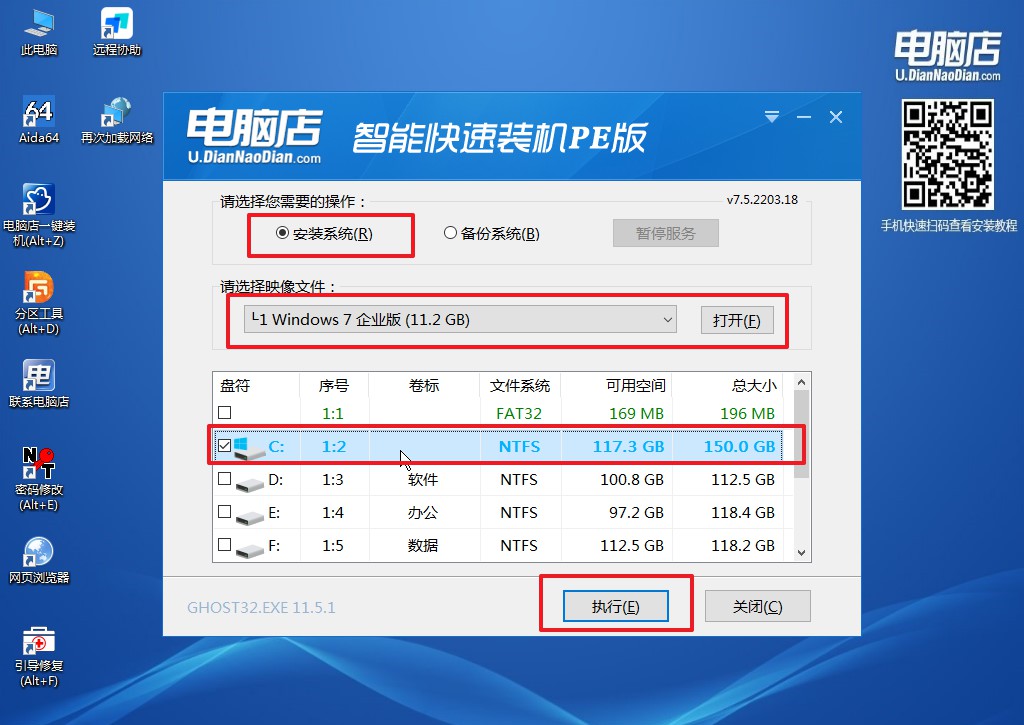
3、在还原操作中,可默认选项,点击【是】。
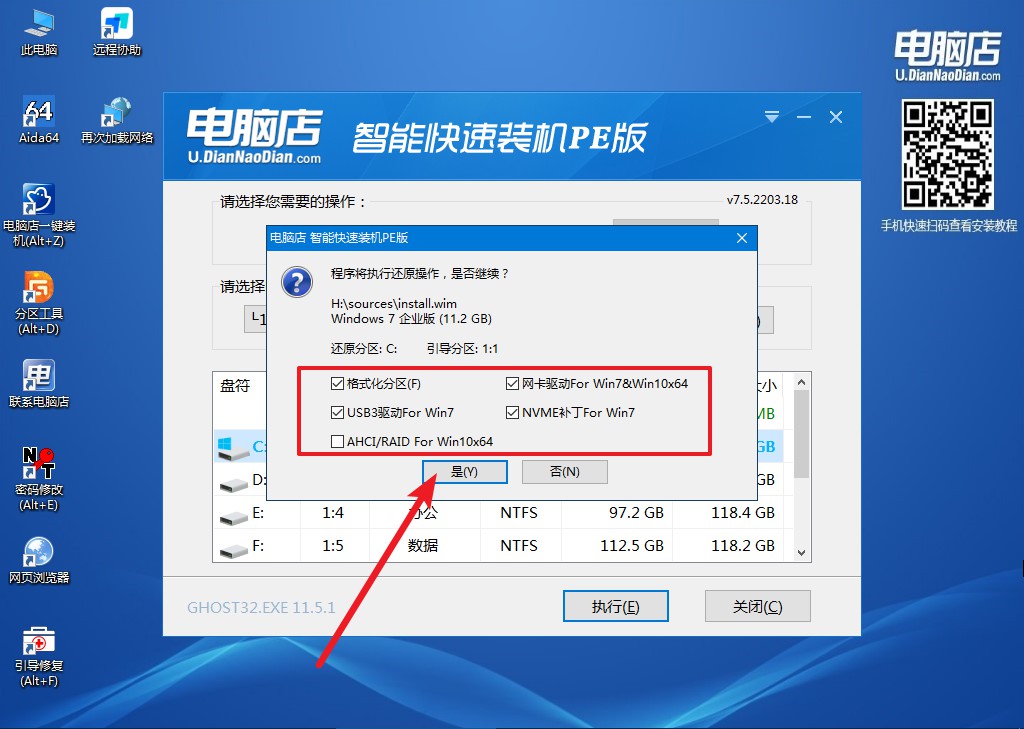
4、勾选【完成后重启】,等待安装完成,重启后即可进入win7系统。
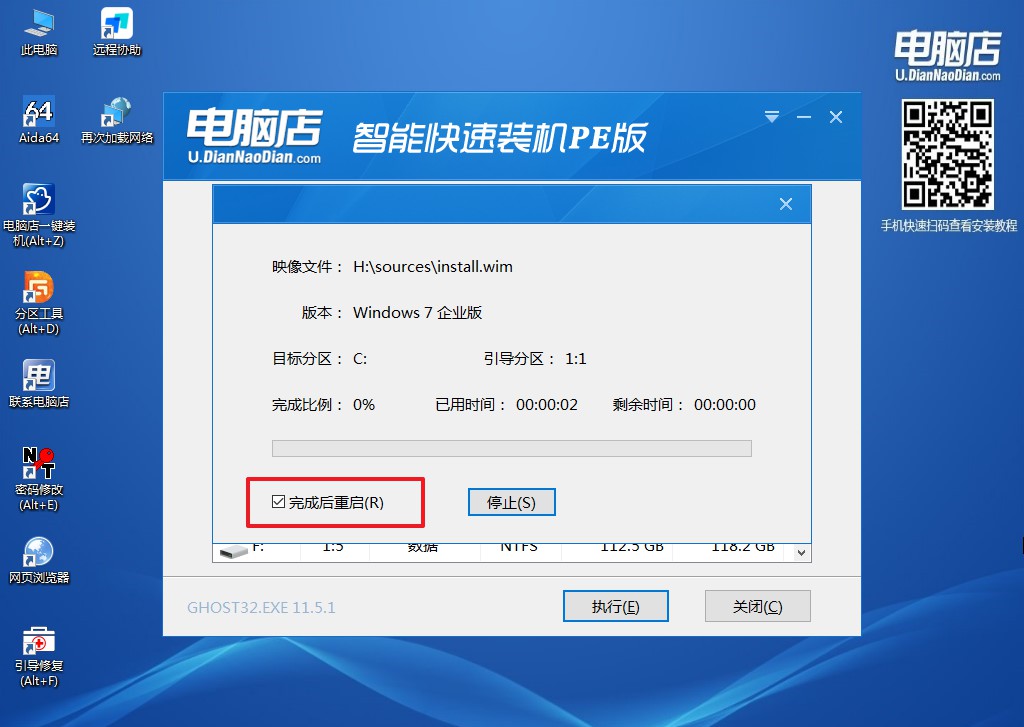
u盘装系统安装win7的操作方法也就跟大家分享到这里了。其实现如今也有不少人会用win7系统,要知道,一款操作系统只要是满足了稳定性、完整的功能性,那么就会俘获一大批的使用人群,毕竟大部分人并不是每天都会高强度的去使用电脑处理各种工作,所以并不是说win10没有win7优秀易用,而是更早出现的win7系统已经让大部分人形成了使用习惯!

