u盘装系统详细教程,细说U盘装系统步骤
发布时间:2022-11-10 12:25:46
说到安装系统,有的朋友不知道选择哪一款好,就比如系统相对更加成熟的win10普通版也有它的弊端,每次大版本的强制更新不仅会增加一些没什么卵用的功能占用硬件资源,还会偶尔冒出一些奇奇怪怪的bug,造成系统稳定性的下降。恰巧微软也推出了win11,不少人就想尝试一下,那么接下来小编就用u盘启动盘来示范安装,细说U盘装系统步骤。
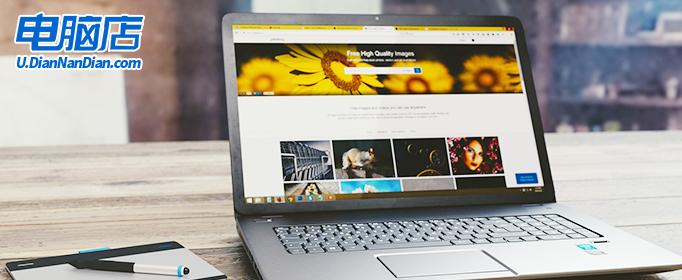
u盘装系统详细教程
一、制作u盘启动盘
在这里我们需要准备的是电脑店u盘启动盘制作工具,还有一个8G以上的u盘,u盘注意备份数据,因为在制作过程中u盘会被格式化!
1、进入电脑店的官网,点击【下载中心】-【立即下载】,下载前切记关闭防火墙和杀毒软件!
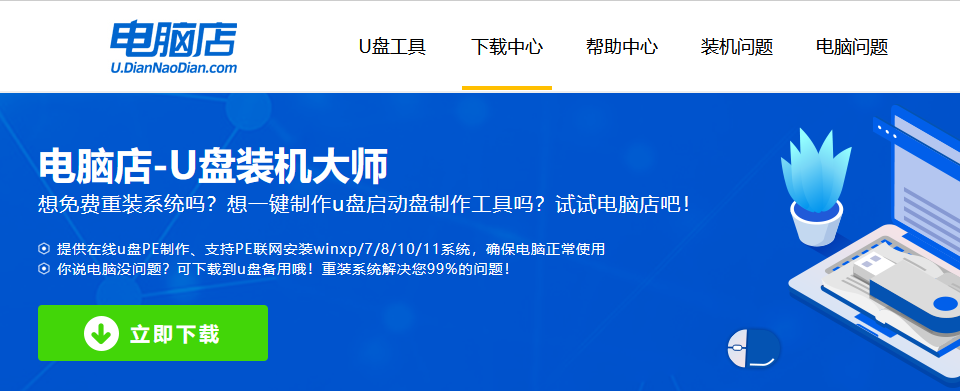
2、安装后打开软件,并将u盘插入电脑当中,软件会自动识别到u盘的信息。
3、可默认其他设置,直接点击【全新制作】。
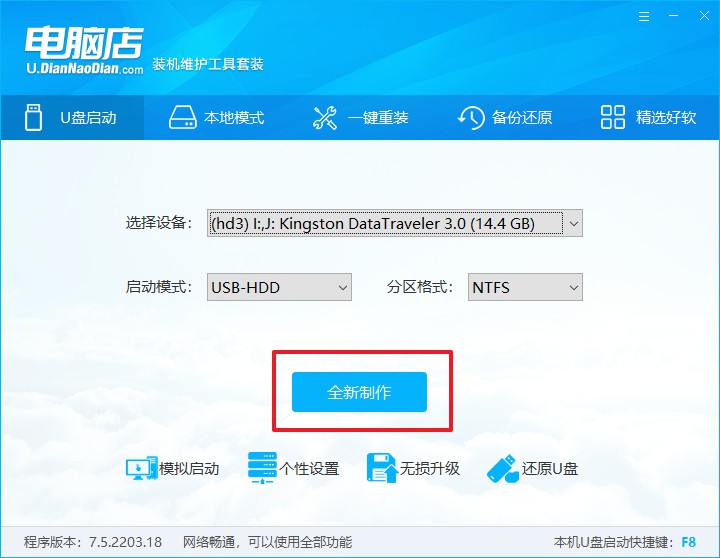
4、当提示格式化的时候,点击【确定】即可。
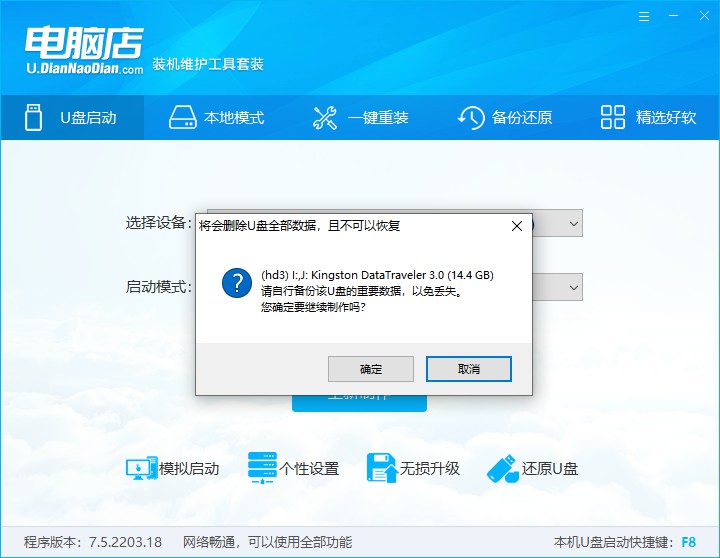
5、等待u盘启动盘制作完成。
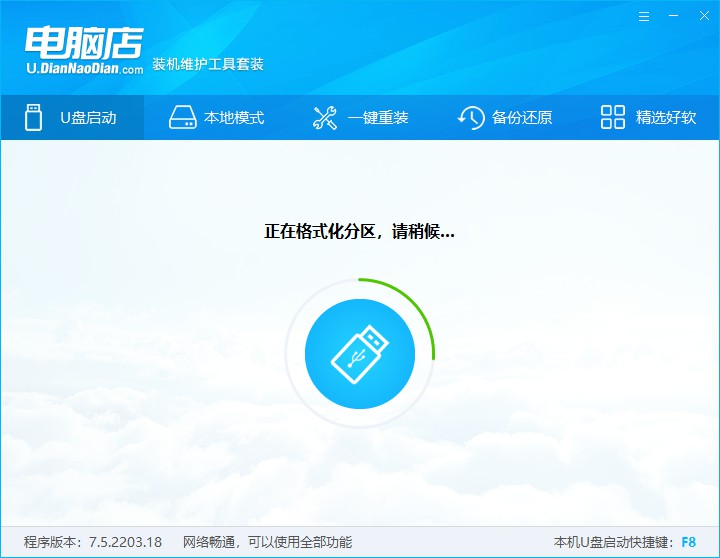
二、BIOS设置u盘
1、在电脑店官网首页可查询u盘启动快捷键,接下来的操作中会用到。
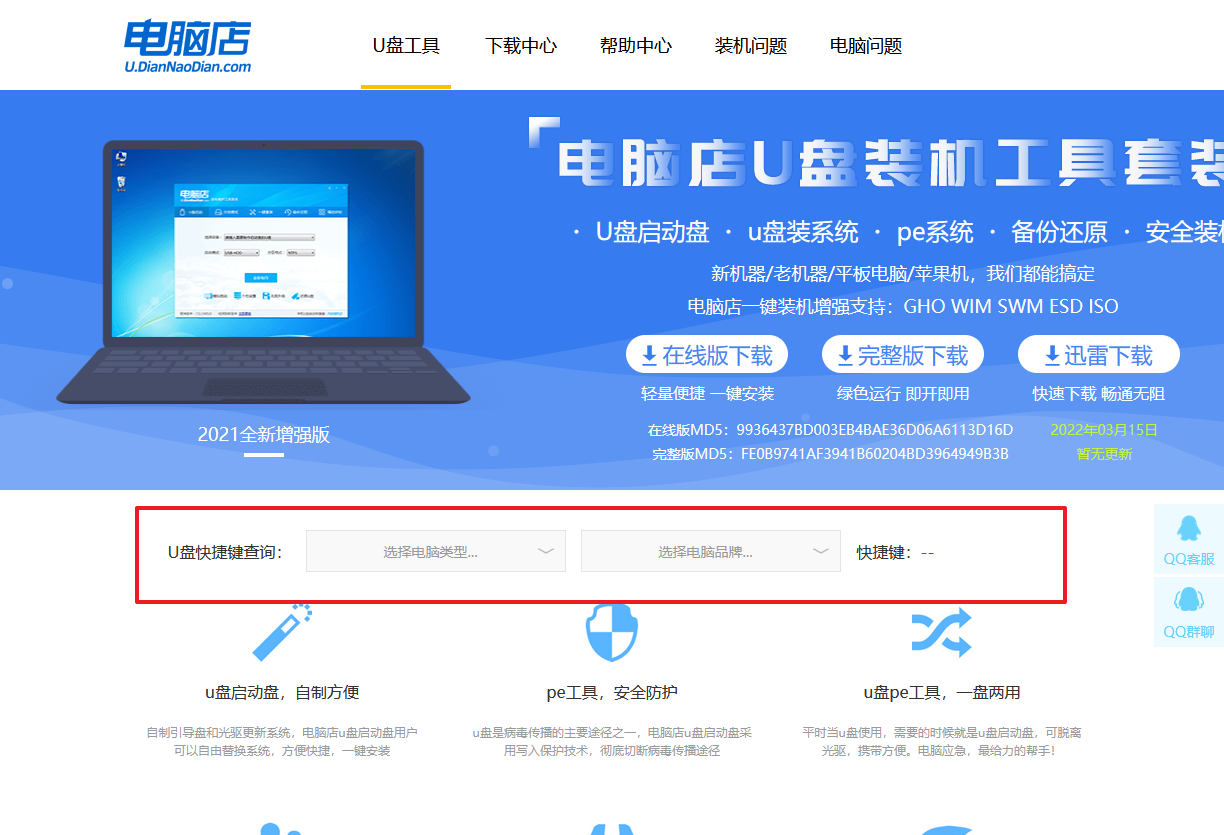
2、重启电脑,不间断按u盘启动快捷键,弹出启动设备菜单窗口后,选择【ENTER Setup】进入BIOS设置。

3、使用键盘方向键移动光标,选择【startup】选项。
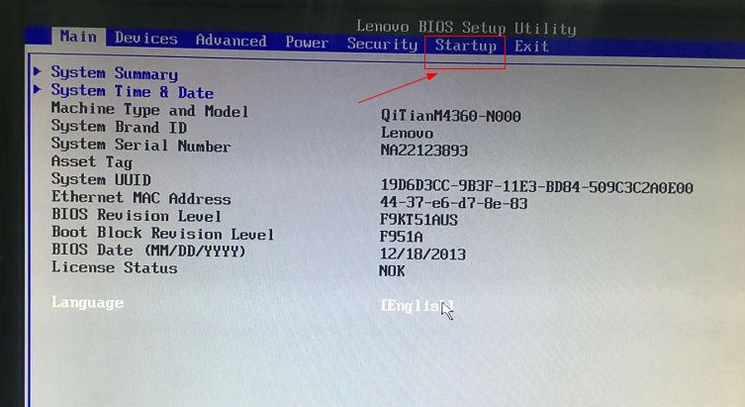
4、选择第一个选项,即Primary Root Sequence 主要启动顺序。
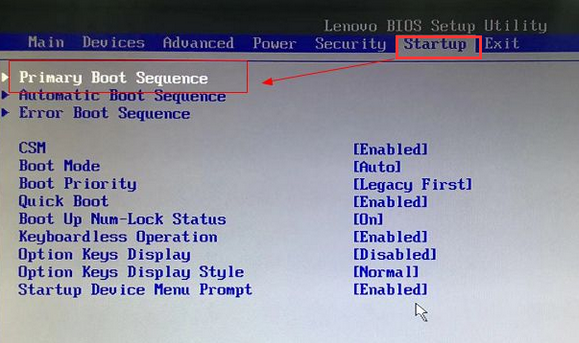
5、在设置明细界面,按键盘加减号,将u盘移动到第一位。
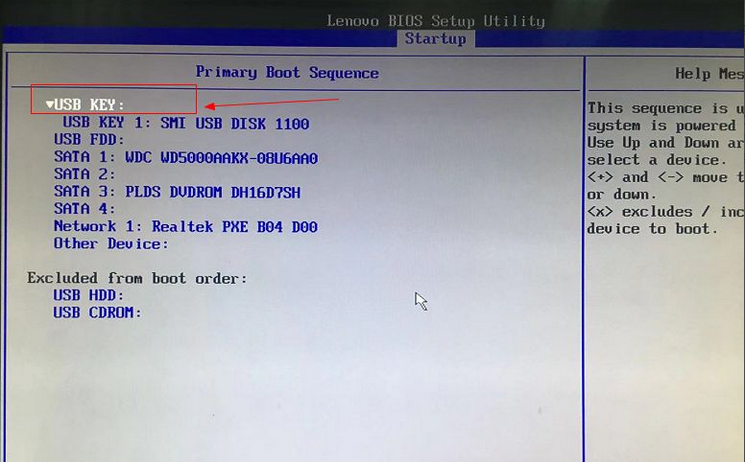
6、最后切换到exit界面,选择【save changes and exit】保存并退出即可。
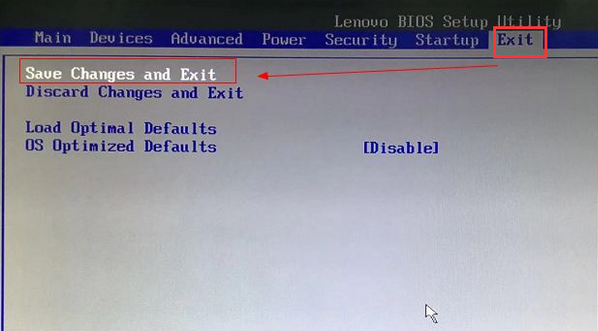
三、u盘装系统
1、进入电脑店winpe,打开装机软件后,会识别u盘中的系统镜像文件。一般我们选择C盘(系统盘),选择完成之后点击【执行】。
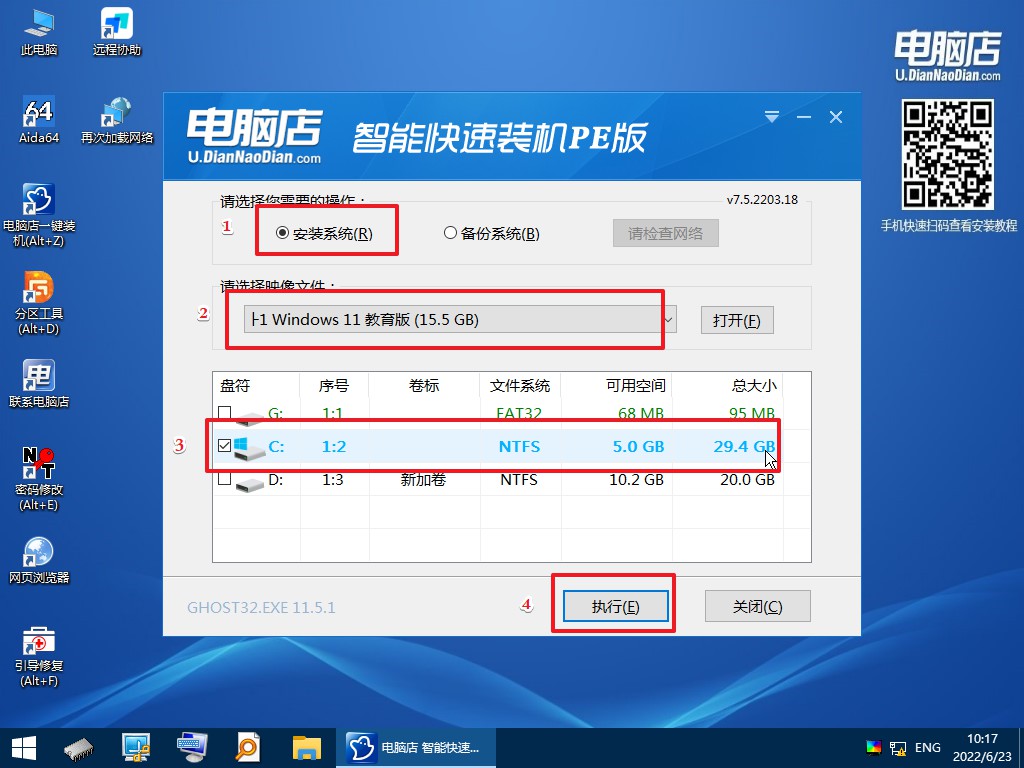
2、之后,就会弹出一键还原窗口,建议默认勾选,点击【是】即可。
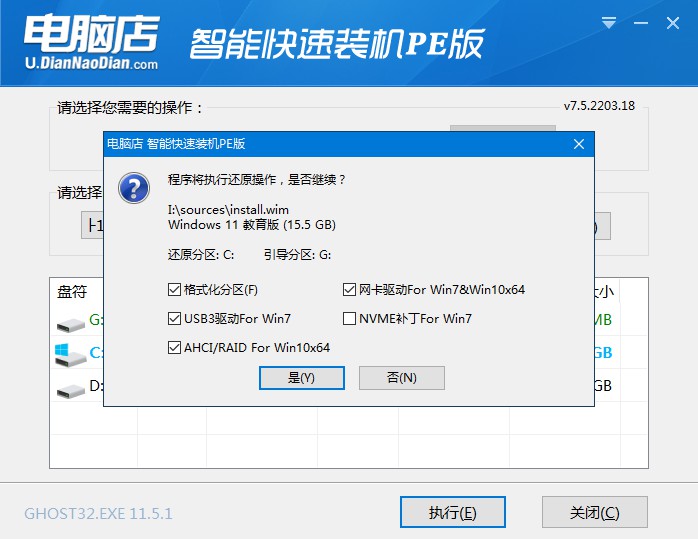
3、接下来等待安装,完成后重启电脑,拔出u盘启动盘即可进入系统。
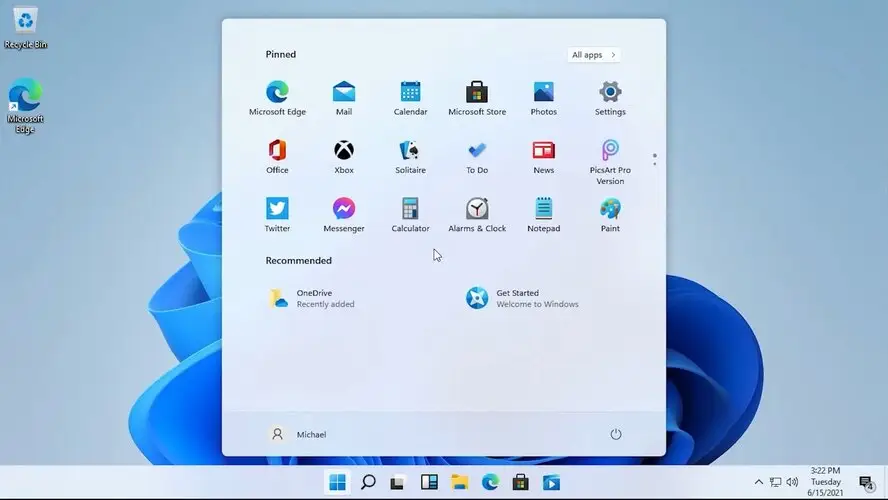
u盘装系统详细教程就分享到这里了,大家都学会了吗?但在安装过程中,我们要清楚知道,重装系统这个操作会将整个系统盘(通常是C盘)都清空,所以系统盘里面的资料都会被删除,桌面、收藏夹、下载、文档等这些都是保存在C盘里的,需要做好备份,以及u盘数据亦是如此,大家要清晰!

