电脑u盘装系统教程图解,u盘装系统步骤图解
发布时间:2022-11-11 11:09:50
电脑使用过程中难免会遇到或这或那的故障,咱们遇到最多的就是软件层面的问题,对于解决这方面问题有一个终极方法,那就是重装系统了。C 盘爆红、软件冲突导致的卡顿死机蓝屏还是系统文件损坏等,重装系统都能一步到位轻松解决,谁用谁知道!那么接下来,小编就跟大家分享下电脑u盘装系统教程图解,不会的可跟着教程操作哦!

电脑u盘装系统教程图解
一、u盘启动盘准备
1、电脑接入u盘,下载并打开电脑店u盘启动盘制作工具,默认设置,点击【全新制作】。
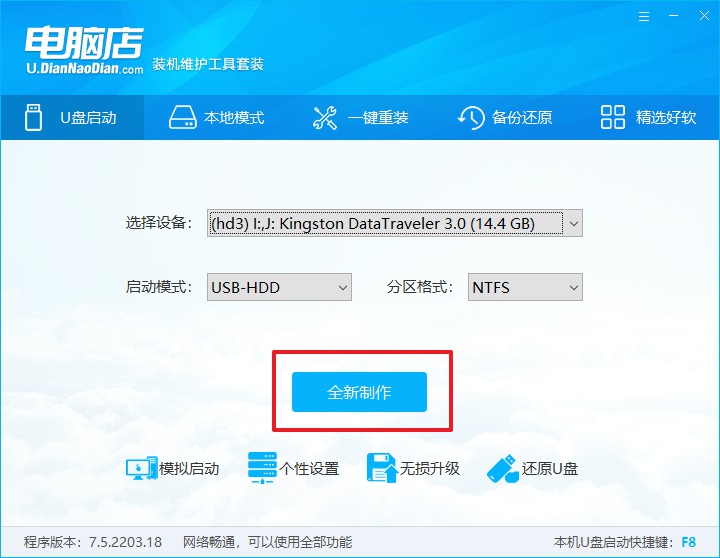
PS:如何下载电脑店u盘启动盘制作工具?
很简单,在电脑店官网中,切换到下载中心,点击【立即下载】即可。
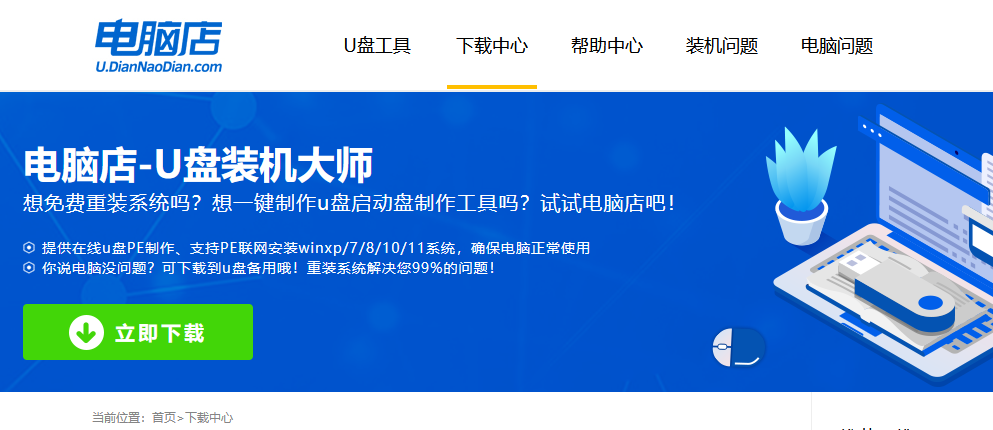
2、u盘启动盘制作完毕后,电脑会弹出提示框弹出,你可以点击【是】查看教程,也可以点击【否】关闭页面。
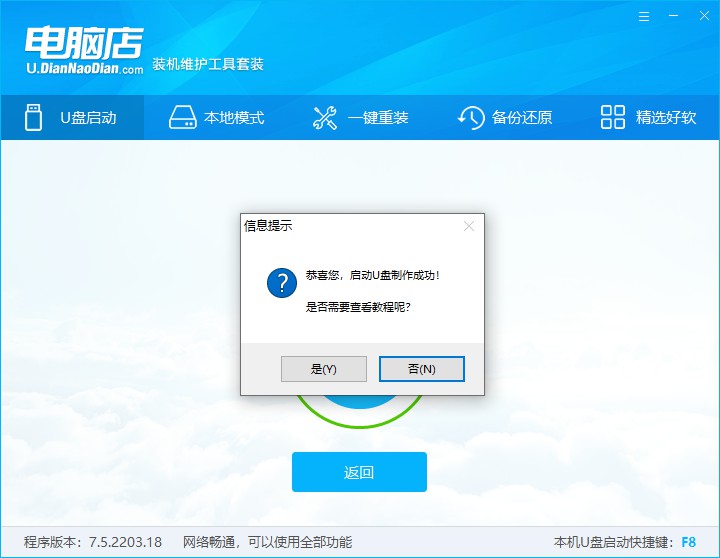
二、设置u盘启动
1、在电脑店官网首页查询u盘启动快捷键,如下图所示:
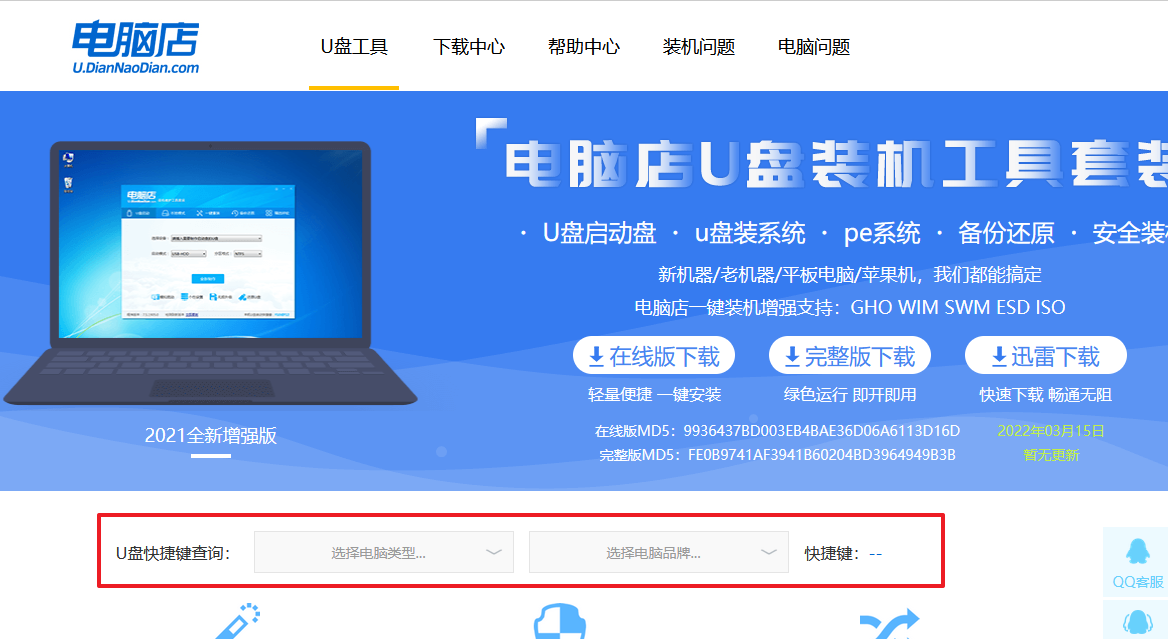
2、插入u盘后重启,等待屏幕出现画面,按下快捷键进入BIOS。
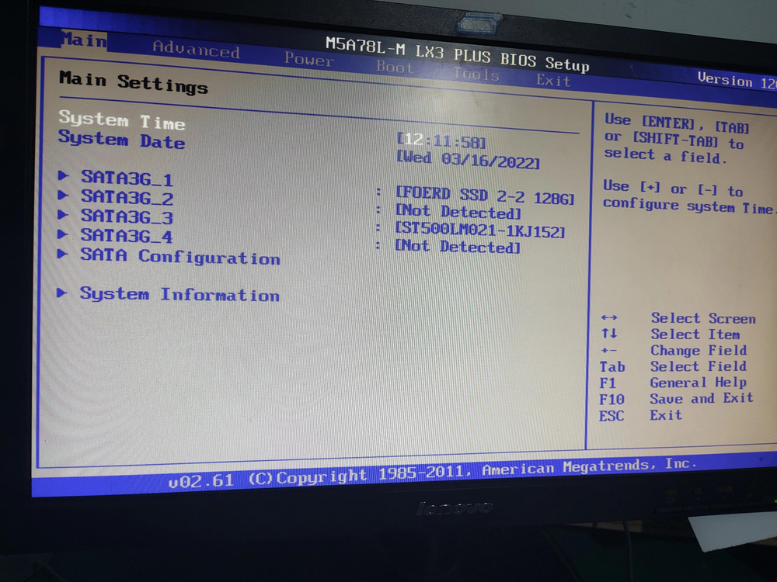
3、打开BIOS设置界面后,切换到Boot一栏。
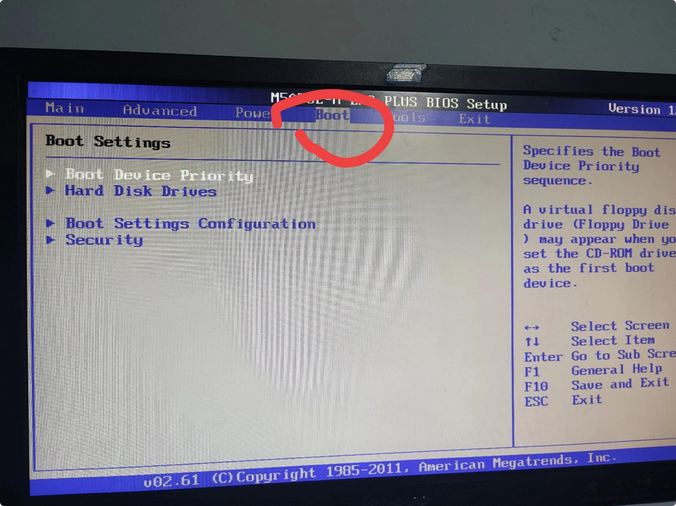
4、移动光标至【Hard Drive Order】,回车。
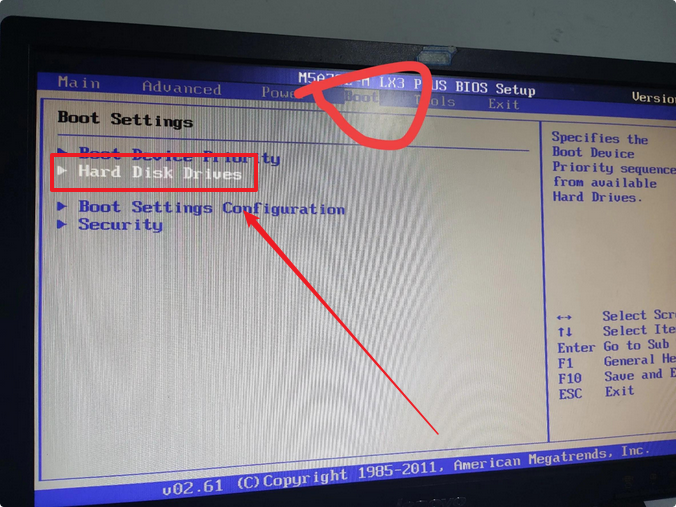
5、在弹出的小窗口中,移动光标选择u盘启动为第一启动项,之后按F10键保存并且重启电脑即可。
三、u盘装系统
以win11系统为例:
1、此时就会进入电脑店主菜单,选择第一个选项后回车。
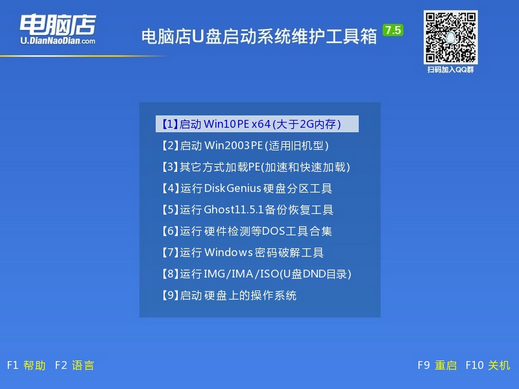
2、之后就会进入到电脑店winpe中,打开一键装机软件。
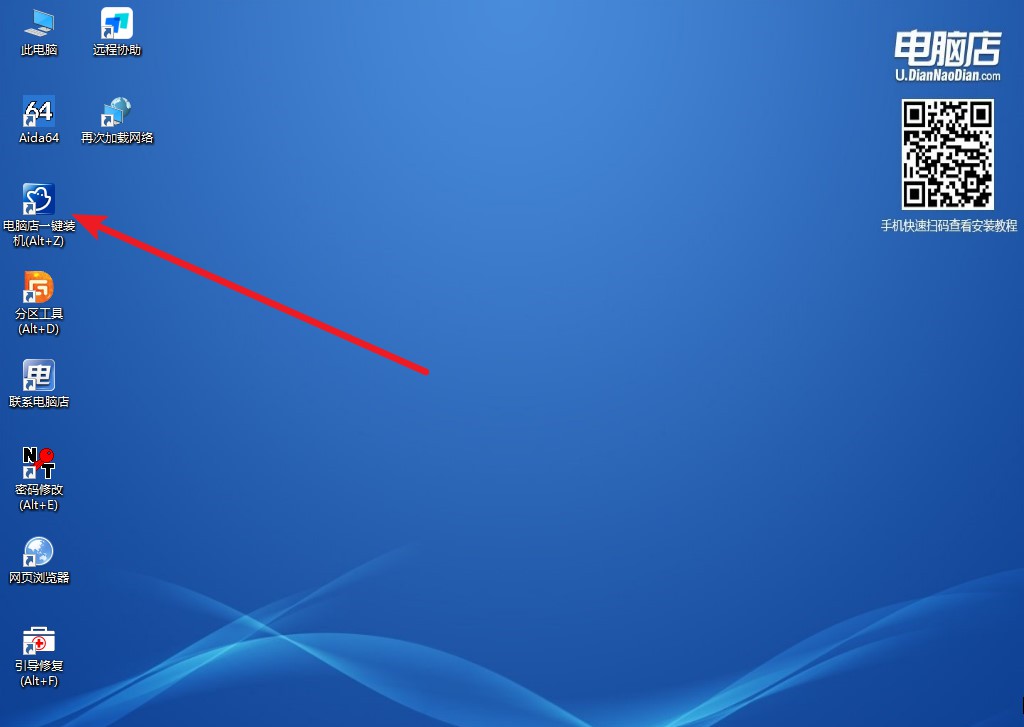
3、在窗口中选择操作方式,打开win11的镜像,以及勾选系统盘,点击【执行】。
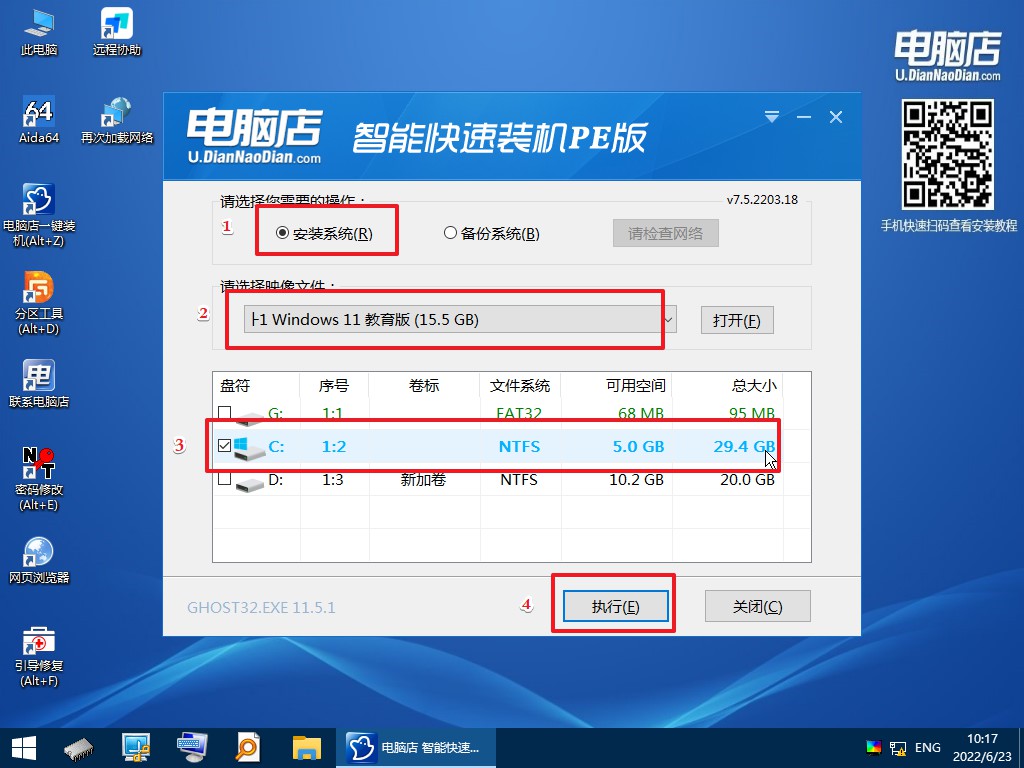
4、在还原窗口中,默认设置点击【是】即可。
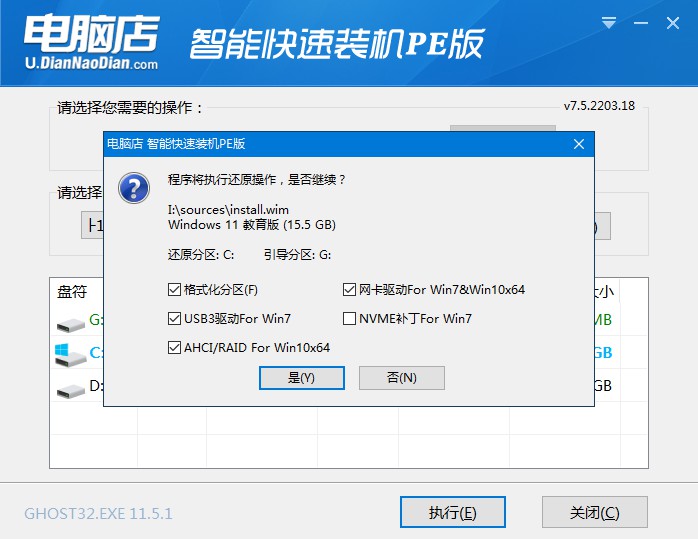
5、勾选【完成后重启】,等待安装即可。
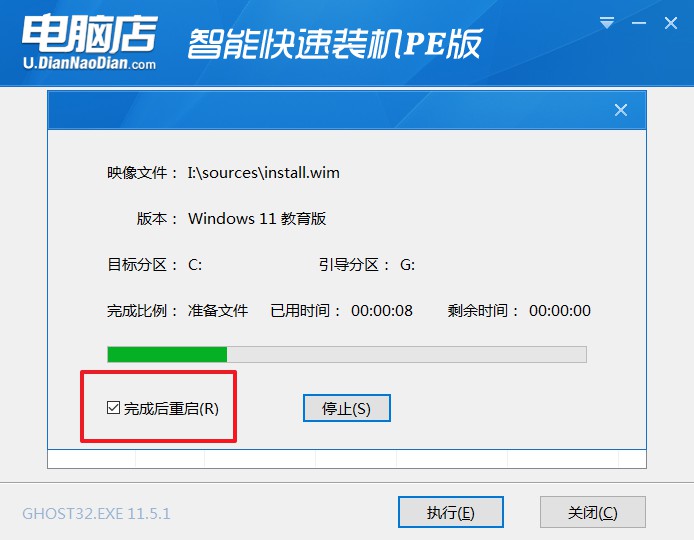
6、之后会重启电脑,我们稍等一会就可以进入win11系统了。
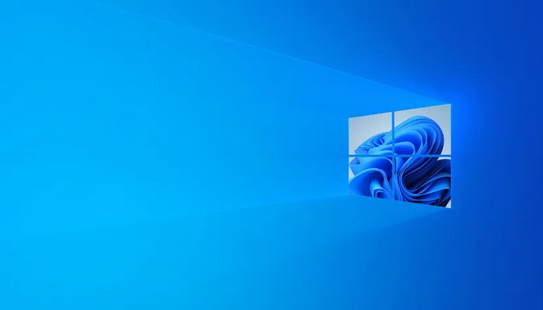
电脑u盘装系统教程图解就分享到这里了,对于大多数电脑新手来说,他们印象中的重装系统操作难度大、门槛高,完全不知道如何下手。但其实吧,重装系统是一件非常简单的事儿,任何人都能轻松完成!准备一个u盘,接下来大家跟着上述的教程一步一步操作,肯定能成功的!

