U盘装系统操作,用u盘装系统的操作全程图解
发布时间:2022-11-12 11:17:22
电脑开机后,显示启动修复页面,这可能是因为系统更新或者安装软件的时候出了问题。我们可以尝试修复故障,但绞尽脑汁之后仍无法解决,那么小编就建议大家直接重装系统了。如何用u盘装系统呢?今天我们就着这个问题,跟大家分享下详细的操作步骤,以下就是用u盘装系统的操作全程图解,不会操作的朋友可参考。
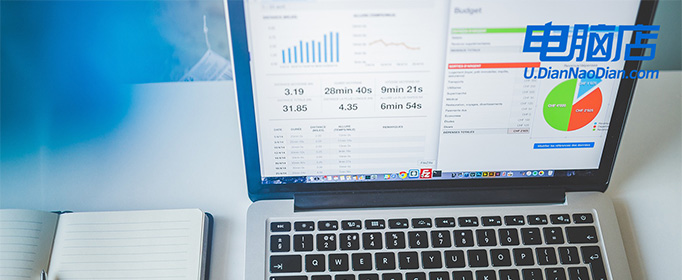
U盘装系统操作
一、制作u盘启动盘
1、搜索进入电脑店的官网,点击【下载中心】,点击下载u盘启动盘制作工具。
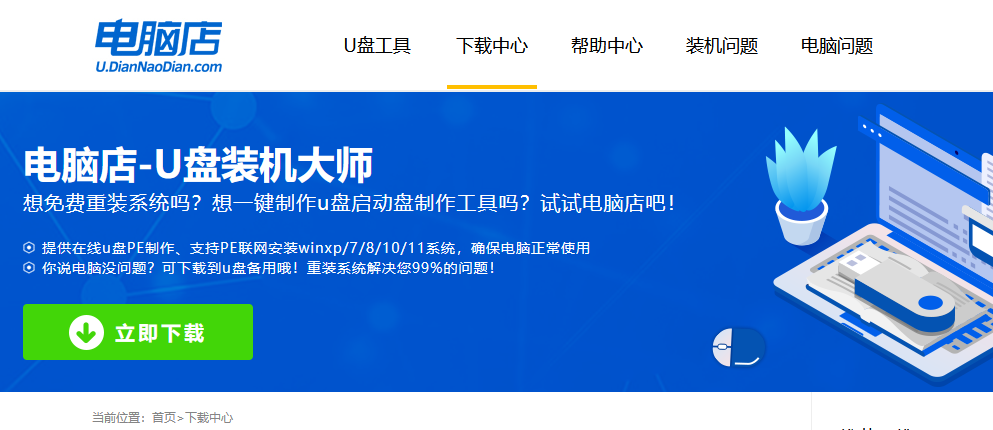
注意:下载前需要关闭防火墙和第三方安全类软件!
2、下载好电脑店u盘启动盘制作工具后,解压并打开。
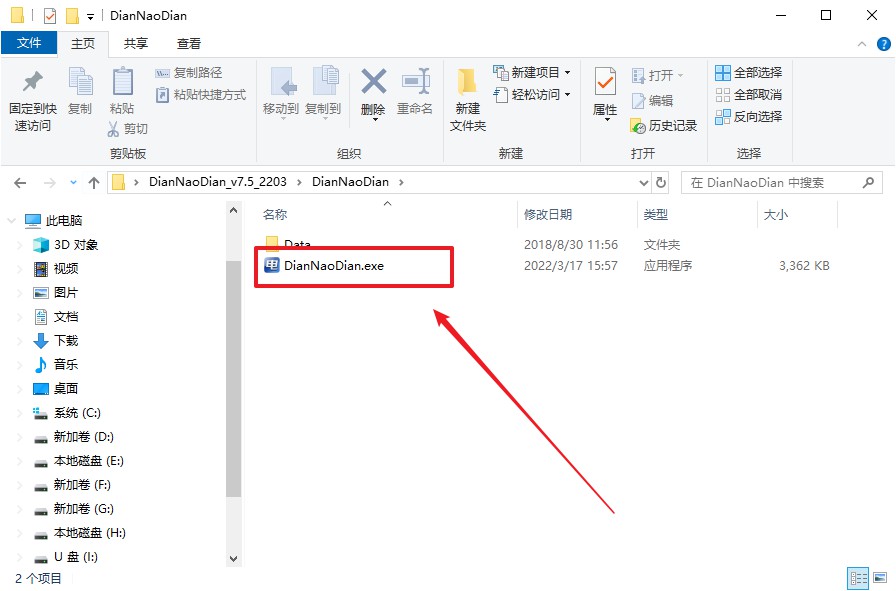
3、插入u盘,建议8G以上,不需要其他设置,默认点击【全新制作】。
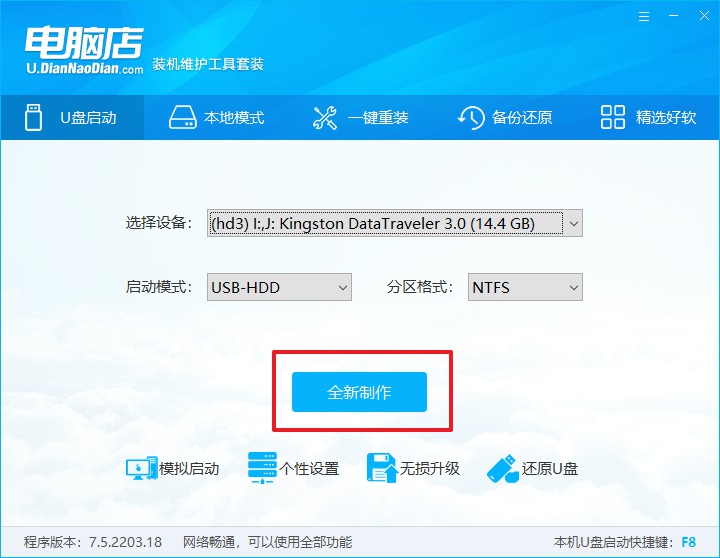
二、bios设置u盘启动
1、进入电脑店官网,首先查询好u盘启动快捷键,输入电脑类型和品牌即可查询。
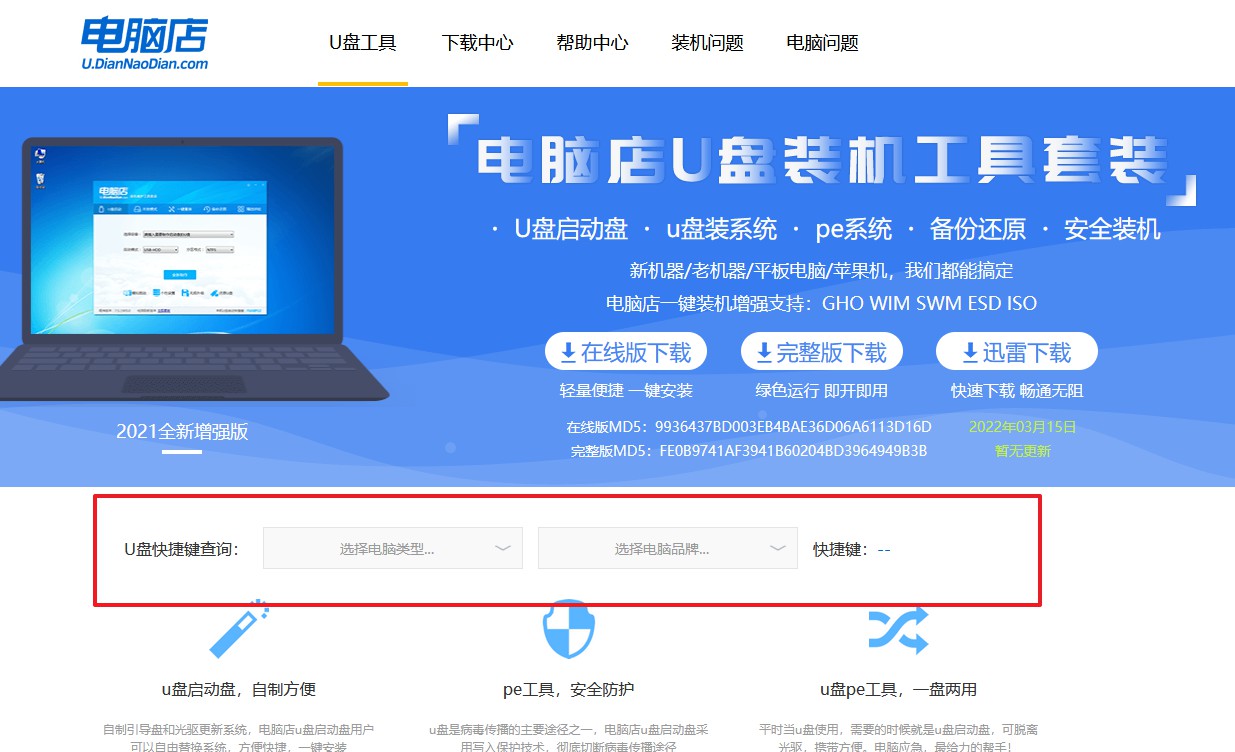
2、u盘启动可直接使用启动快捷键,开机不停按住快捷键,即可进入选择界面。
3、在界面中,移动光标至u盘选项,回车即可。
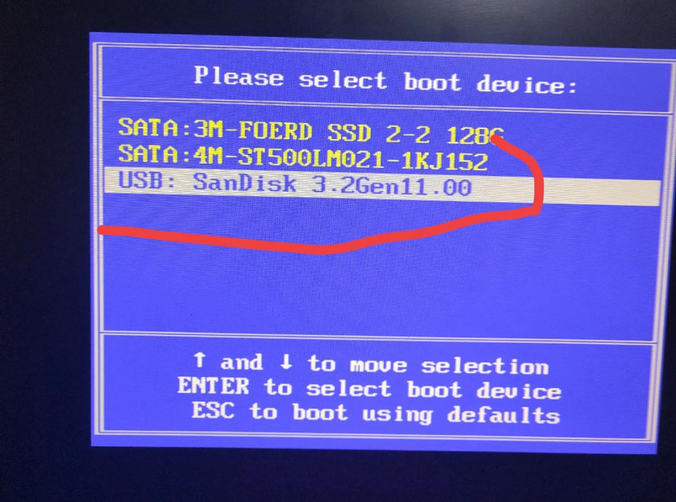
4、接下来就会进入到电脑店winpe界面,选择第一项回车即可进入PE系统。
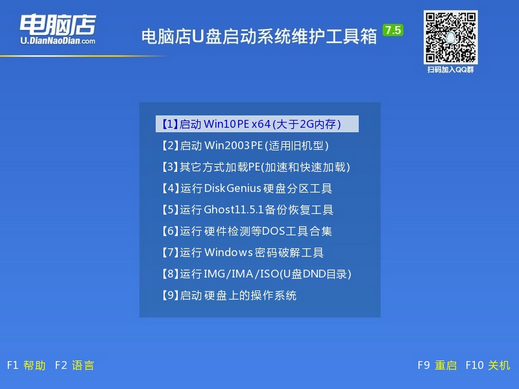
三、u盘装系统
1、进入桌面后,打开电脑店winpe一键装机,如下图所示勾选,选中之前已下载的镜像系统,安装在C盘,点击【执行】。
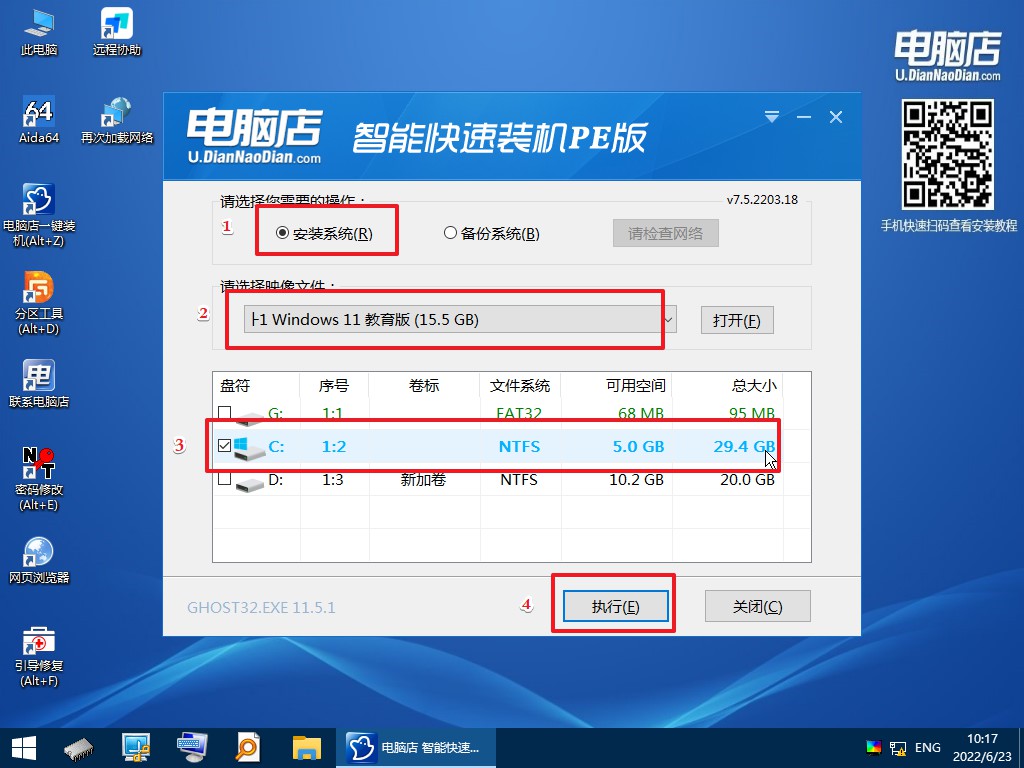
2、在一键还原窗口中,建议默认勾选,点击【是】即可。
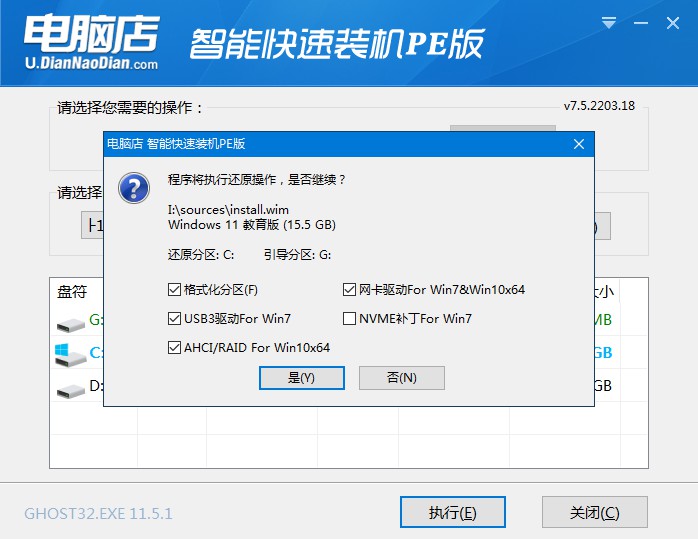
3、接下来就是安装过程了,勾选【完成后重启】,接下来就是等待安装完成了。
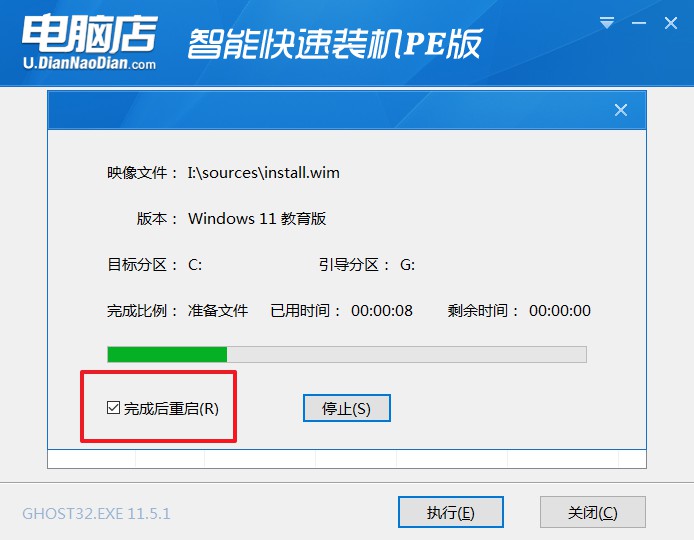
用u盘装系统的操作全程图解就跟大家分享到这里了!最后给大家一点建议:我们在安装好系统后最好先进行优化,优化后创建系统还原点或者给系统做备份,以后在遇到问题需要重装系统时,可以直接还原到之前优化的系统。这样在使用电脑的过程中,难免会遇到各种各样的系统问题,届时这一操作就大有用处了!
责任编辑:电脑店

