怎么样用U盘装系统,电脑小白如何学会u盘装系统步骤
发布时间:2022-11-14 15:25:23
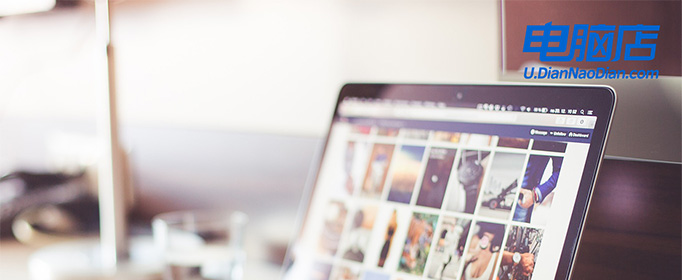
怎么样用U盘装系统
一、制作u盘启动盘
1、下载电脑店u盘启动盘制作工具,切换到【下载中心】,点击【立即下载】即可,接着进行解压安装。
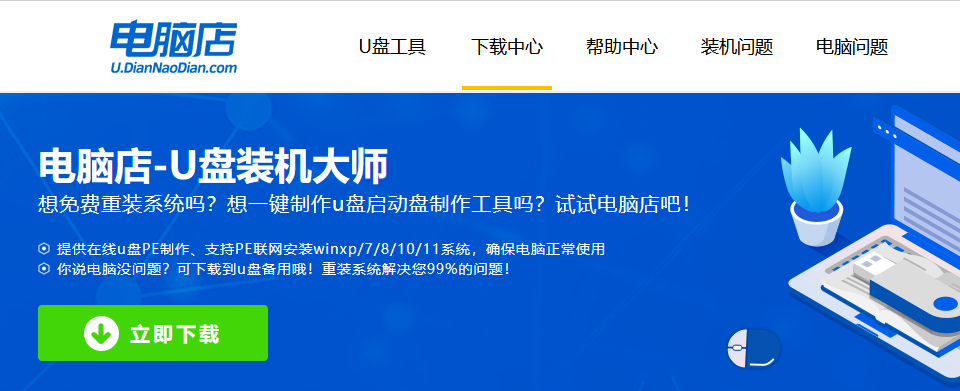
2、安装后打开软件,插入一个8G以上的U盘,如没有特殊的要求,则默认模式与格式,点击【全新制作】。
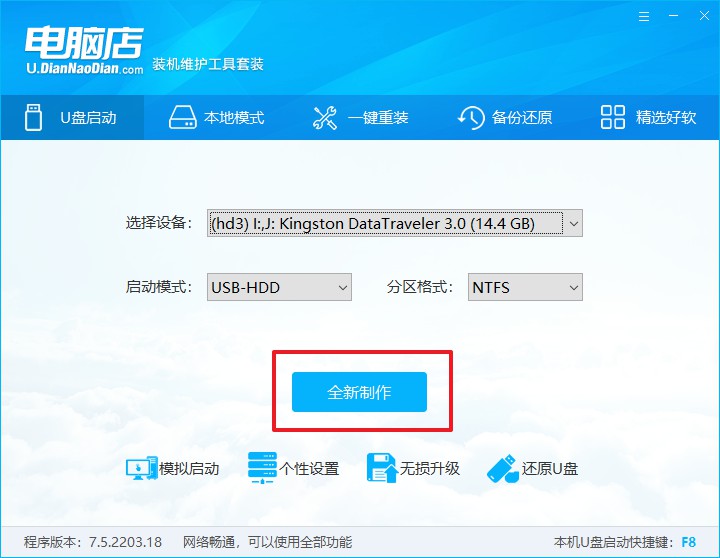
3、等待制作,制作成功后会有弹框提示,你可以根据自己的需要点击查看教程。
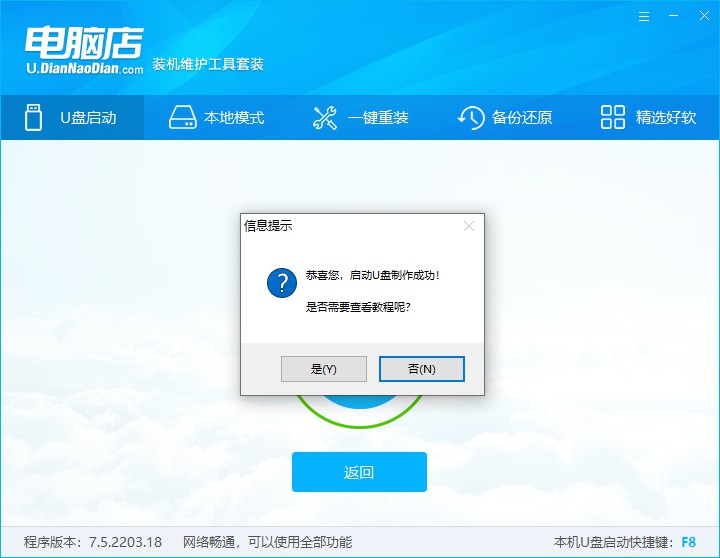
二、设置u盘启动
1、u盘启动盘连接电脑,重启出现开机画面,按u盘启动快捷键进入BIOS设置界面。
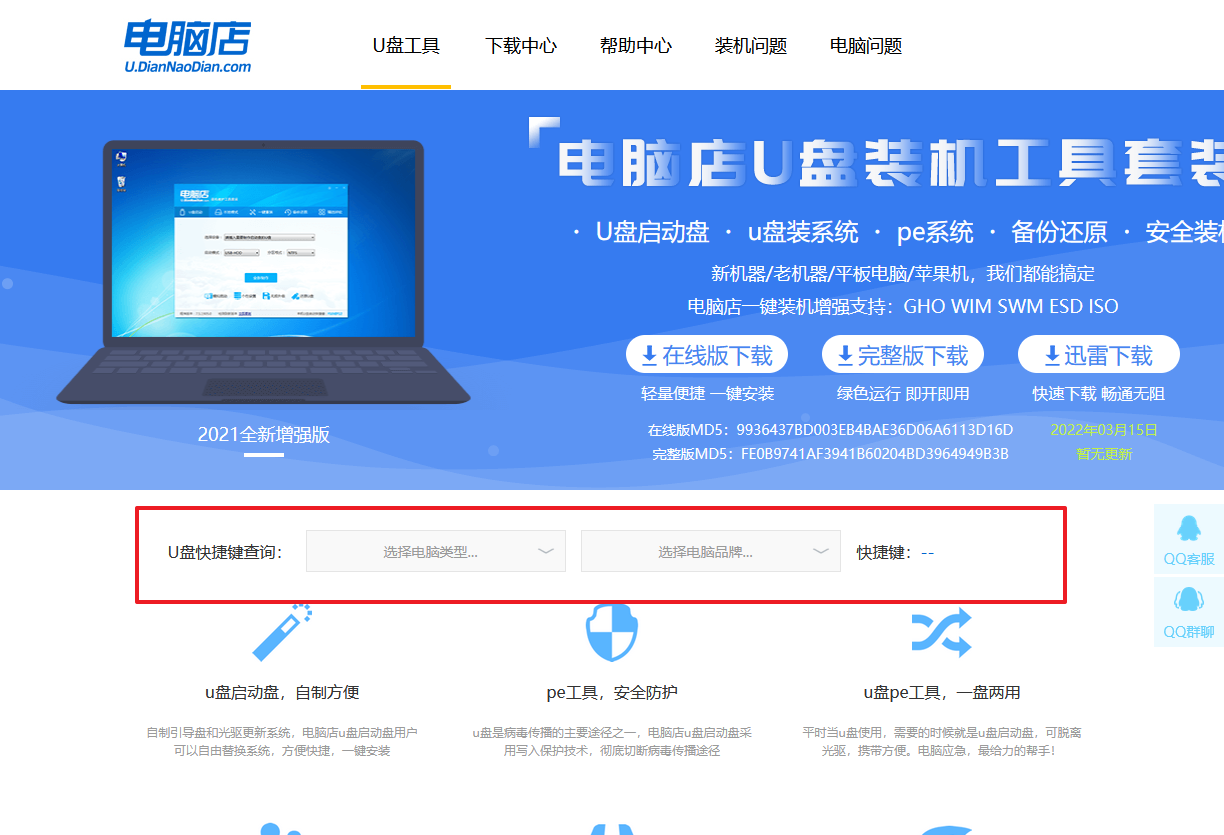
2、将光标移动到Boot栏目,设置Secure Boot Control为【Disabled】。
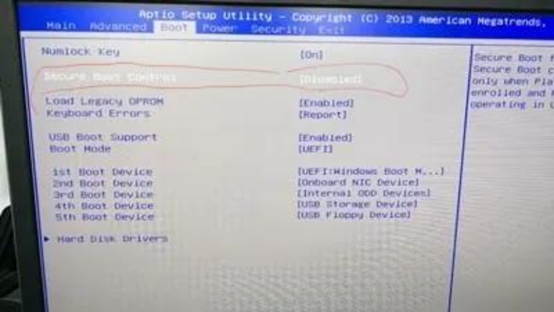
3、按向下键盘方向键,选择Boot Mode,将这选项设置为【Legacy】。
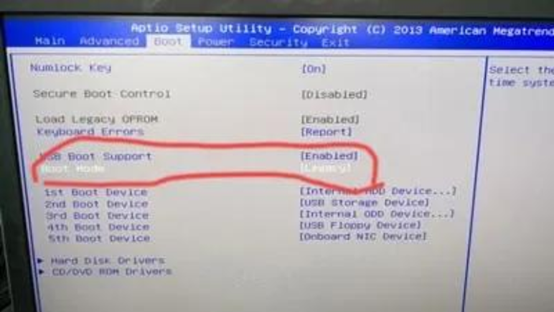
4、按F10进行保存并退出,重启后再按下启动快捷键,在窗口中选择u盘选项,回车即可。
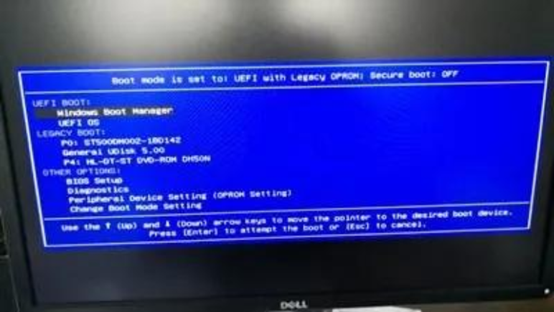
三、u盘装系统
比如安装win11:
1、在微软官网下载系统镜像,将其保存在u盘启动盘根目录下。
2、进入电脑店winpe后,打开【电脑店一键装机】。
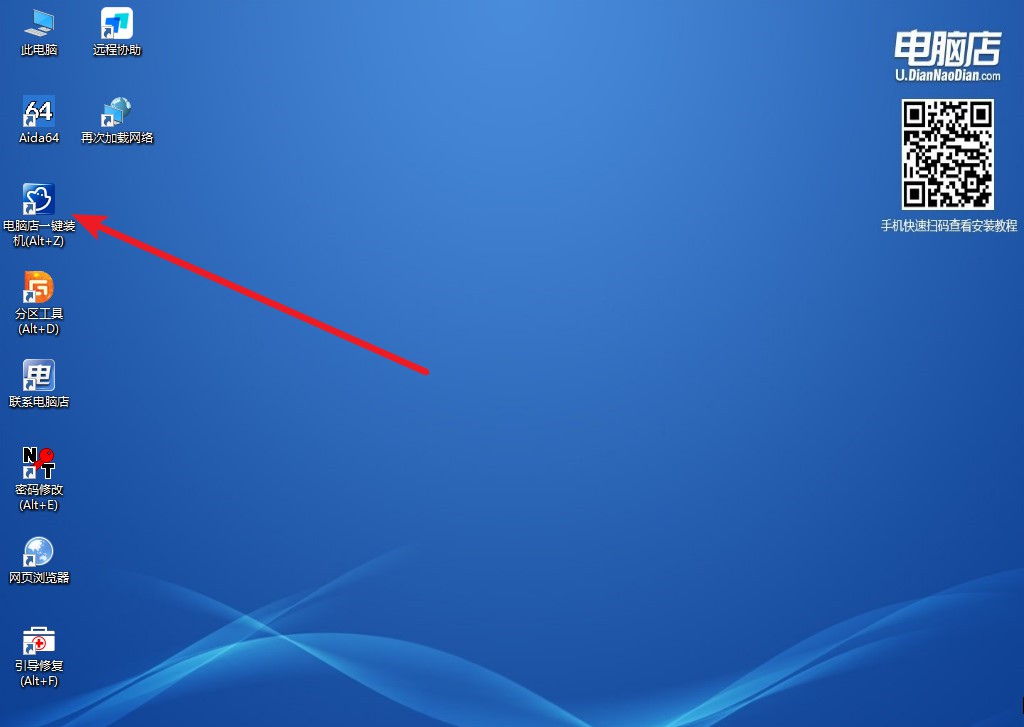
3、如下图所示,按照提示操作,最后点击【执行】。
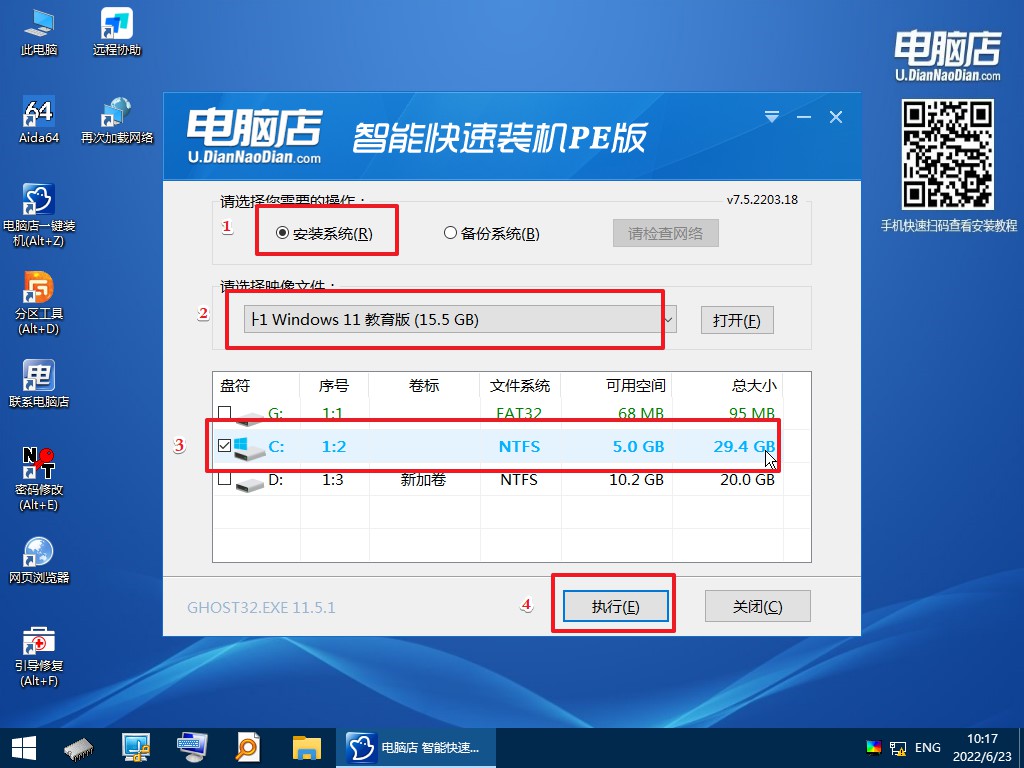
4、接下来会进行还原操作,等待安装重启即可进入win11系统。
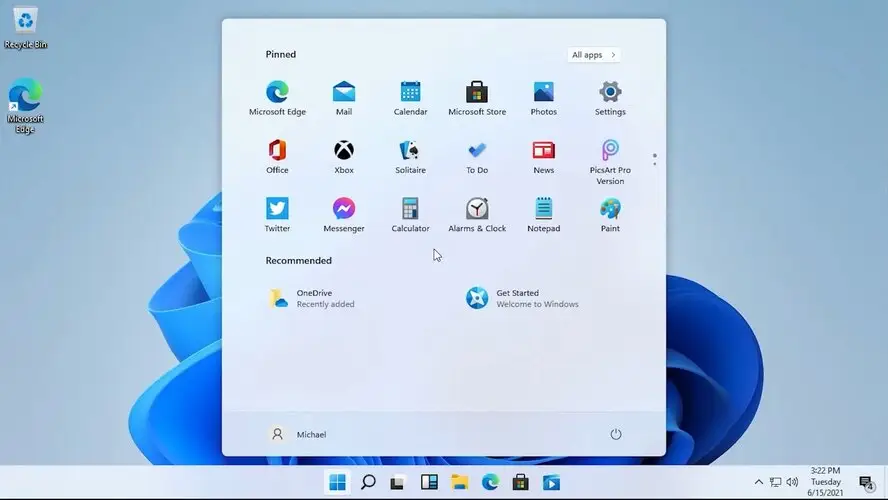
电脑小白如何学会u盘装系统,以上的操作步骤看明白了吗?在完成以上操作,安装系统的过程中,电脑可能会重启好几遍,大家无需操作,这是属于正常的现象,等待系统完成安装部署,即可自动进入桌面,这时候大家就可以操作了,进行驱动安装、系统激活、下载使用的软件,等等。

