U盘做启动盘重装系统,电脑店u盘启动盘制作完后怎么重装系统
发布时间:2022-11-15 15:23:55

U盘做启动盘重装系统
一、制作u盘启动盘
1、百度搜索【电脑店】,点击进入其官网。
2、进入后将栏目切换到【下载中心】,点击【立即下载】,即可下载电脑店u盘启动盘制作工具。
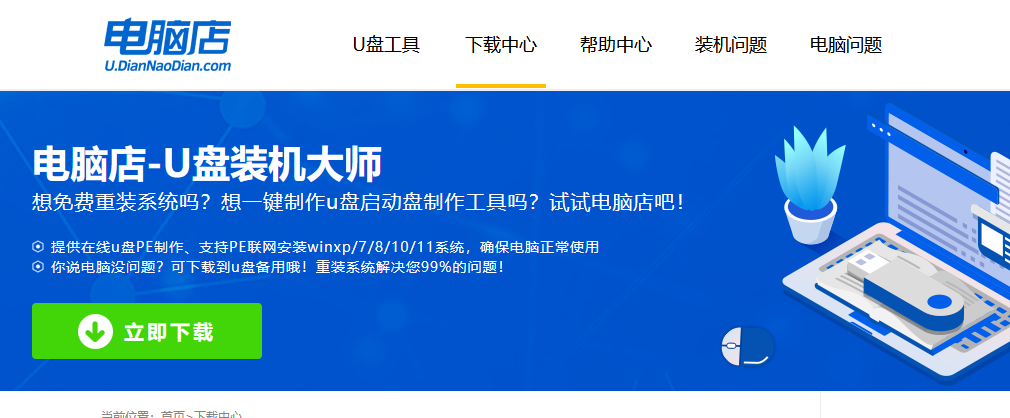
3、下载之后解压,插入一个8G以上的u盘,双击打开电脑店的程序。
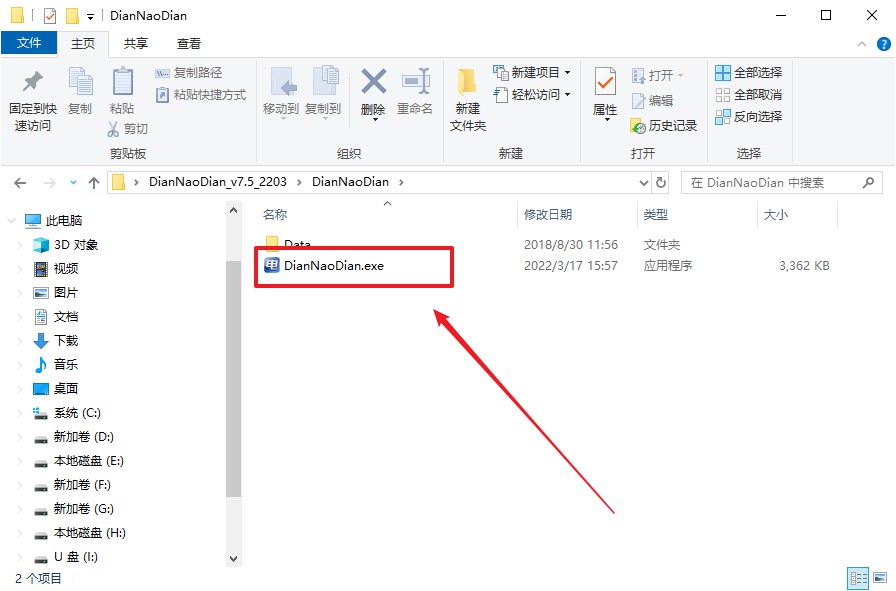
4、工具会自动识别u盘,默认【启动模式】和【分区格式】,点击【全新制作】。
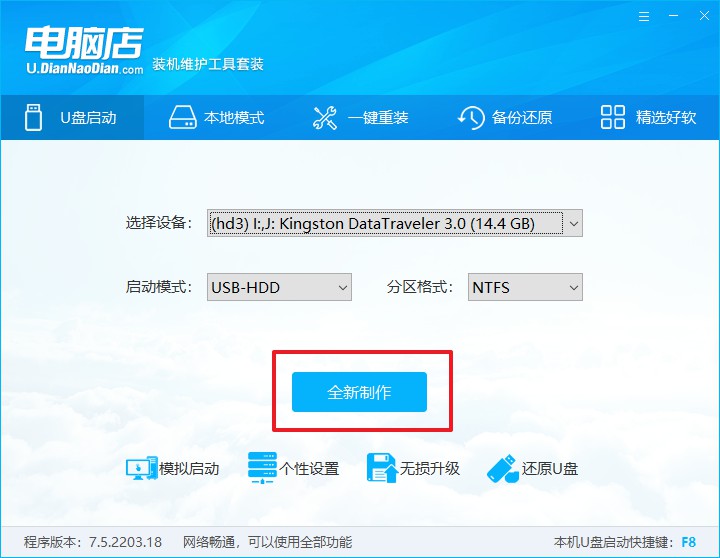
5、等待制作,完成后会有提示框提示。
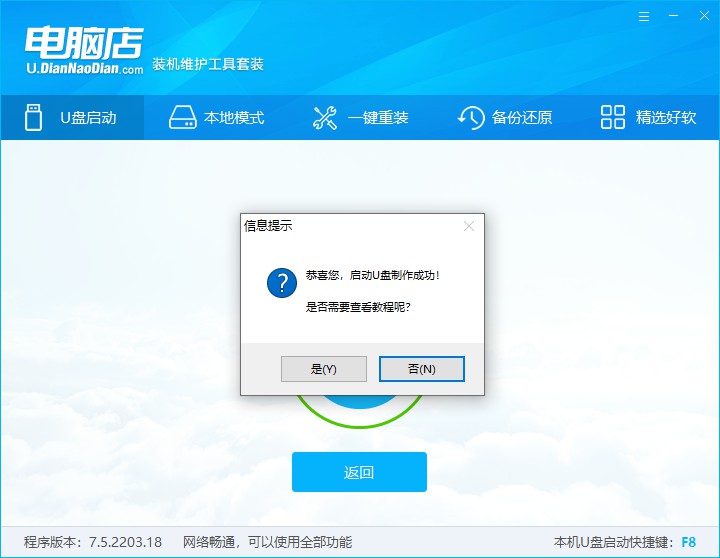
二、设置u盘启动
1、在电脑店首页查询u盘启动快捷键,接着把u盘接入电脑后,重启后出现画面后按下该键。
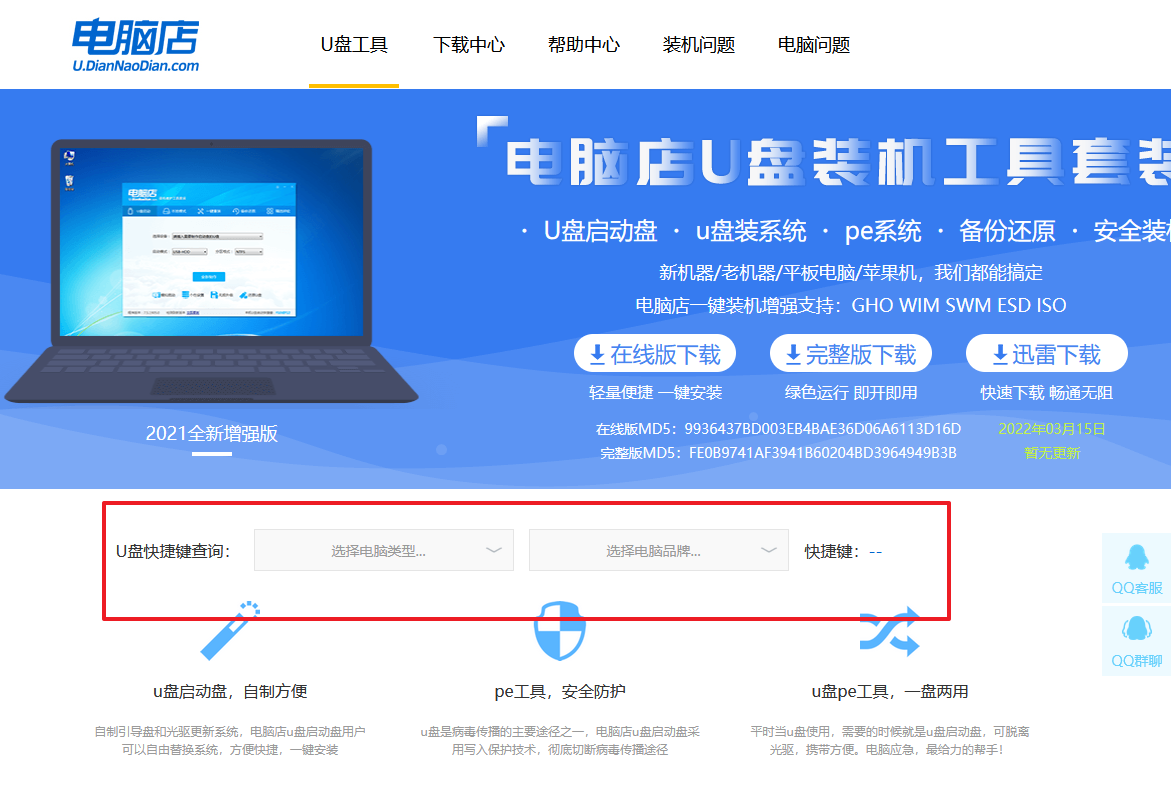
2、在主界面右下角的提示,按F7进入高级选项。
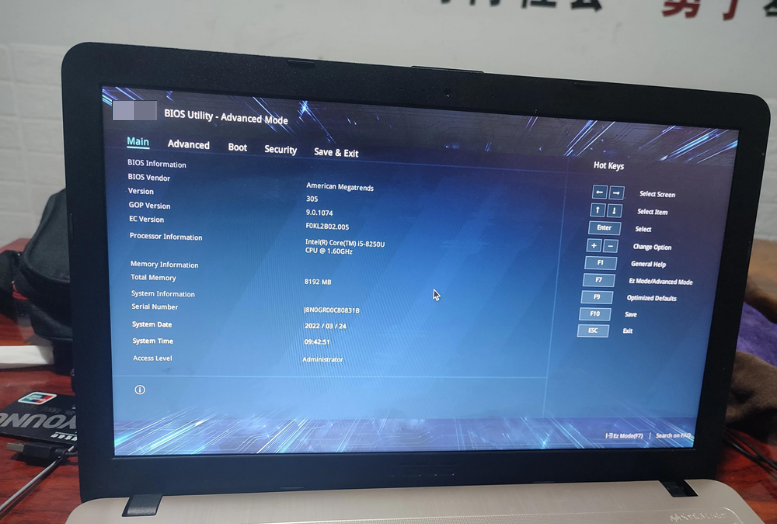
3、通过键盘方向键移动至Boot,再选择【boot option #1】选项,按下回车键。
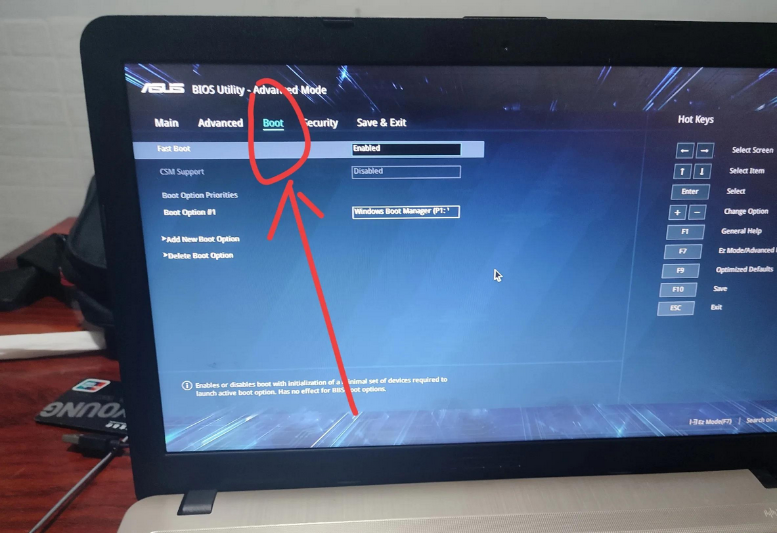
4、按上下方向键进行选择,选择到u盘处,按下回车键即可。
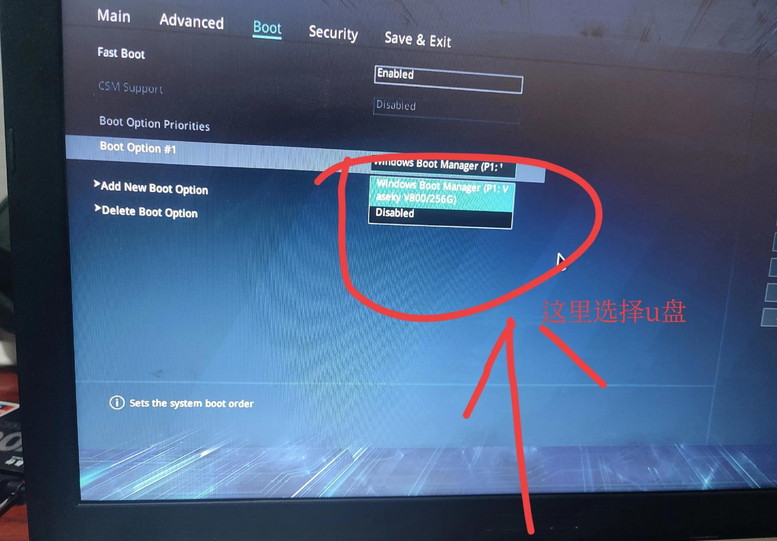
5、将u盘调整为开机首选项后,按F10进行保存和退出,重启后即可进入电脑店winpe主菜单。
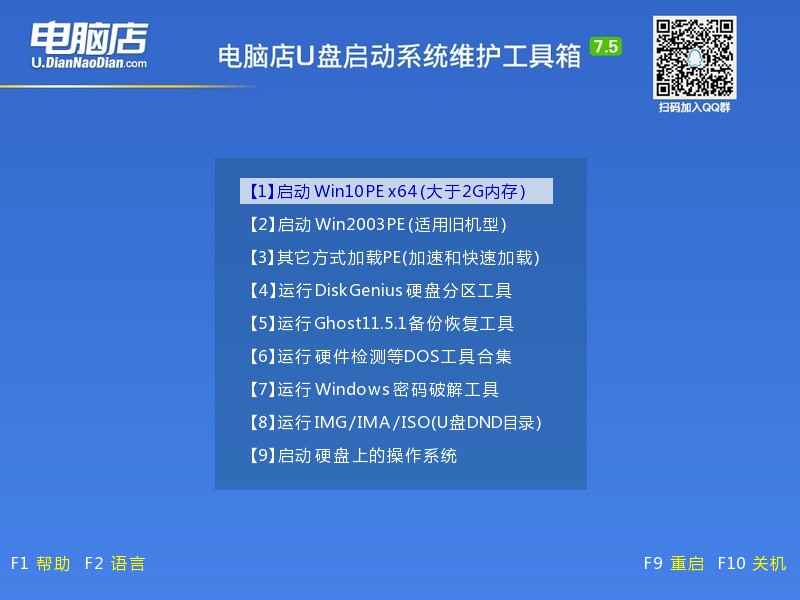
三、u盘装系统
1、u盘启动后即可进入电脑店winpe,双击打开【电脑店一键装机】。
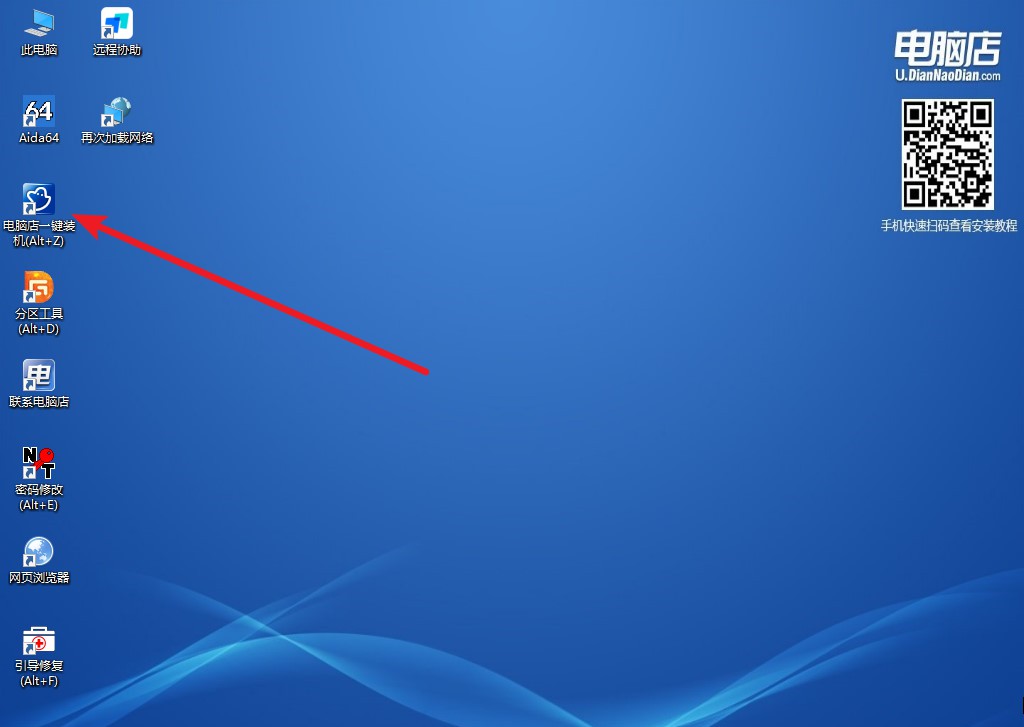
2、在界面中,根据下图所示的提示,选择操作方式、镜像文件以及系统盘符,点击【执行】。
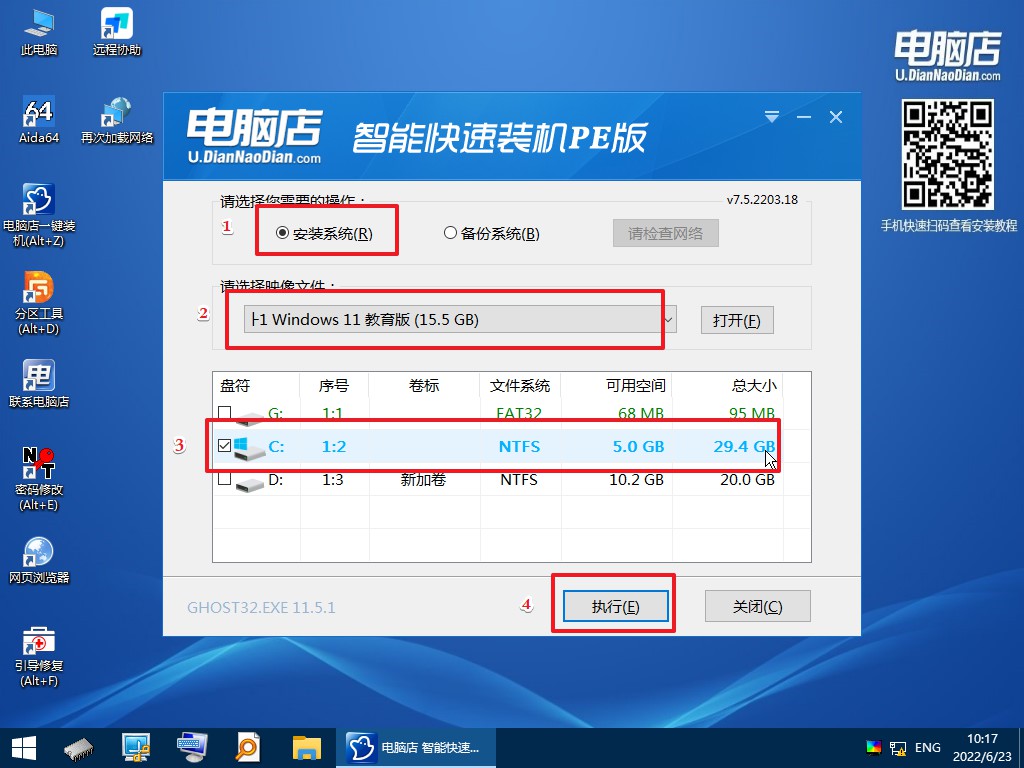
3、在还原操作中,可默认选项,点击【是】。
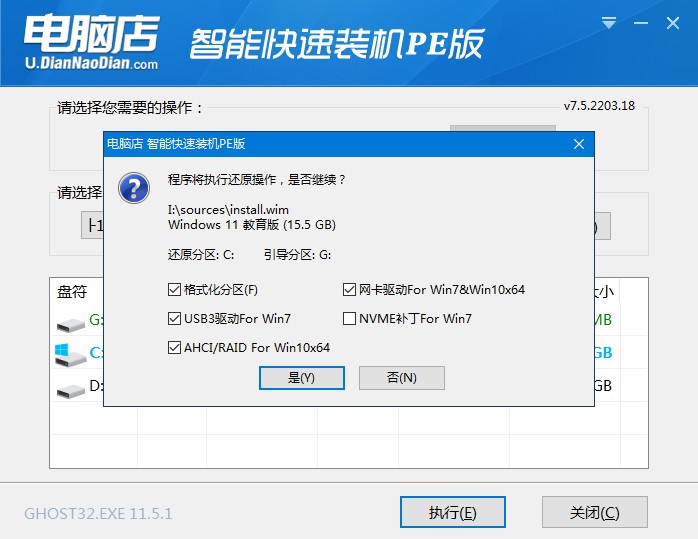
4、勾选【完成后重启】,等待安装完成,重启后即可进入win11系统。
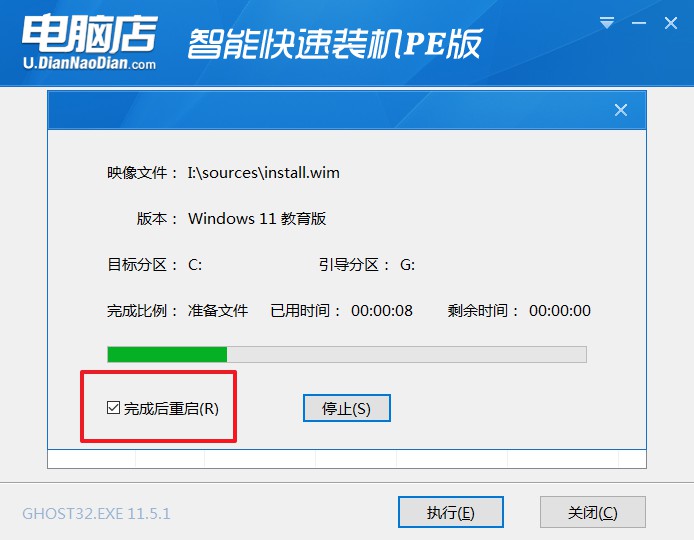
电脑店u盘启动盘制作完后怎么重装系统,看完上述教程后,你知道该怎么操作了吗?其实重装系统并不难,大家觉得难只是没能勇敢迈出第一步,有着对未知的恐惧。如果你还不知道怎么重装,也不敢自己动手重装,那么请大胆点,跟着上述教程的步骤慢慢尝试吧!如果有问题,也是可以在官网联系技术客服的哦!

