u盘启动盘怎么做下载,u盘启动盘怎么做
发布时间:2022-11-16 15:25:51
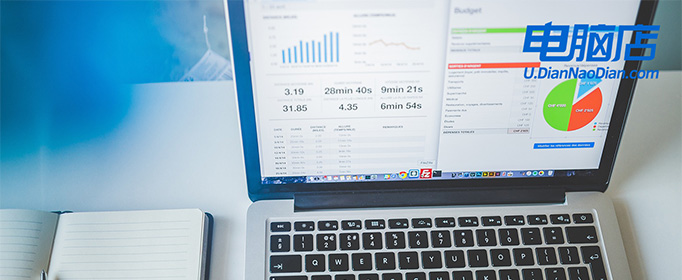
u盘启动盘怎么做下载
一、制作u盘启动盘
1、进入电脑店的官网下载u盘启动盘制作工具,切换到【下载中心】,点击【立即下载】,下载前切记关闭防火墙和杀毒软件!
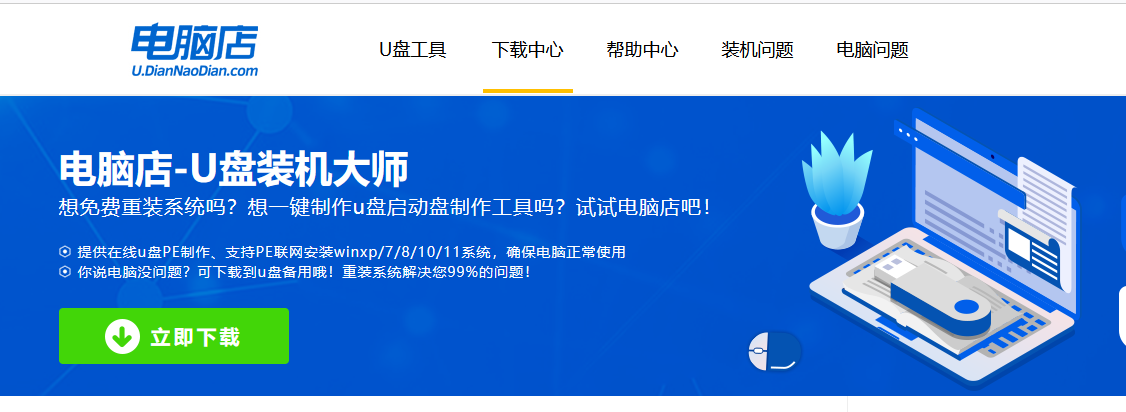
2、下载后解压,打开工具,插入u盘连接电脑。
3、在界面中选择u盘设备,设置启动模式和分区格式。
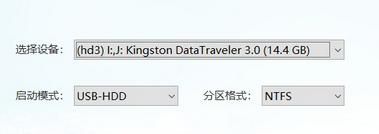
4、最后点击【全新制作】。
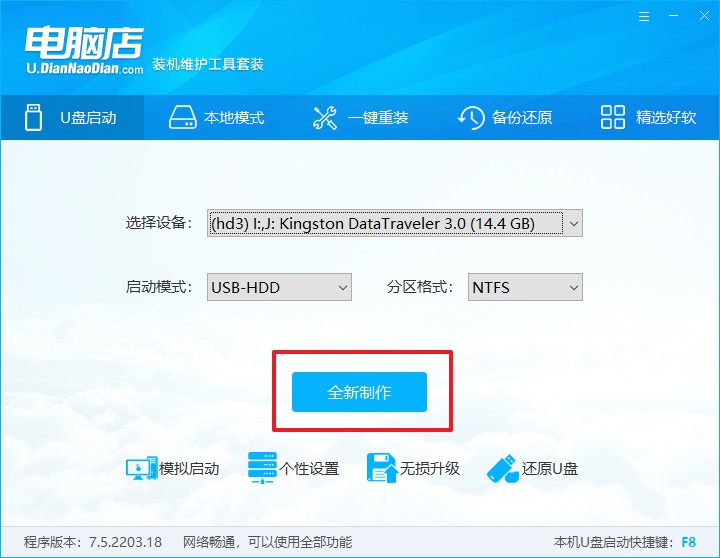
二、设置u盘启动
1、在电脑店官网首页,查询u盘启动快捷键。
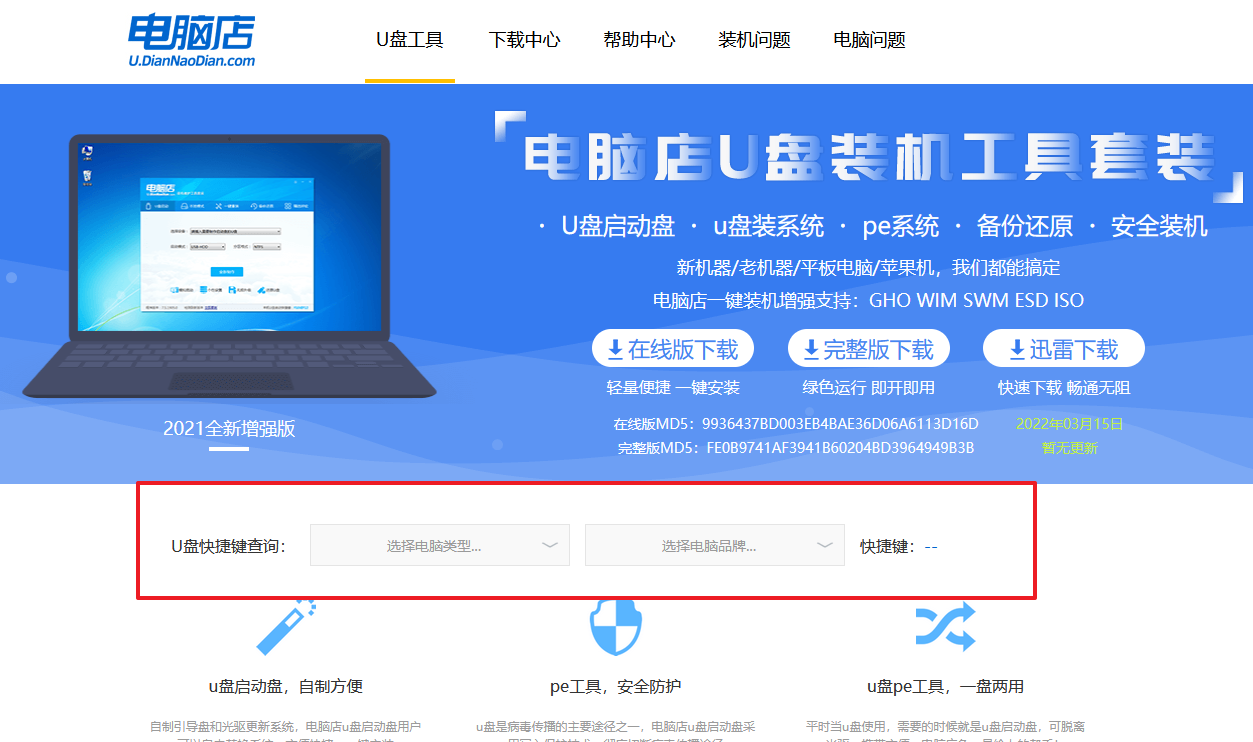
2、开机后出现画面,按下u盘启动快捷键即可进入BIOS设置。
3、点击Secure Boot后选择打开,并修改为【Disabled】。
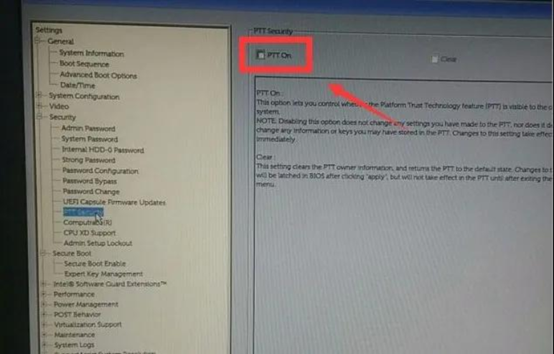
4、点击【General】-【Boot Sequence】,接着在右边窗口中勾选启动选项,下拉页面选择【Legacy】。
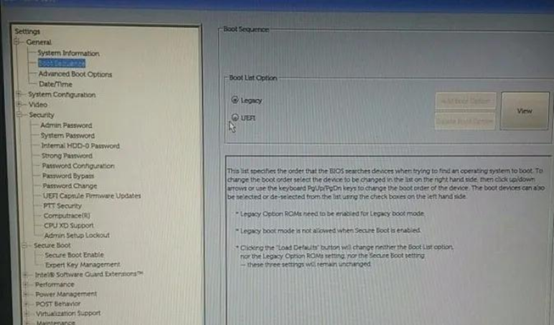
5、在System Configuration菜单中选择【SATA Operation】,接着在窗口右侧设置硬盘模式为【AHCI】,最后保存设置并重启。
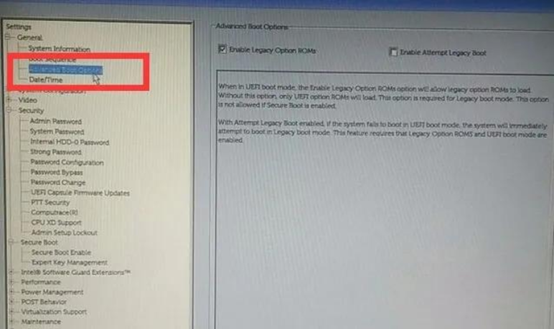
6、插入u盘启动盘,重启后按下快捷键,在弹出的窗口中选择u盘选项,回车即可。
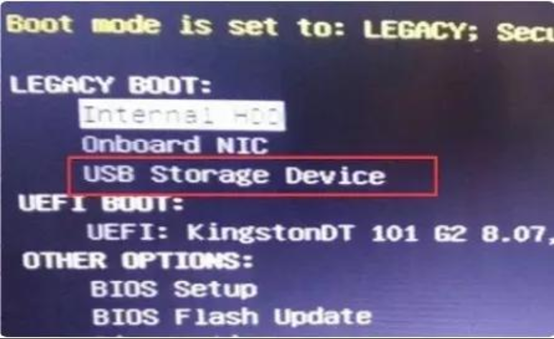
三、u盘装系统
1、进入到电脑店winpe主菜单后,我们选择第一项,回车。注意,如果你的机型很老,那么请选择第二项进入。
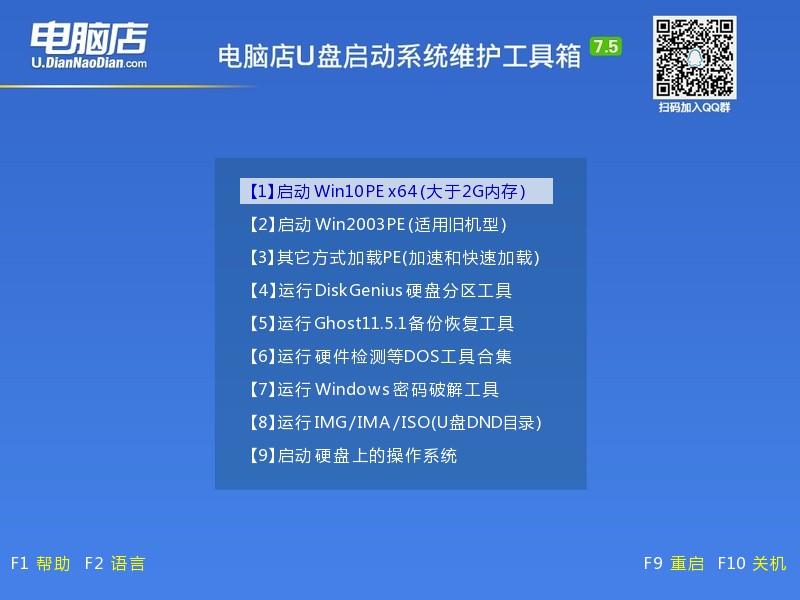
2、进入电脑店winpe,在桌面上双击打开【电脑店一键装机】软件。
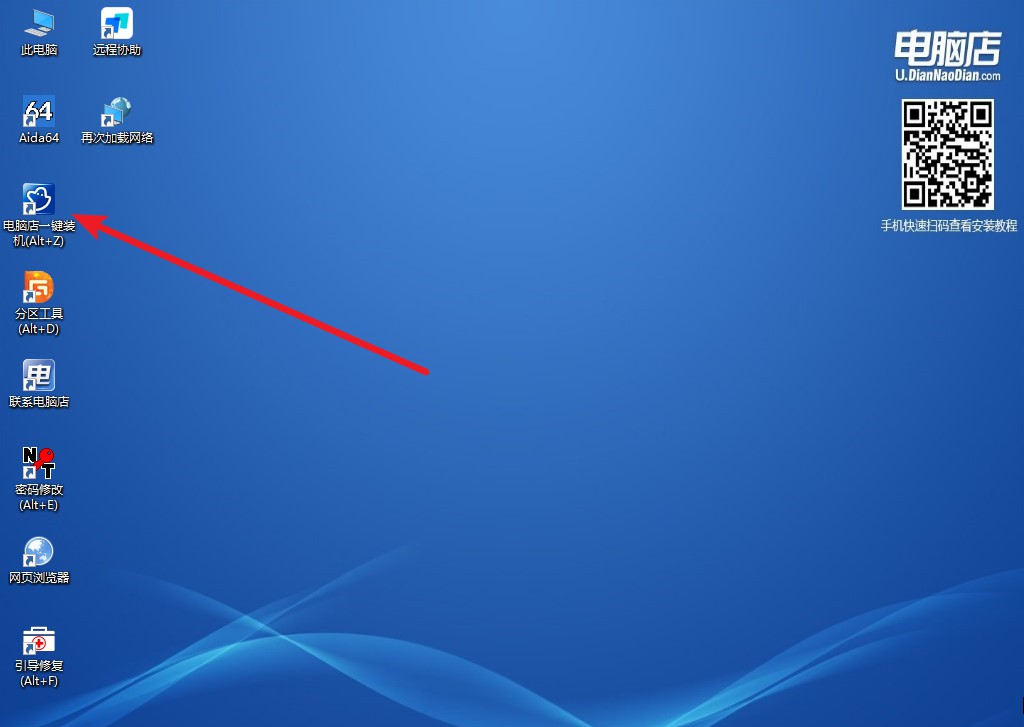
3、在界面中,根据提示完成安装即可。
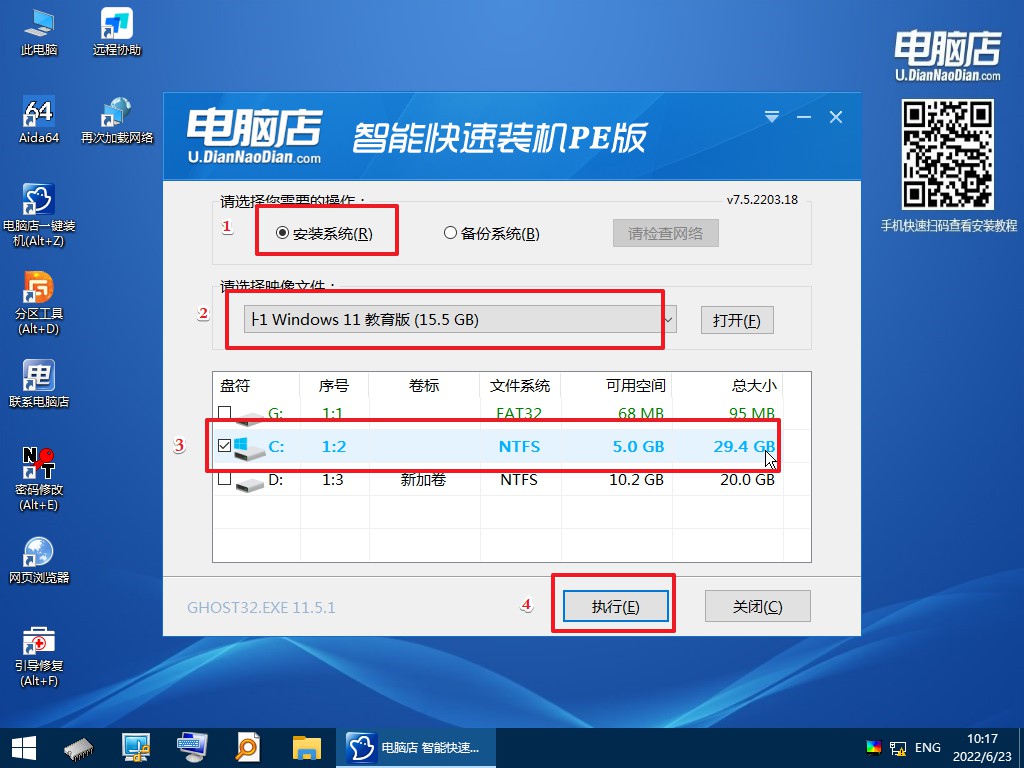
4、最后进入系统,我们就可以畅游在win11中啦!
以上就是u盘启动盘怎么做,以及u盘装系统的完整过程了,大家在查看后,只需跟着步骤操作即可完成。那么需要注意的是,在制作u盘启动盘时需要选择启动模式,大家需要区分下,老式的机型一般选择USB—ZIP,现在的机型一般选择USB—HDD,大家根据自身的情况下选择即可。

