电脑店u盘如何安装系统,电脑店u盘装系统教程
发布时间:2022-11-18 15:12:28
想要重装系统,大家都是用什么工具制作u盘启动盘的呢?最近就有朋友问到电脑店u盘启动盘怎么样?其实这工具是有很多技术人员和电脑小白都在使用的,毕竟一键就能重装,步骤简单,安装迅速,且成功率几乎百分百,这样的工具谁不爱呢?那么接下来,小编就针对电脑店u盘启动盘,详细跟大家分享下u盘装系统的教程吧!
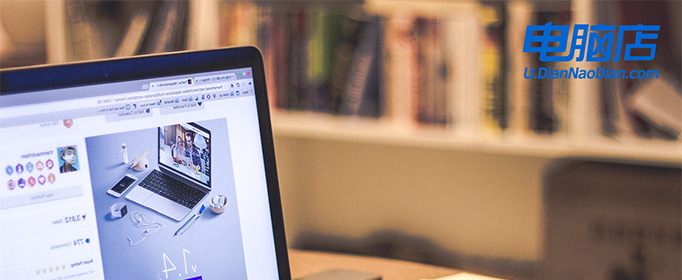
电脑店u盘如何安装系统
一、制作电脑店pe启动盘
1、下载后打开电脑店u盘启动盘制作工具,设置USB—HDD模式以及NTFS格式。
2、然后点击【全新制作】,耐心等待。
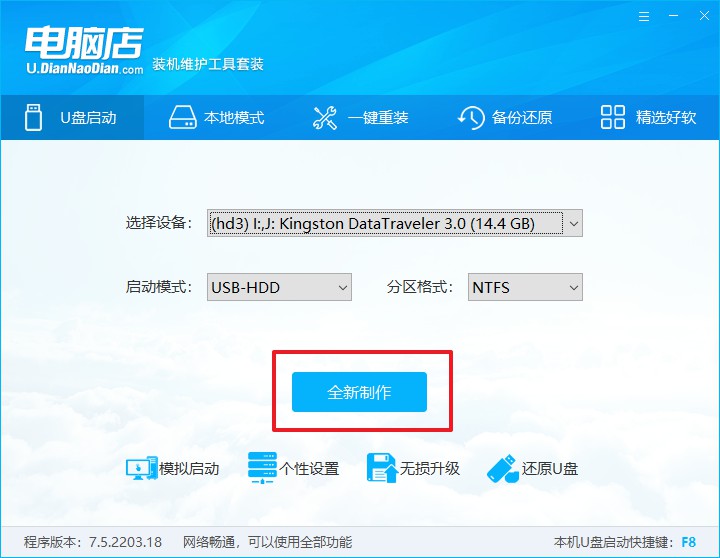
3、制作完成后就会弹出一个小窗口,可选择是否查看教程。
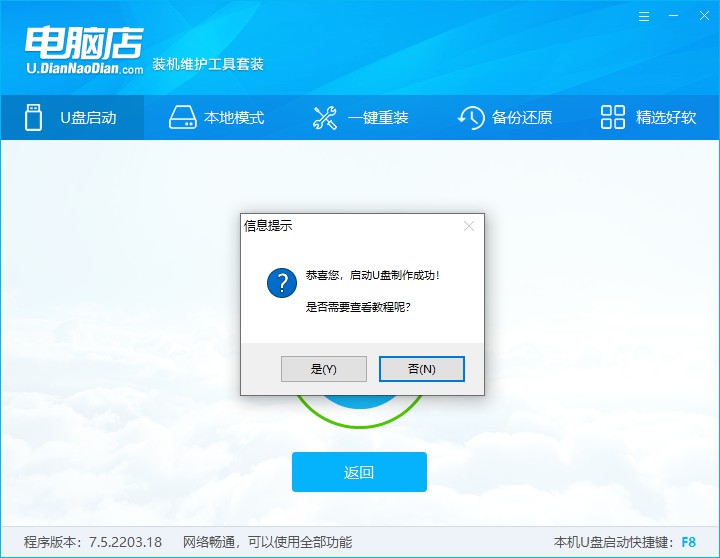
注意:下载的u盘启动盘制作工具的时候,需要把防火墙和第三方杀软关闭!另外,u盘需要提前做好数据备份。
二、启动电脑店pe启动盘
1、由于不同品牌主板进入BIOS的按键有所不同,首先我们需要查询u盘启动快捷建。
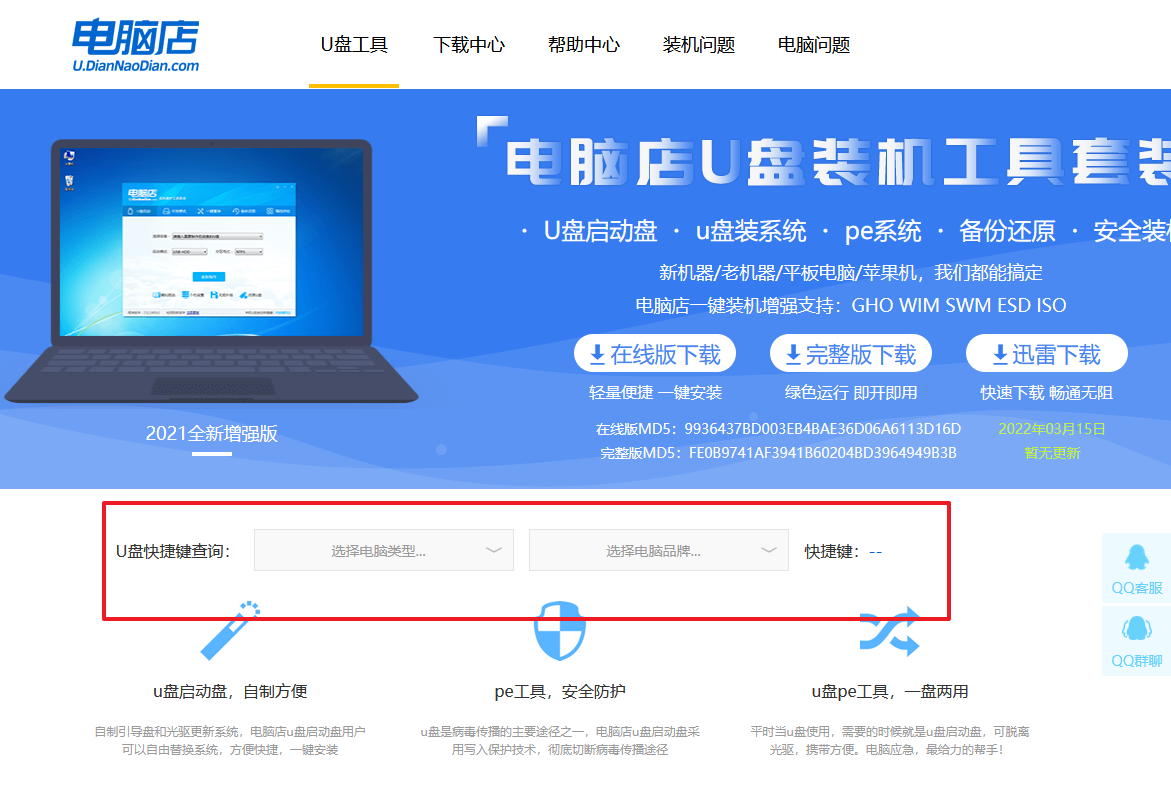
2、重启电脑,按下u盘启动快捷键,接下来会弹出一个界面。
3、此界面为优先启动项的设置界面,在这里找到pe启动盘的选项,回车即可。
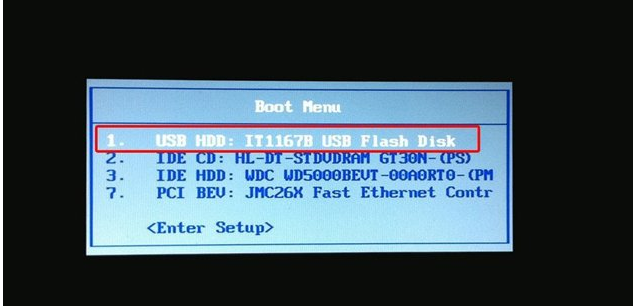
4、接下来就进入到电脑店的winpe主菜单,选择第一项后回车。
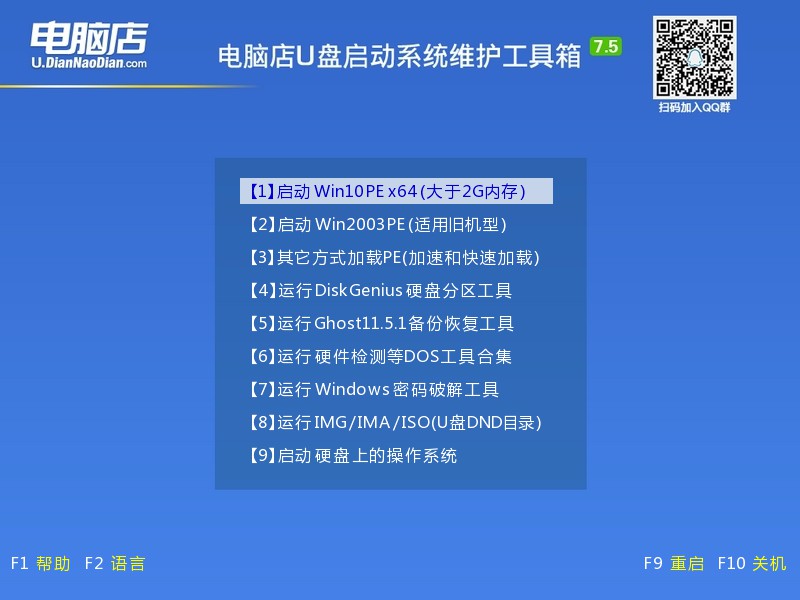
三、进入电脑店pe启动盘
通过上面的设置,此时你已经进入了电脑店的pe系统。在桌面,你可以看到分区工具、密码修改、引导修复等内置工具。在这里你也可以一键重装系统,很是方便。
1、打开电脑店一键装机。
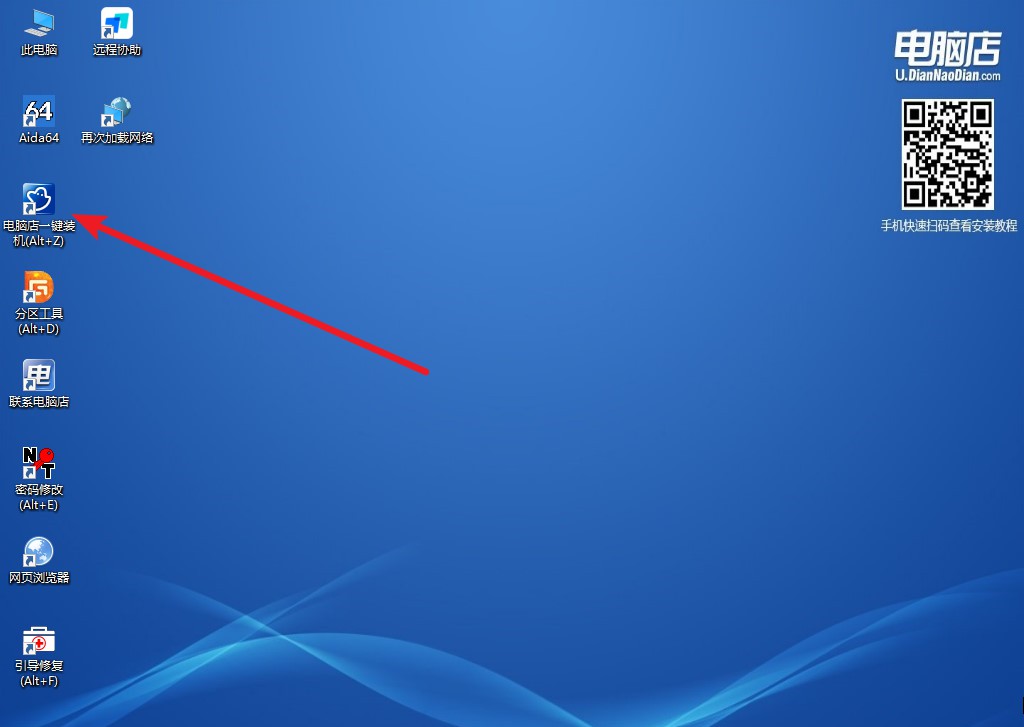
2、在界面中选择好镜像文件和安装盘符,点击【执行】即可一键重装。
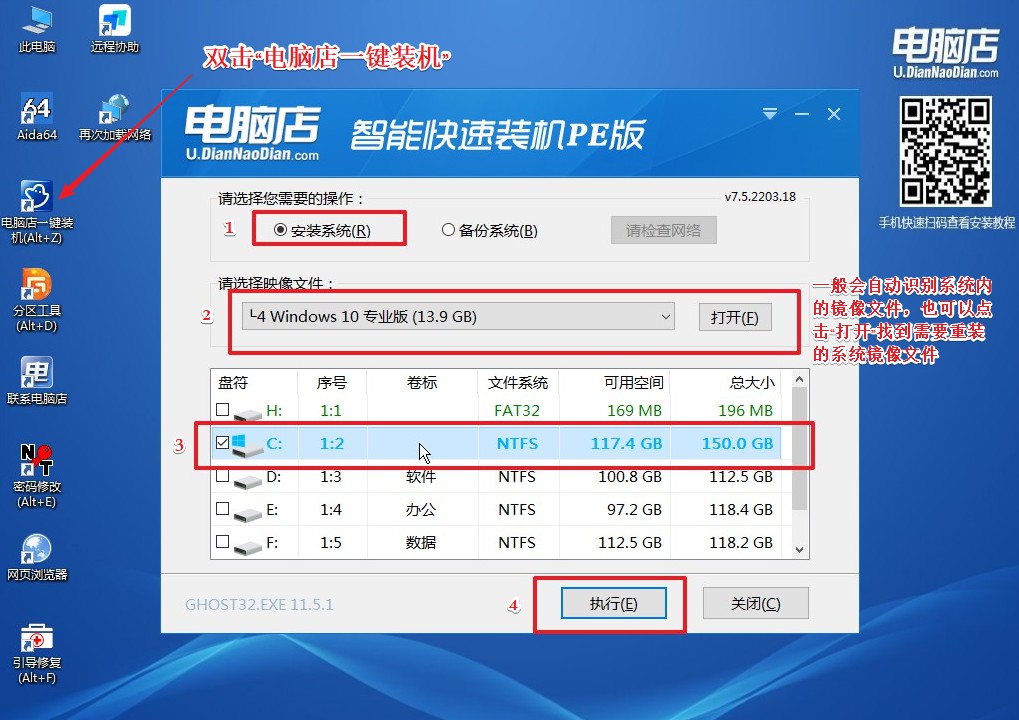
3、安装后重启电脑,系统就轻松重装好了!具体的重装教程,请见:电脑店u盘装系统教程。
以上就是电脑店u盘装系统教程了,大家可以跟着以上步骤完成系统安装哦!但有一点很重要,小编需要提醒下大家,许多电脑硬件外设与电脑的连接都是依靠驱动的,比如鼠标、键盘,而重装系统就需要注意网卡驱动的备份了,否则你会遇到重装系统无法联网的尴尬局面,没有网,之后的工作也不能顺利进行。对此重装前定要注意备份!

