u盘制作安装系统盘,u盘做系统安装盘
发布时间:2022-11-18 15:20:25
在使用电脑的过程中,我们多少概率会碰到电脑蓝屏、死机、报错等状况,其实这都是最常见的系统问题,遇到这些问题,大多数人都会选择重启电脑。虽然部分人可能觉得不靠谱,但实际上重启电脑,确实不失为一个解决方法。但想要真正解决,何不试试重装系统呢?让问题直接消失。那么重装系统必然少不了用u盘做系统安装盘,接下来看看详细的操作步骤吧。

u盘制作安装系统盘
一、制作u盘启动盘
1、下载电脑店u盘启动盘制作工具,切换到【下载中心】,点击【立即下载】即可,接着进行解压安装。
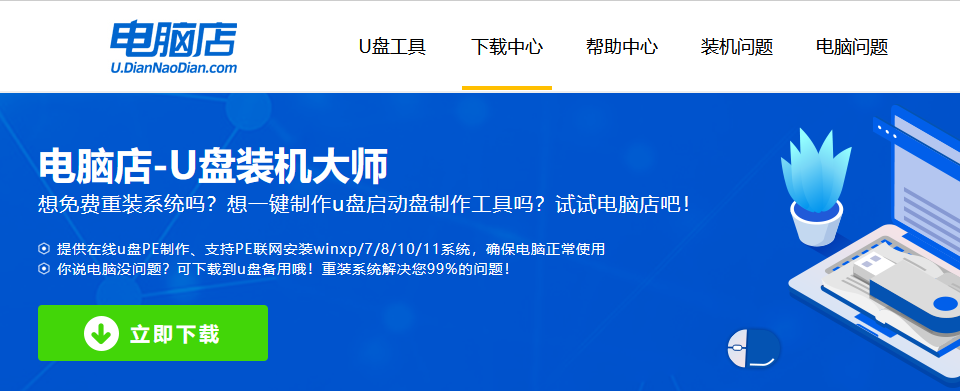
2、安装后打开软件,插入一个8G以上的U盘,如没有特殊的要求,则默认模式与格式,点击【全新制作】。
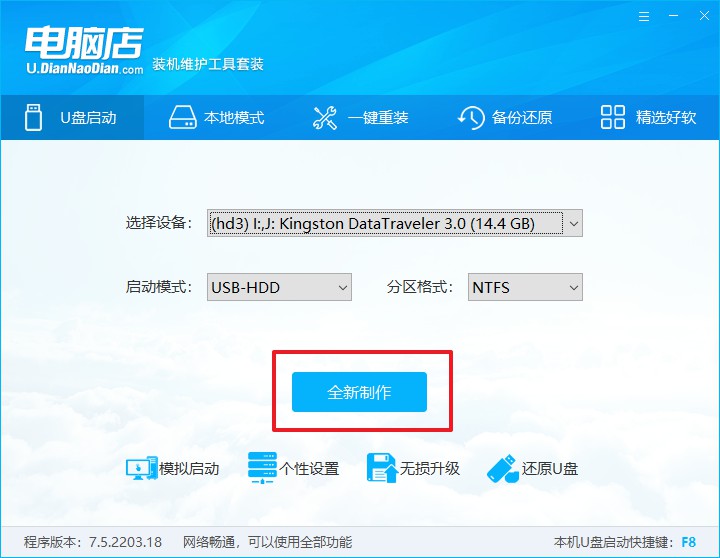
3、等待制作,制作成功后会有弹框提示,你可以根据自己的需要点击查看教程。
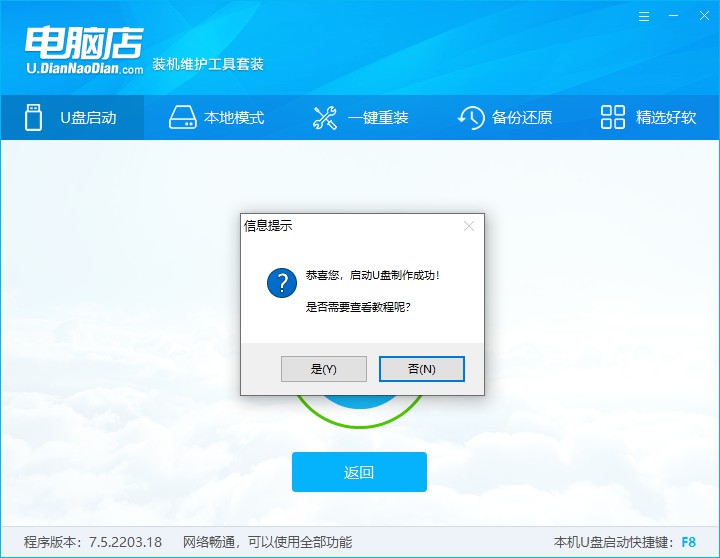
二、设置u盘启动
1、u盘启动盘连接电脑,重启出现开机画面,按u盘启动快捷键进入BIOS设置界面。
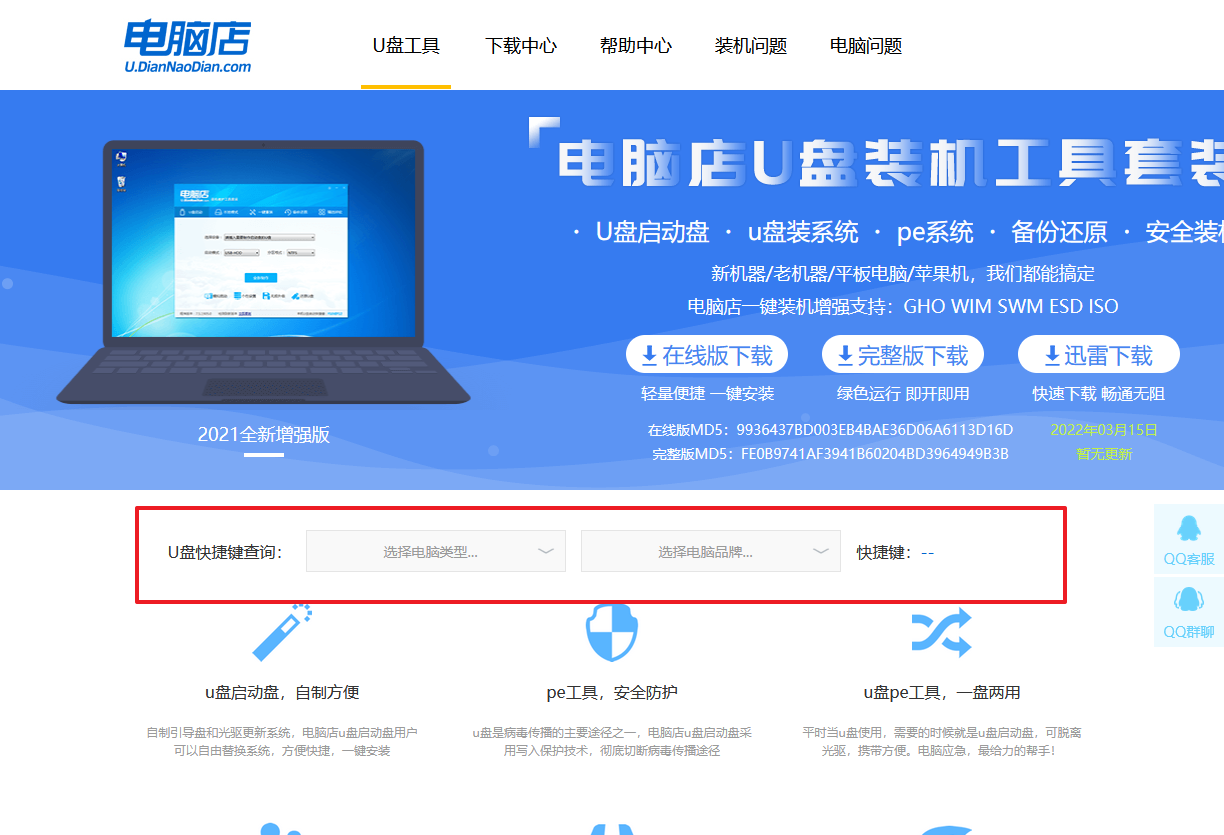
2、将光标移动到Boot栏目,设置Secure Boot Control为【Disabled】。
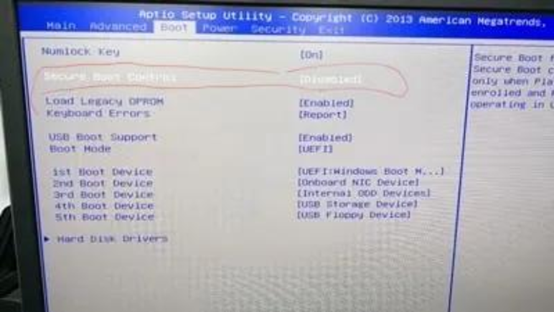
3、按向下键盘方向键,选择Boot Mode,将这选项设置为【Legacy】。
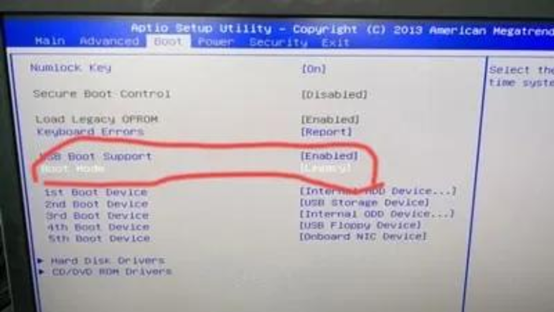
4、按F10进行保存并退出,重启后再按下启动快捷键,在窗口中选择u盘选项,回车即可。
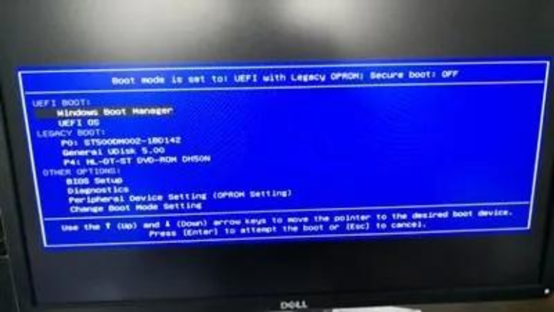
三、u盘装系统
比如安装win11:
1、在微软官网下载系统镜像,将其保存在u盘启动盘根目录下。
2、进入电脑店winpe后,打开【电脑店一键装机】。
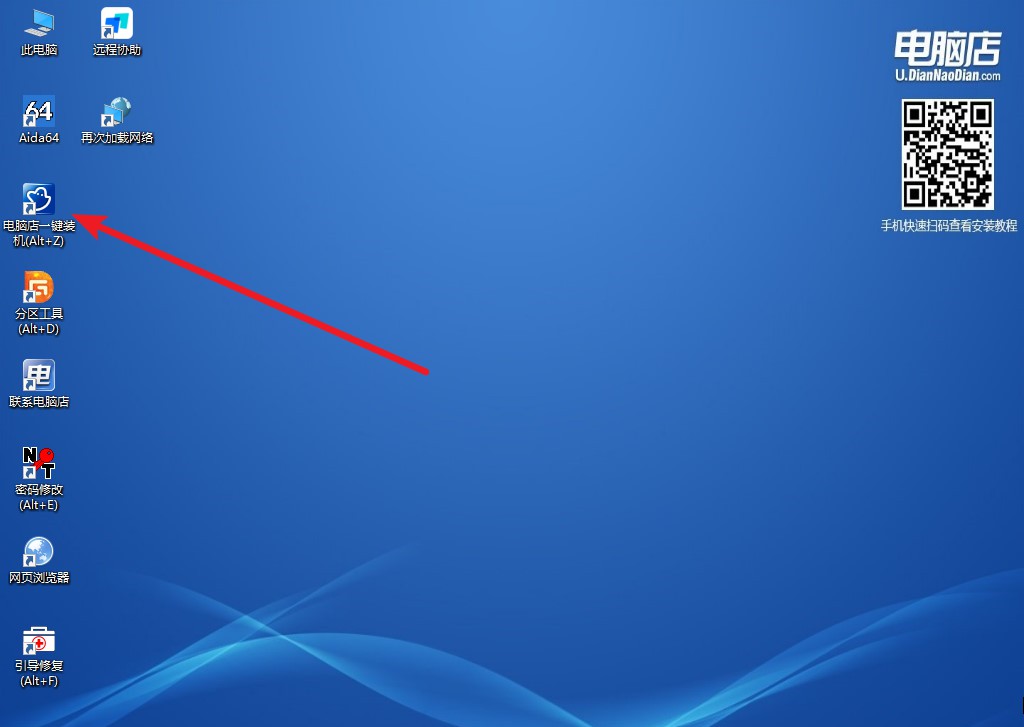
3、如下图所示,按照提示操作,最后点击【执行】。
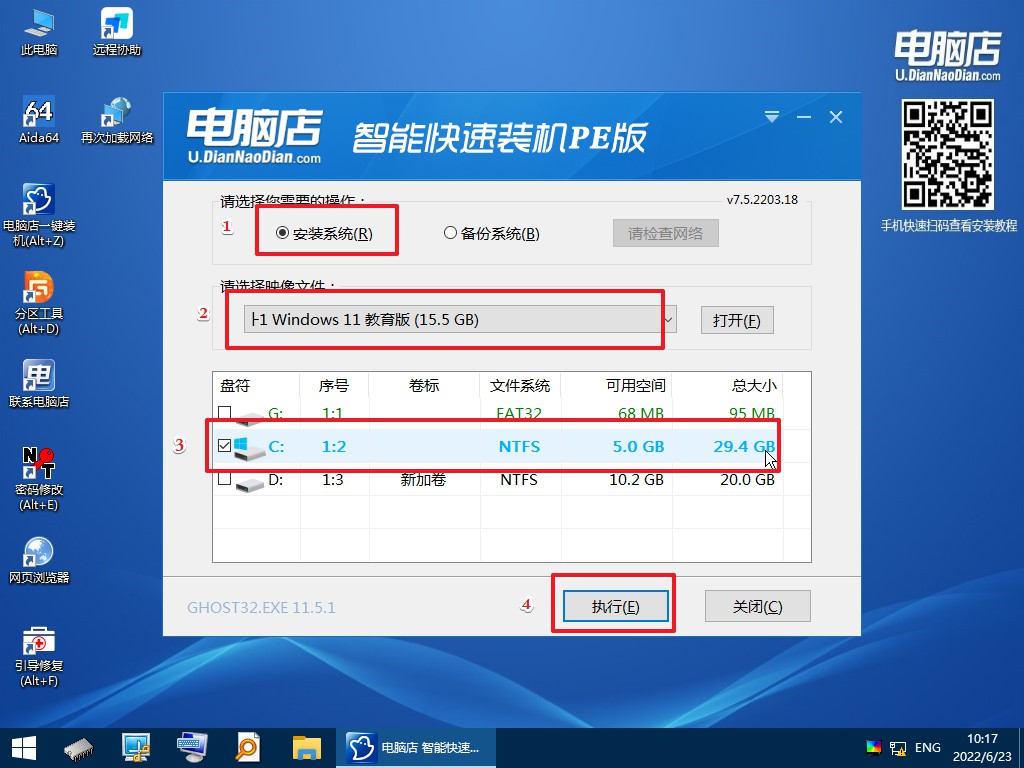
4、接下来会进行还原操作,等待安装重启即可进入win11系统。
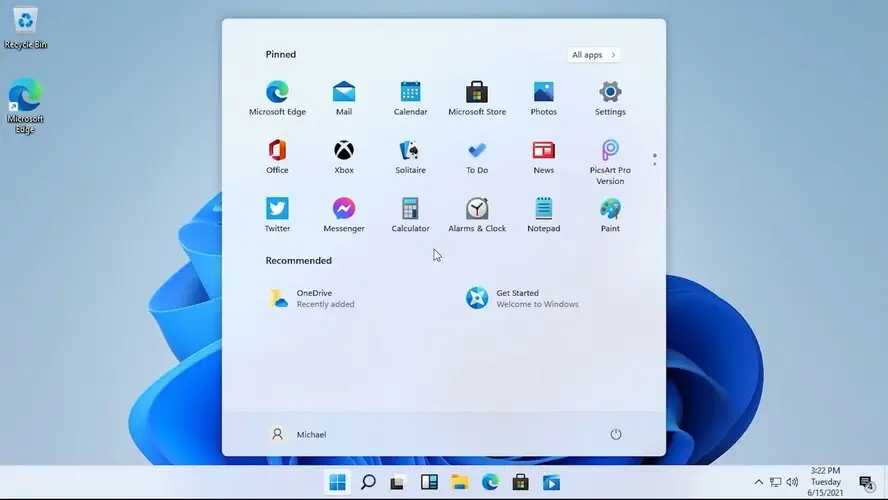
以上就是u盘制作安装系统盘,以及u盘装系统的详细教程了,大家假若不会操作,可跟着步骤动手尝试一下哦!最后注意一点,重装系统一般默认安装在系统盘c盘,跟c盘有关的所有数据都会被清空,包括软件、浏览器收藏夹等。备份方法:可以将其备份到除c盘以外的其他盘,如D盘E盘等,也可以备份到移动硬盘中。

