电脑u盘重装系统教程图解,电脑u盘怎么重装系统
发布时间:2022-11-18 15:24:36
电脑出现了故障,无法正常使用?一般来说,电脑故障可以分为“软”和“硬”两种。其中,软是指Windows系统软件等引起的故障,而硬则是指硬件损坏或接触不良导致的故障。但今天咱们主要是聊关于软故障,小编教大家一个万能招数,那就是通过u盘重装系统来解决,不管你是遇到了什么系统问题,通过这个方法都能解决,接下来看看电脑u盘重装系统教程图解吧!
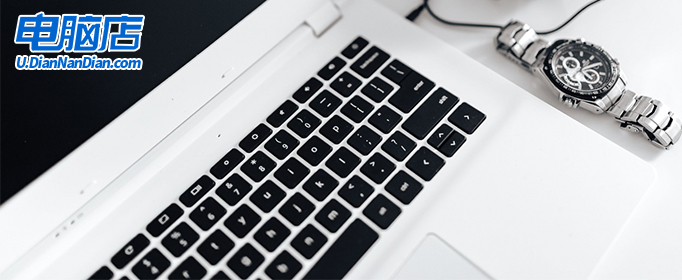
电脑u盘重装系统教程图解
一、制作u盘启动盘
1、打开百度,搜索【电脑店】,认准如下图所示的官网点击进入:
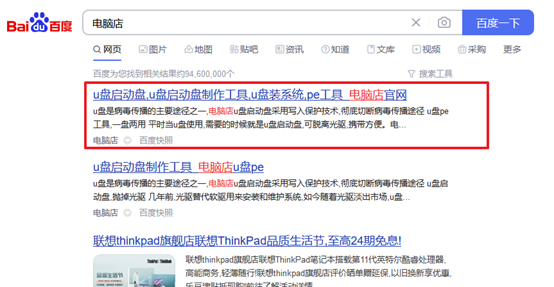
2、进入首页,切换到【下载中心】,点击【立即下载】,下载电脑店u盘启动盘制作工具。
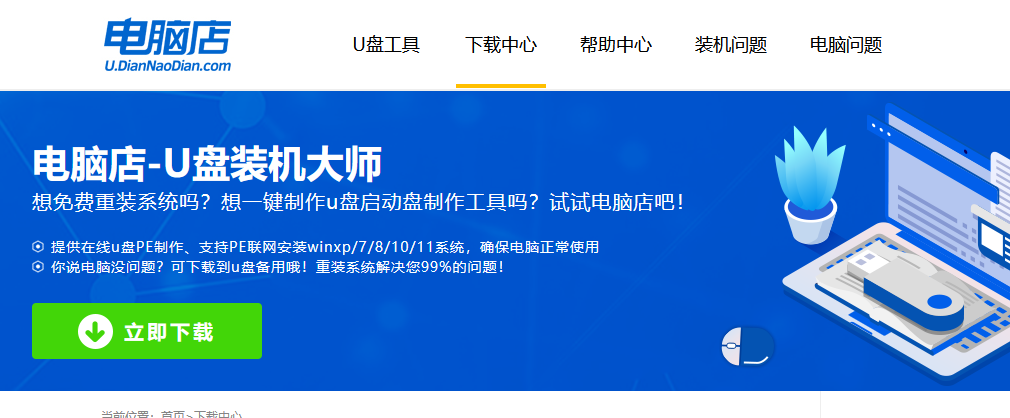
注意事项:下载前关闭电脑的防火墙及第三方杀毒软件,避免误删工具的组件!
3、下载完成,解压并打开即可开始制作。
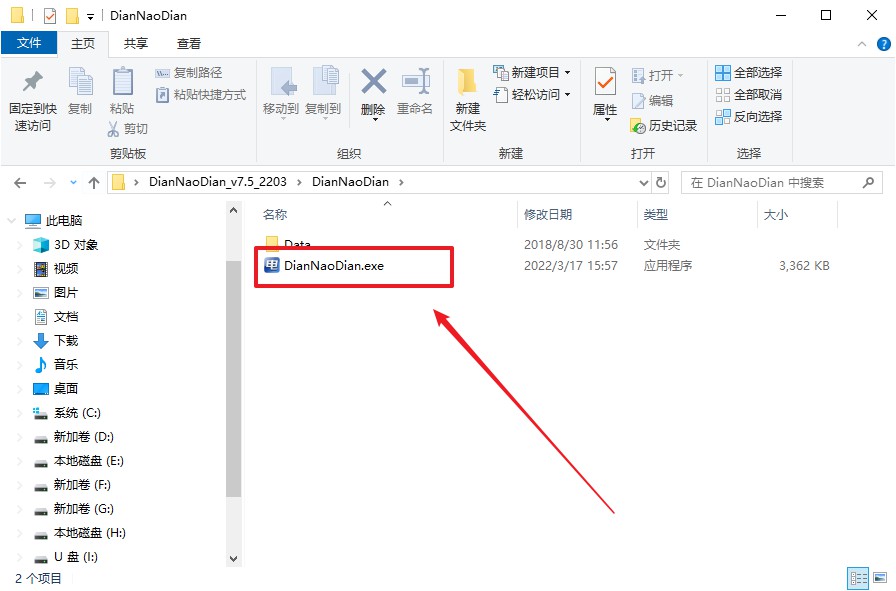
4、插入u盘,打开软件。可默认界面的选项,直接点击【全新制作】。
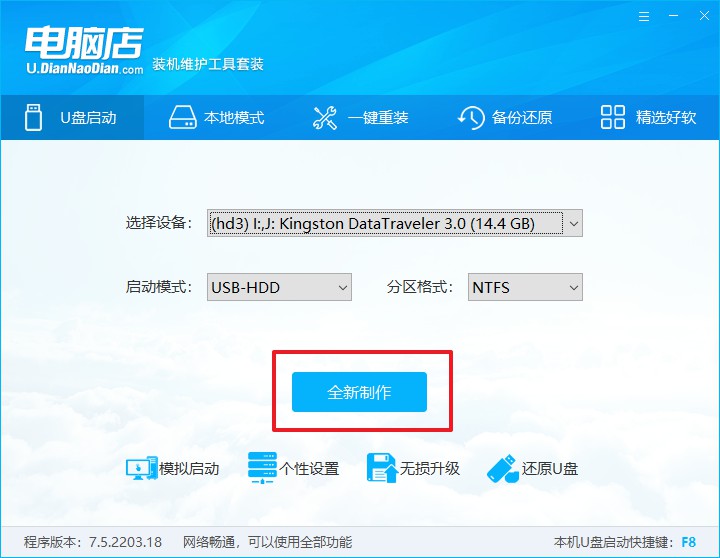
5、弹出格式化提示,点击【确定】开始制作,等待完成即可。
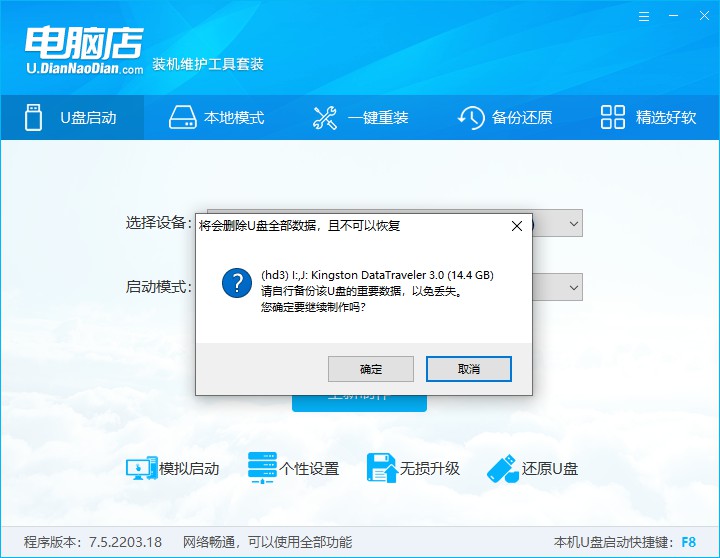
二、bios设置u盘启动
1、在电脑店首页即可查询u盘启动快捷键,主要用于设置进入BIOS界面。
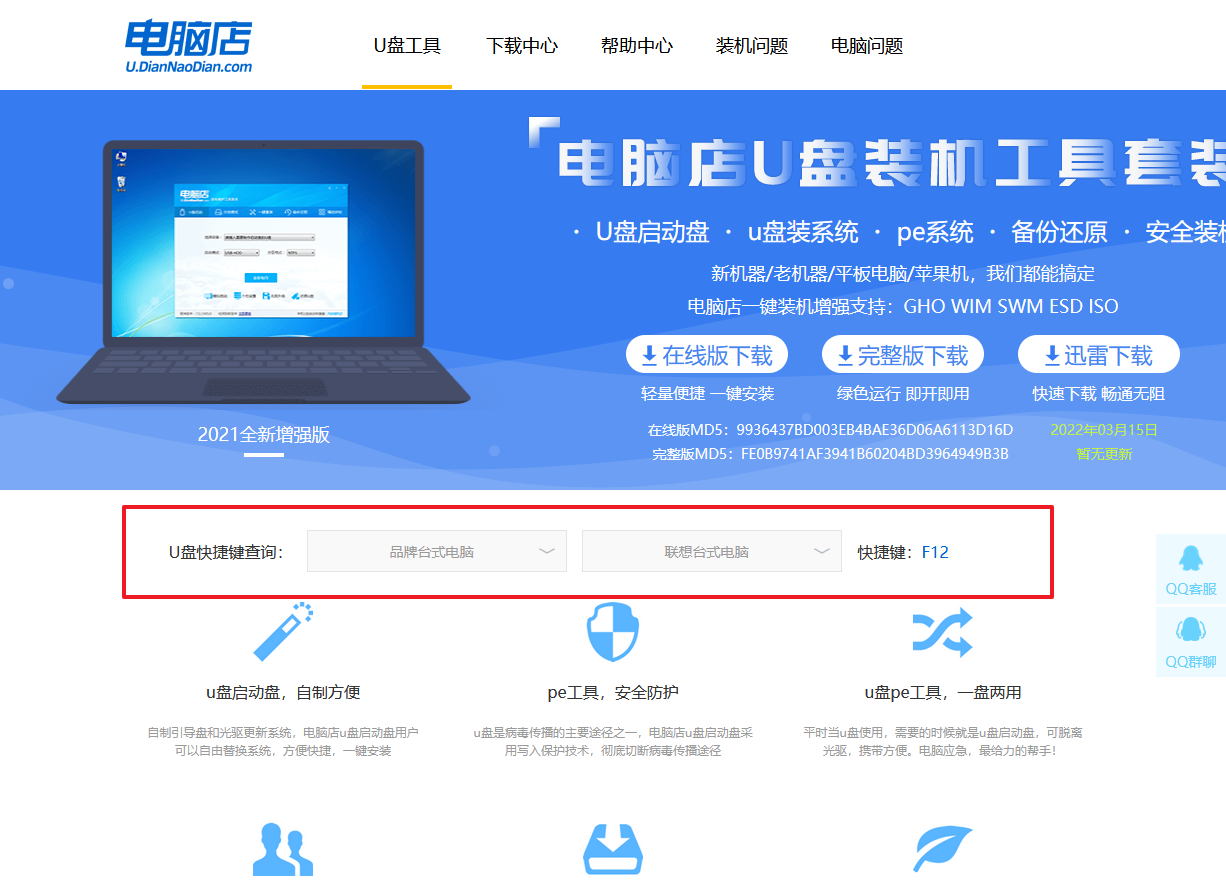
2、开机按u盘启动快捷键进入UEFI BIOS界面,其实这在开机页面也有提示。
3、如果是英文界面,点击菜单栏中的【startup】选项;如果是中文界面,点击【启动】那一项即可。
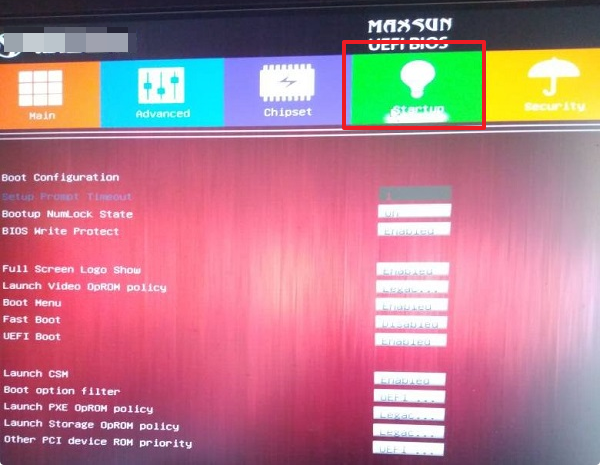
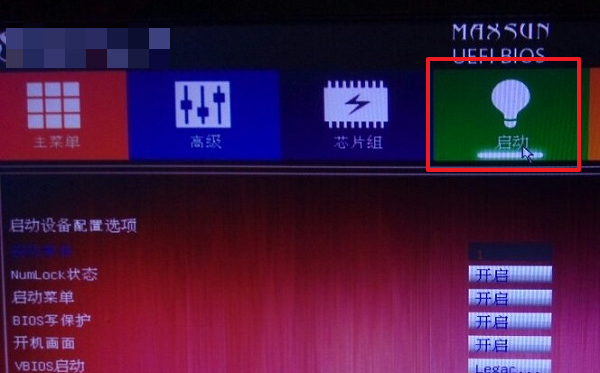
4、将UEFI启动给开启。
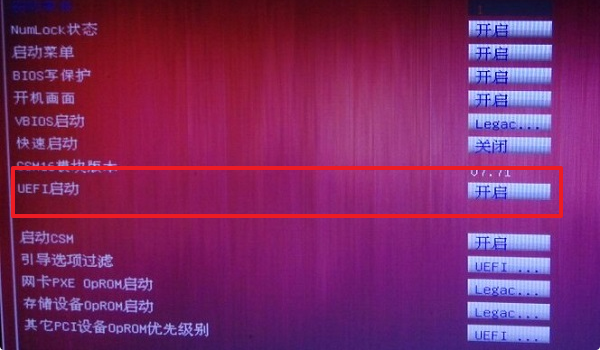
5、启动菜单已启用,插上做好的u盘,在开机logo界面有boot menu的热键提示,按下F11,选择u盘后回车即可。
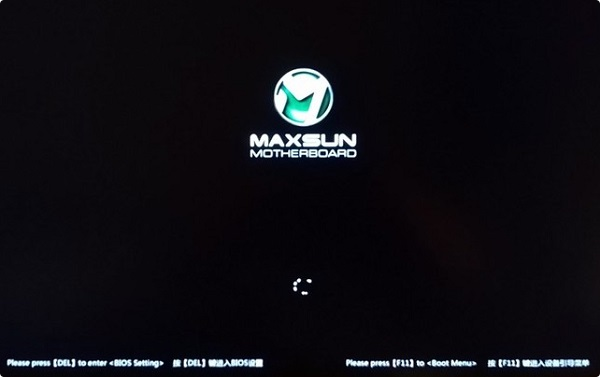
三、u盘重装系统
1、进入到主菜单,选择【1】启动win10 pe x64(大于2G内存)这一选项,回车。
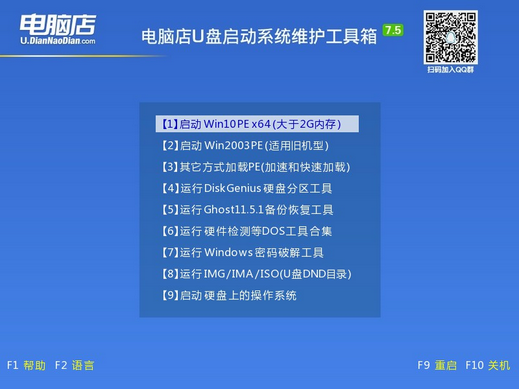
2、进入系统后,打开装机工具,根据界面提示设置选项即可。
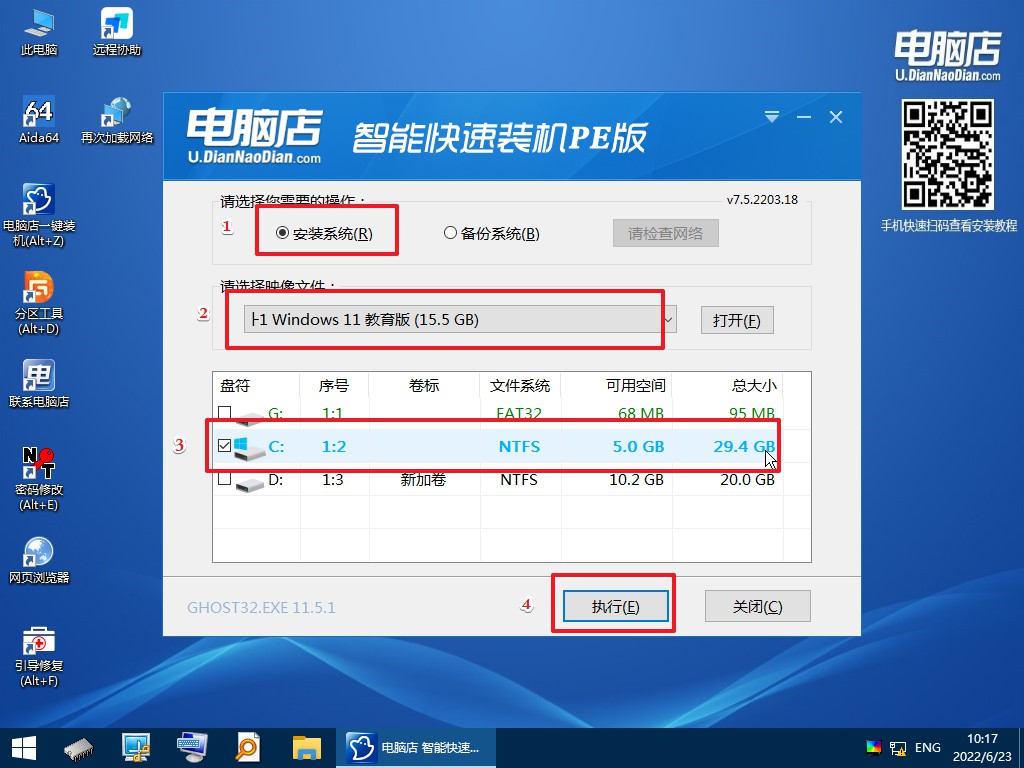
3、等待安装完成,重启电脑后就可以进入系统了。
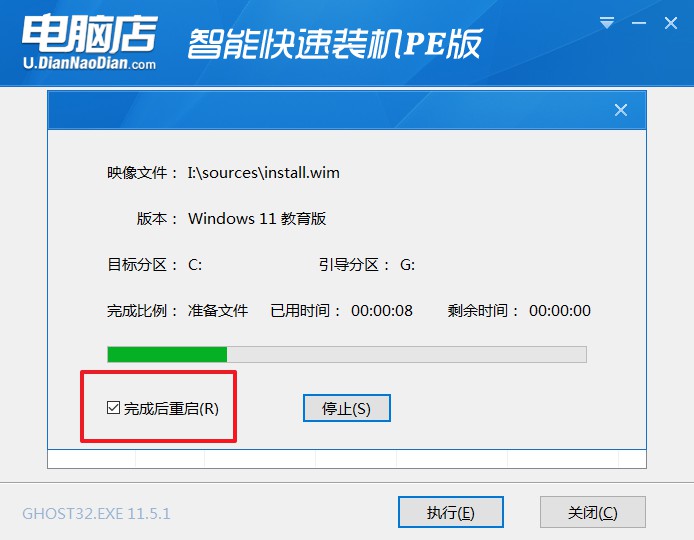
电脑u盘重装系统教程图解就分享到这里了,你学会了吗?以上是以安装win11系统为例子的,大家跟着以上的步骤操作,同样可以安装win7或win10,只是在准备镜像文件的时候,大家下载自己需要安装的系统镜像即可。下载之后,你可以存放在u盘启动盘的根目录下,也可以存放在除系统盘以外的其他分区中。

