电脑店u盘重装系统教程win10,电脑店u盘装系统教程win10
发布时间:2022-11-22 15:02:36
遇到一些电脑问题,我们都会尝试进入安全模式去解决。但如果你的电脑无法进入安全模式,那么很有可能是你的电脑系统出现了问题,比如:电脑中了病毒,电脑中了恶意程序破坏、电脑系统文件遭受破坏或者更改等等,此时你只好重装电脑系统了或者还原系统了。那么如何重装系统呢?接下来以安装win10系统为例,小编跟大家分享下电脑店u盘重装系统教程。

电脑店u盘重装系统教程win10
一、制作电脑店u盘启动盘
1、进入首页,切换到【下载中心】,点击【立即下载】,下载电脑店的制作工具。注意事项:下载前关闭电脑的防火墙及第三方杀毒软件,避免误删工具的组件!
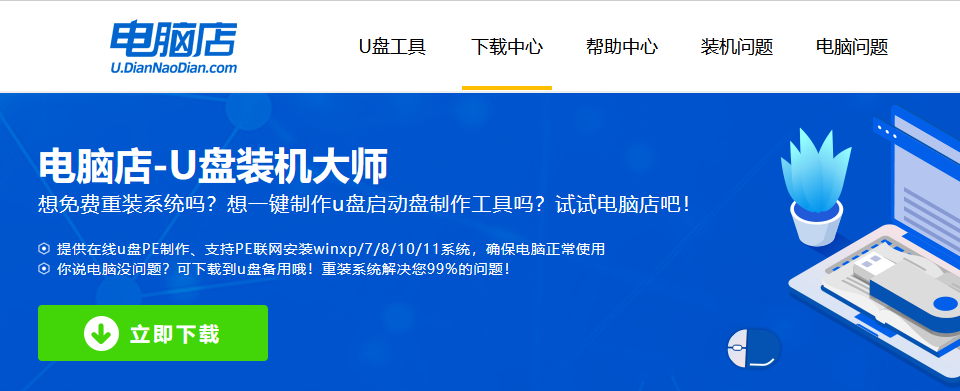
2、下载完成,解压并打开即可开始制作。
3、插入u盘,打开软件。可默认界面的选项,直接点击【全新制作】。
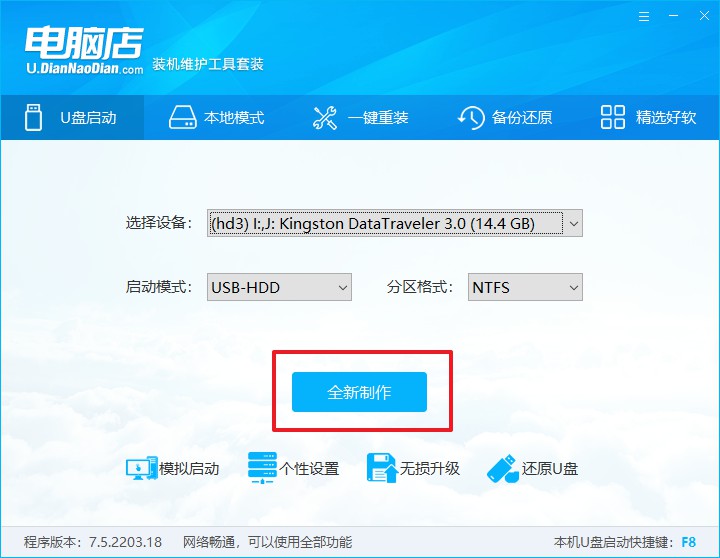
4、弹出格式化提示,点击【确定】开始制作,等待完成即可。
二、启动电脑店u盘启动盘
1、打开电脑店官网首页选择电脑类型和品牌,查询u盘启动快捷键。
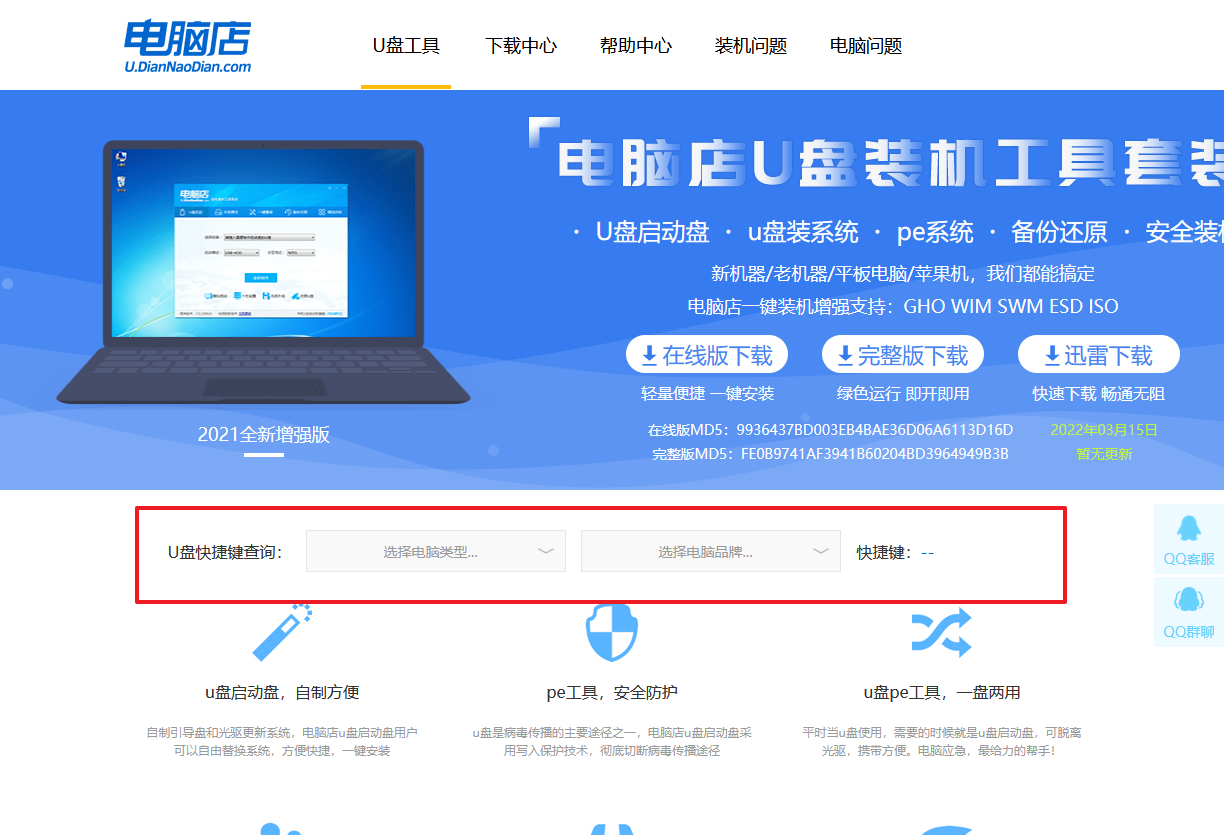
2、将制作好的u盘启动盘插入电脑USB接口,开机或重启,出现画面后按下u盘启动快捷键。
3、弹出快速启动选项的窗口,我们选择u盘进入即可。
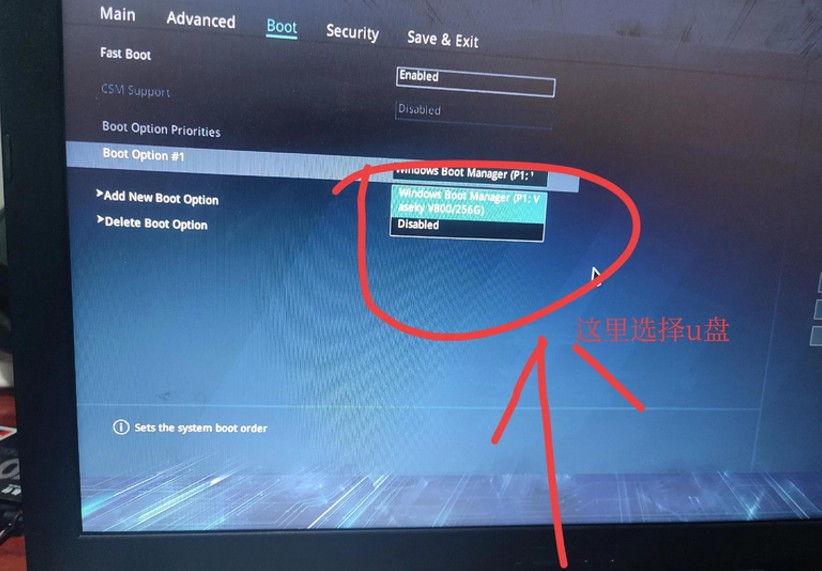
4、回车后就可以进入电脑店winpe主菜单了。
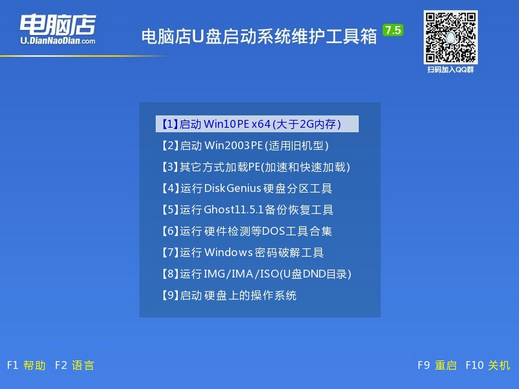
三、u盘装win10系统
1、如安装win10系统,在winpe桌面中打开【电脑店一键装机】这个软件。
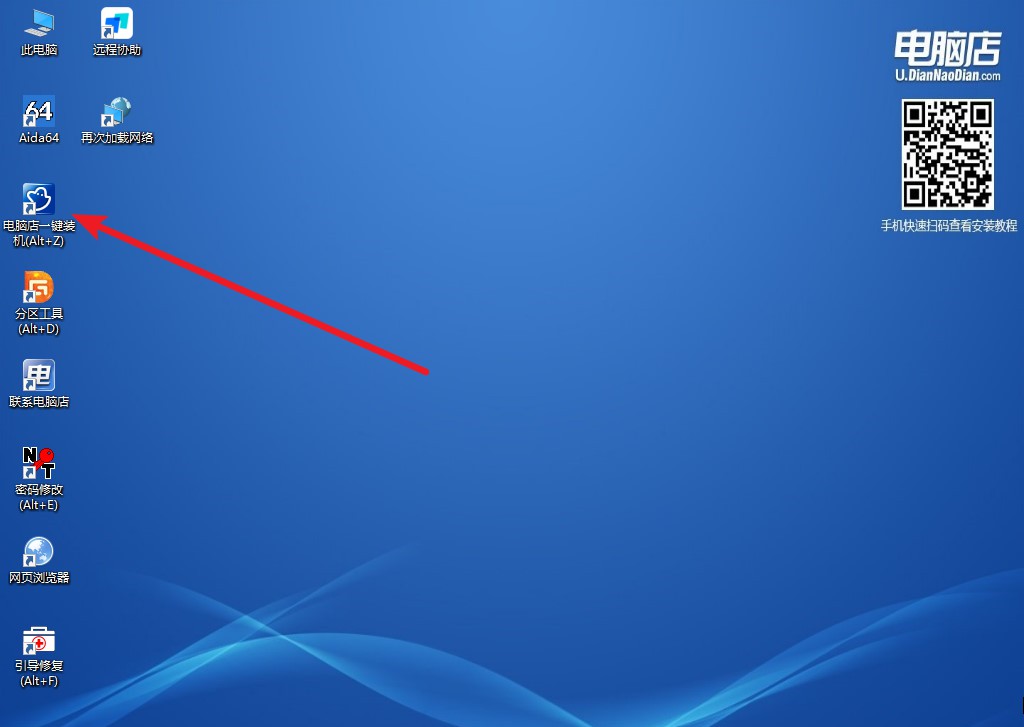
2、如下图所示,选择镜像和系统分区,点击【执行】即可开始安装。
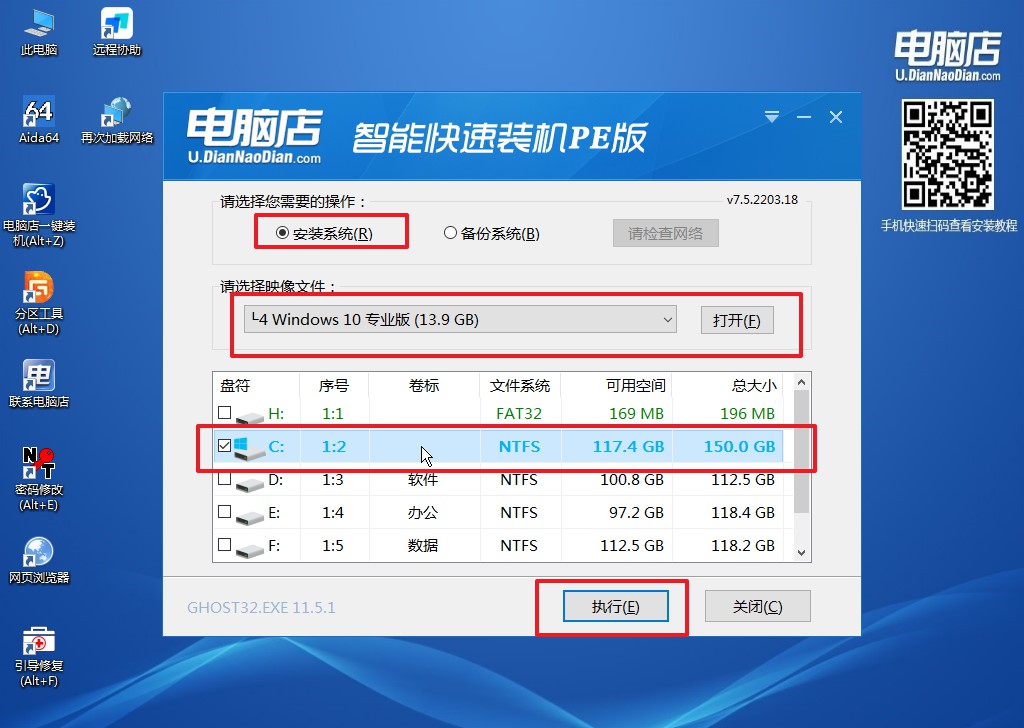
3、跟着提示操作,最后勾选【完成后重启】,等待安装重启。
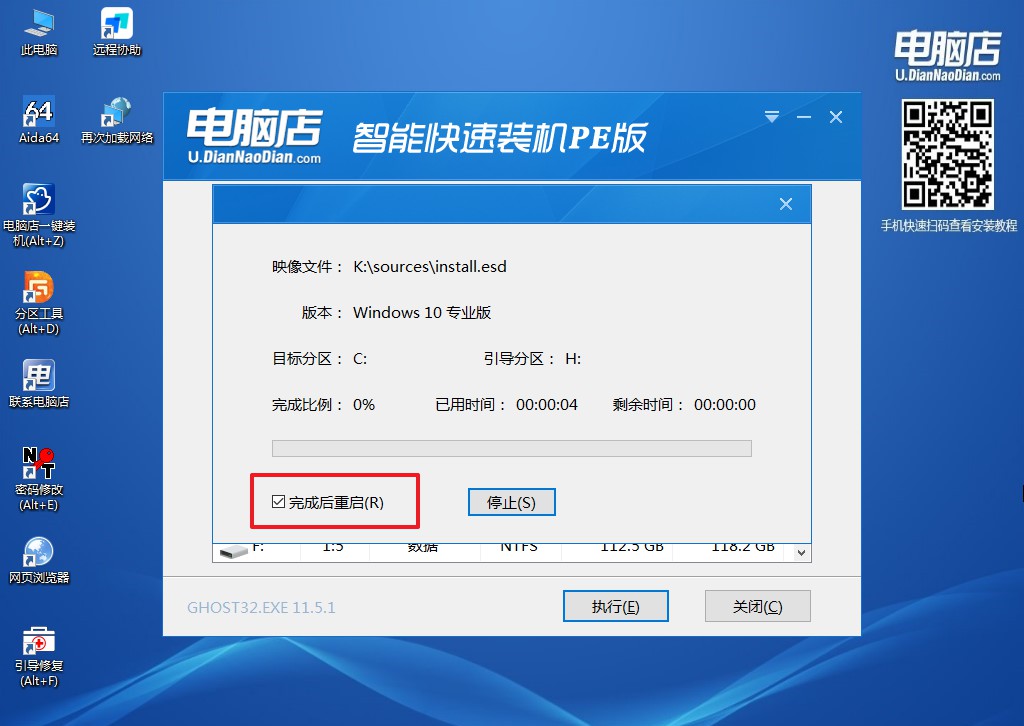
4、安装完成后即可进入win10系统!
以上的内容就是以安装win10为例的电脑店u盘重装系统教程了,大家在看完后可动手尝试操作。重装好了系统之后,小编建议大家可使用工具定期对系统进行一键备份,当系统出问题后只需一键还原系统即可,这样就再也不用担心电脑在使用的过程中,遇到一些“疑难杂症”而不知所措了。

