如何u盘装win10系统,怎么u盘启动装系统win10
发布时间:2022-11-24 14:50:45

如何u盘装win10系统
一、u盘启动盘制作
1、搜索进入电脑店的官网,点击【下载中心】,点击下载 u盘启动盘制作工具。
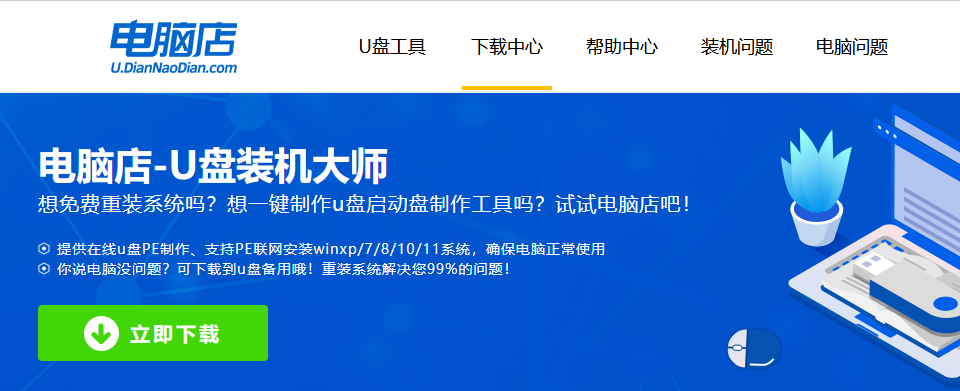
2、制作工具下载完成后,解压并打开电脑店的程序。
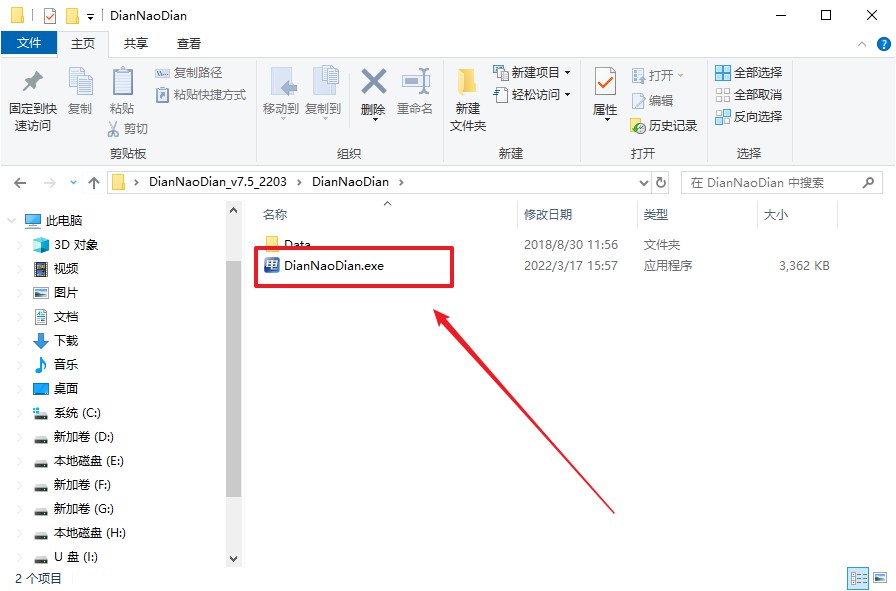
3、插入一个8G以上的U盘,如没有特殊的要求,则默认模式与格式,点击【全新制作】。
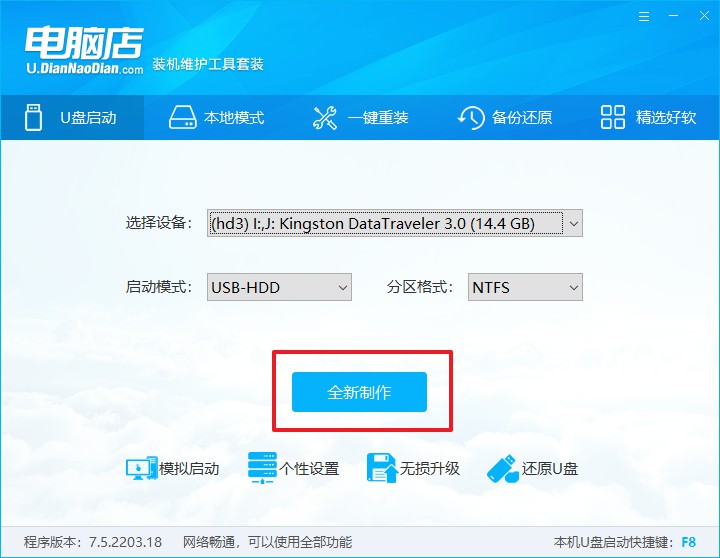
4、当提示格式化的时候,点击【确定】,等待制作即可。
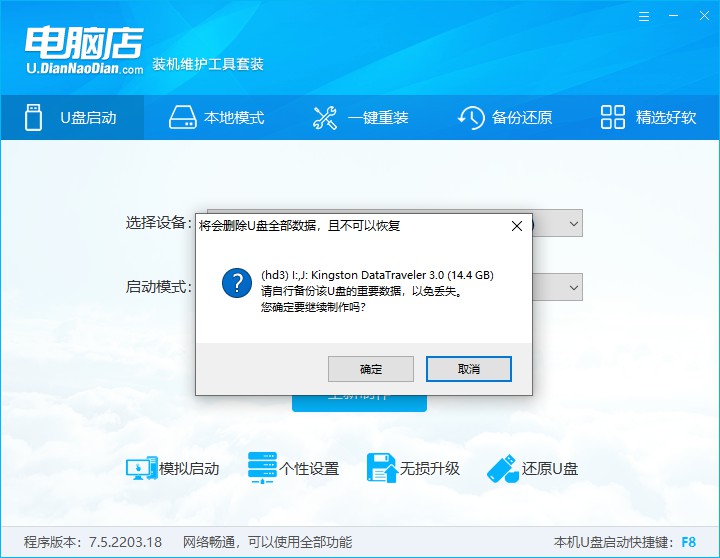
二、u盘启动盘设置
1、在电脑店官网首页查询u盘启动快捷键,如下图所示:
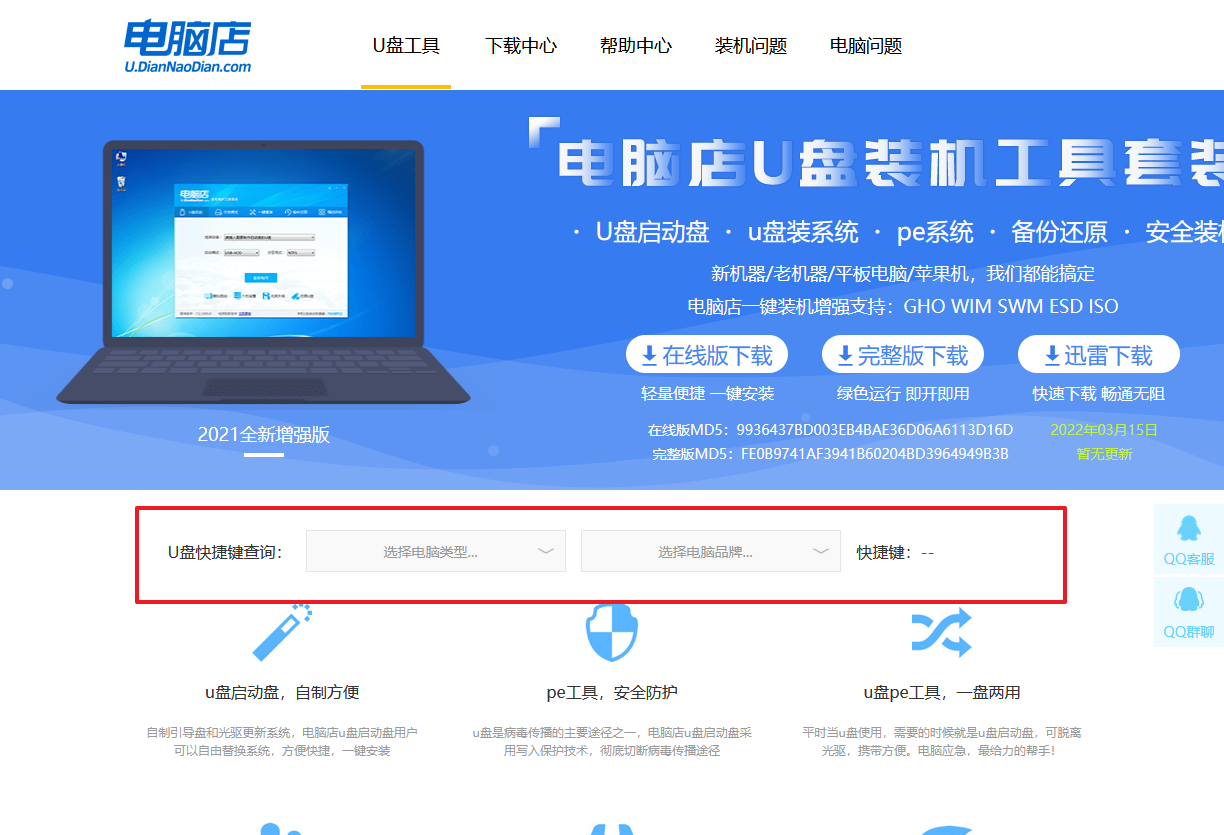
2、插入启动盘,开机或重启后,按u盘启动快捷键进入启动项设置界面,其实这在开机页面也有提示,大家可留意一下。
3、在弹出的窗口中选择u盘选项,回车即可。
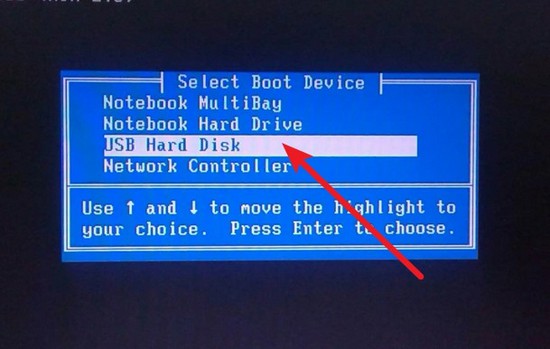
4、电脑重启后,就会进入电脑店的PE系统,在此之前我们需要选择第一项即可进入。
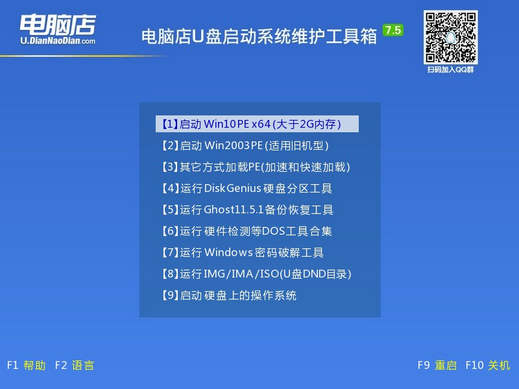
三、u盘重装系统
1、进入电脑店winpe,在桌面打开装机软件,如下图所示:
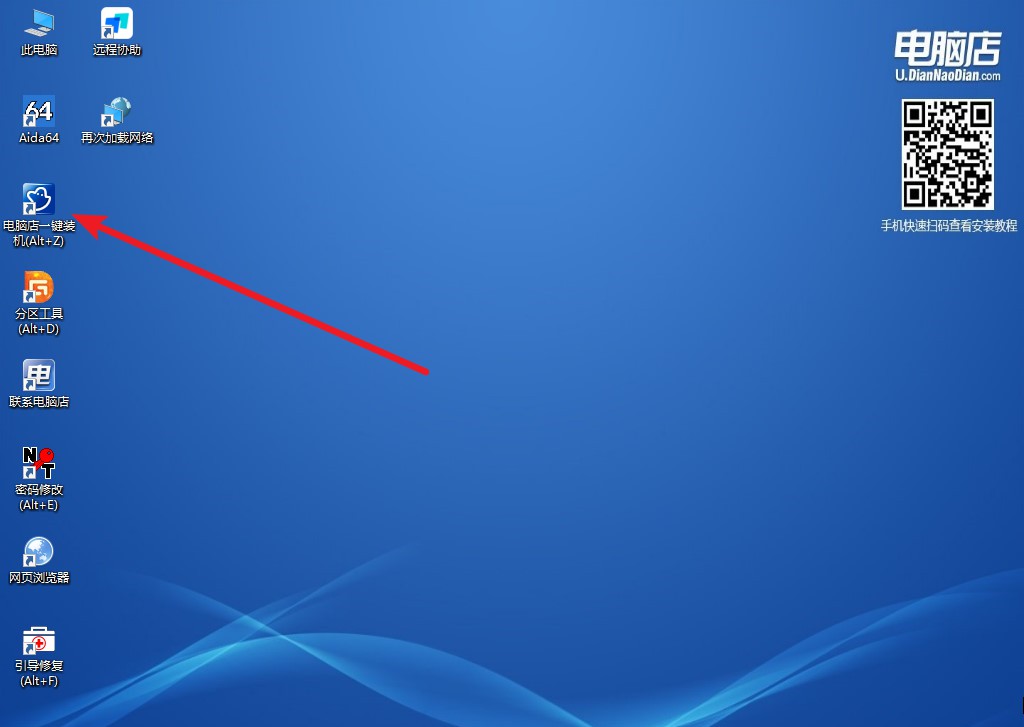
2、如下图所示勾选,选中之前已下载的镜像系统,安装在C盘,点击【执行】。
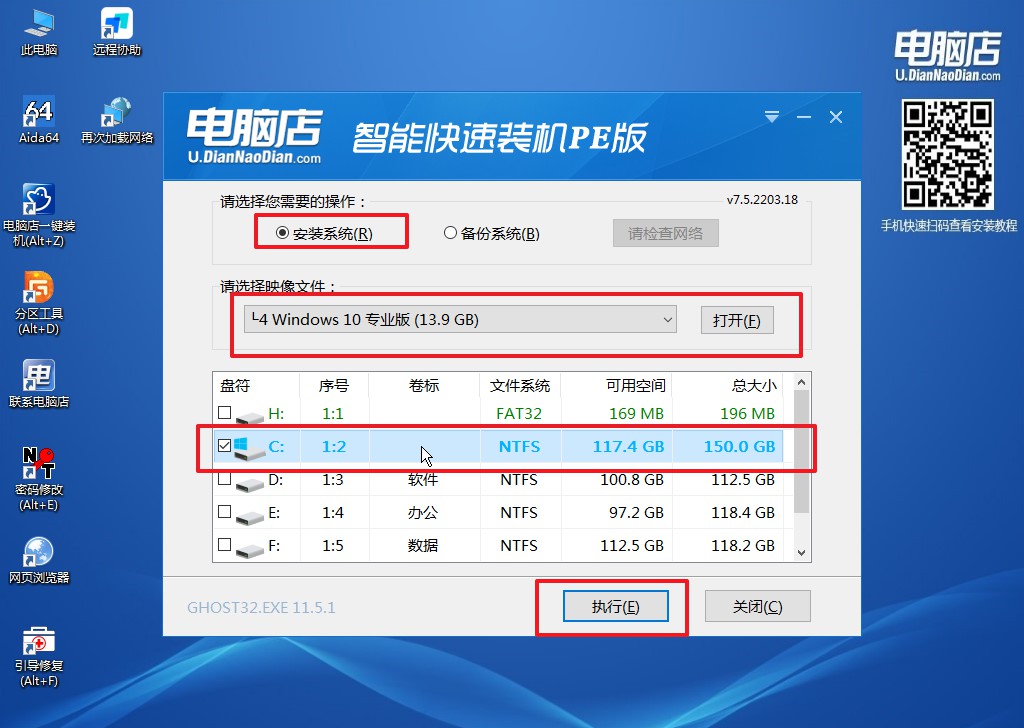
3、在这窗口中,可勾选【完成后重启】,亦可在安装后手动点击重启。
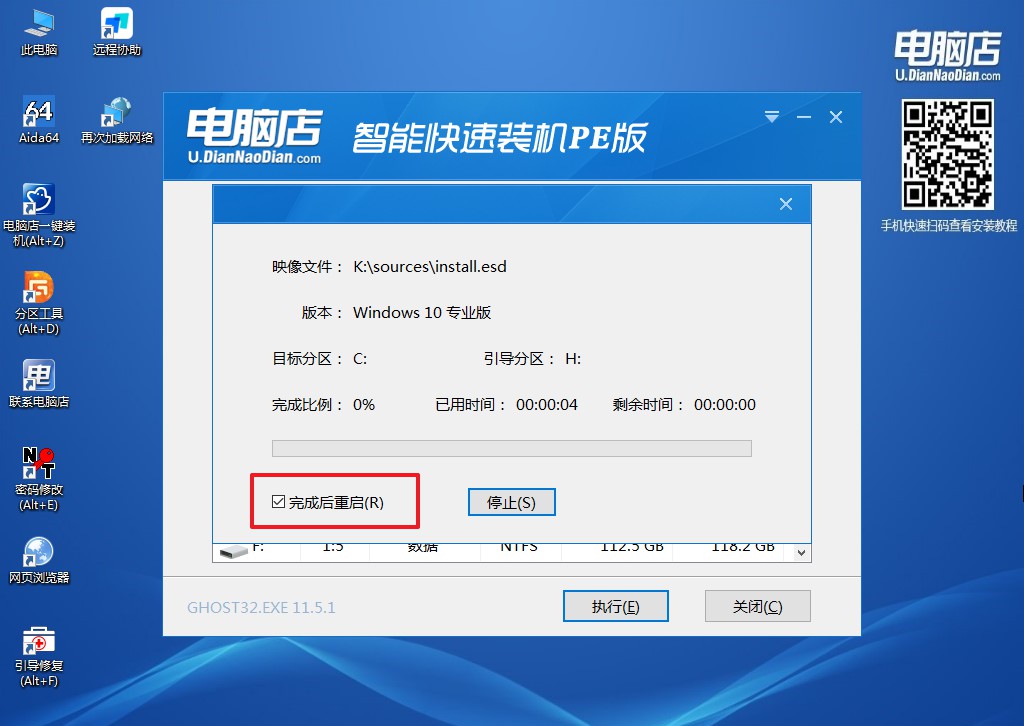
4、等待安装重启即可进入win10系统。
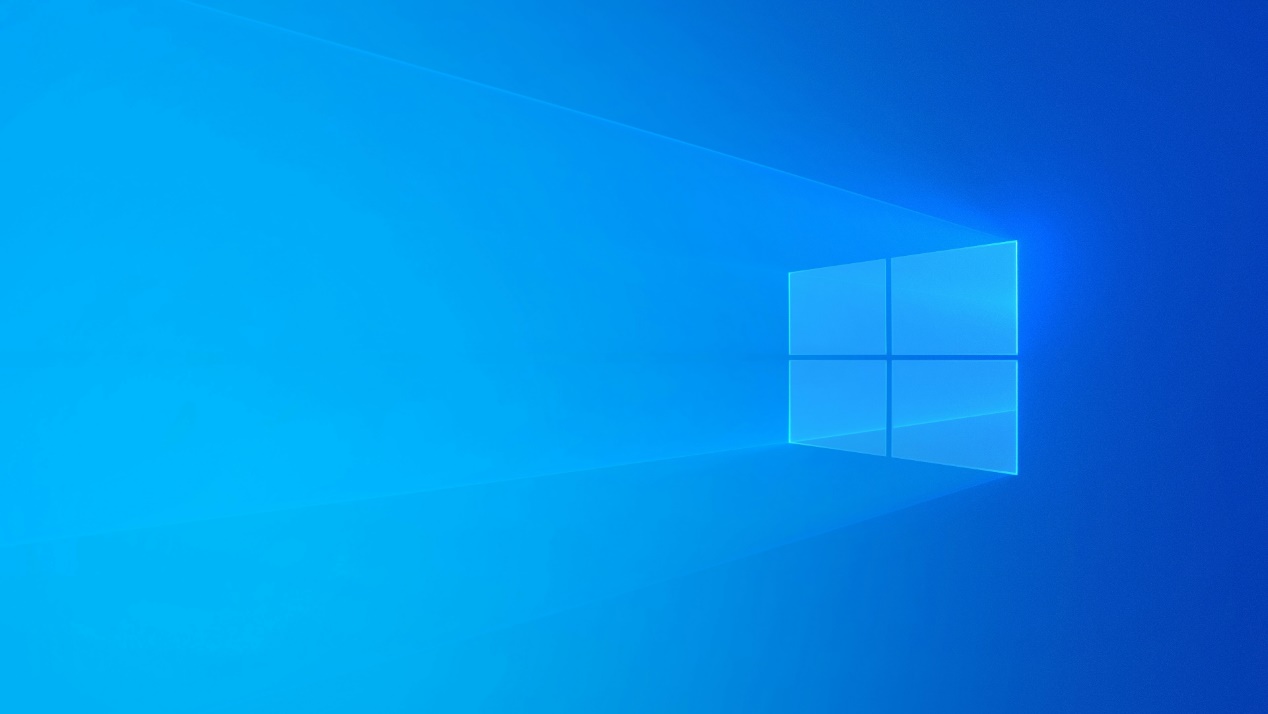
如何u盘装win10系统?看完以上教程相信你已经有了一定的了解,接下来跟着上述的步骤,动手尝试一下就能够真正学会啦,赶紧动起来吧!安装好了之后,你就会发现win10系统有着快速分屏、快速保存图片等等的功能,除此之外,你还知道哪些Windows 10的好用功能呢?

