小白怎么重装win10系统,小白重装win10系统方法和教程
发布时间:2022-11-25 14:51:51
最近网上有个热议:为什么 Win10 仍然是 PC 系统之王?大家知道为什么吗?在小编看来,win10虽然有不足的地方,但它也拥有很多的优点,比如逻辑清晰的多桌面管理、有着非常好的软件兼容性,也有着逻辑清晰的快捷建,程序切换,桌面切换设置,等等。在众多的Windows系统中,win10是值得大家长期使用的,那么如果你是小白,那该怎么重装win10系统呢?接下来我们一起看看教程吧。
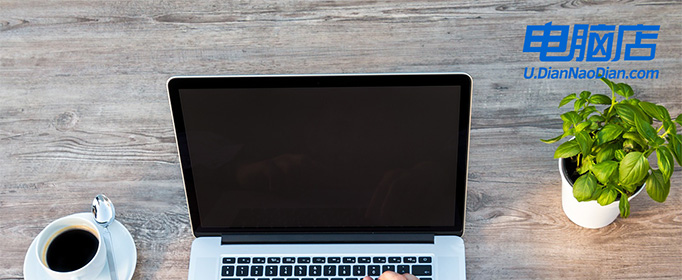
小白怎么重装win10系统
一、制作u盘启动盘
1、下载电脑店u盘启动盘制作工具,切换到【下载中心】,点击【立即下载】即可。
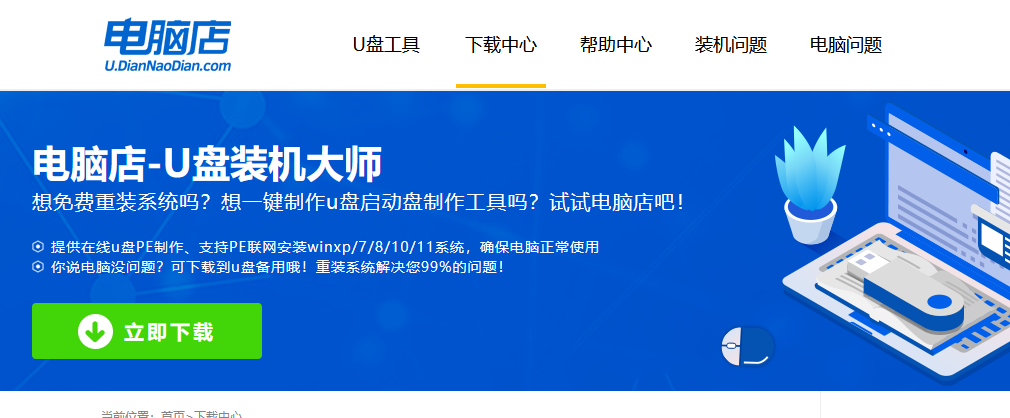
2、下载后安装制作工具,如下图所示,打开以下的程序。
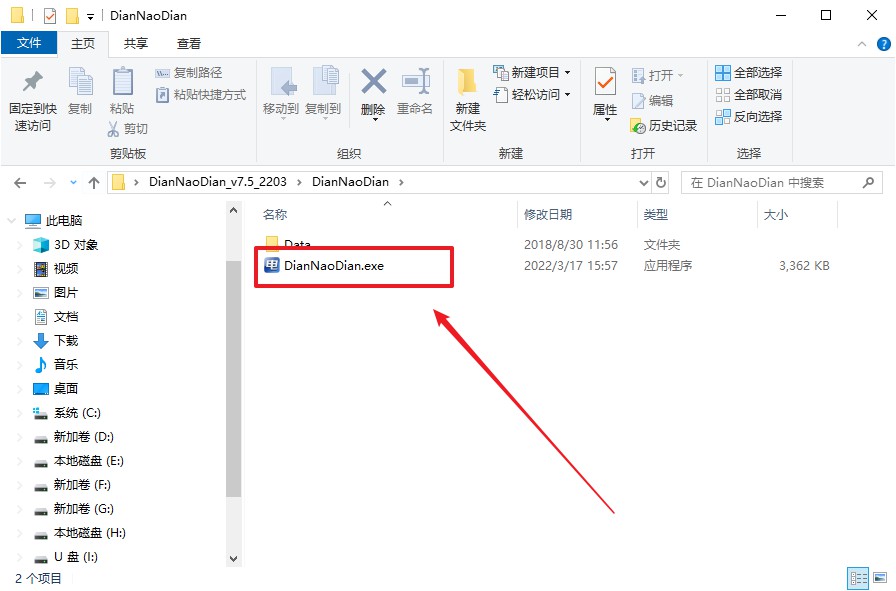
3、在界面中选择u盘设备,设置启动模式和分区格式,点击【全新制作】。设置如下图所示:
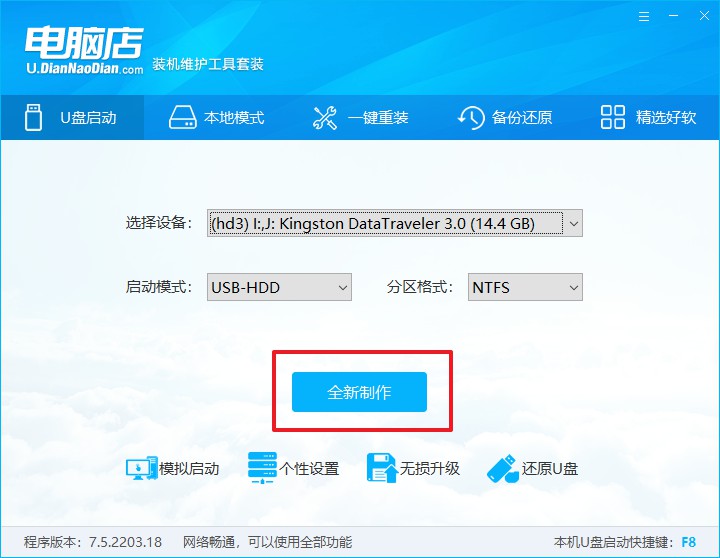
4、制作成功后会有弹窗提示,接下来大家就可以开始使用u盘启动盘了!
二、BIOS设置u盘
1、百度搜索【电脑店】,进入官网首页后可输入电脑类型和品牌,查询u盘启动快捷键。
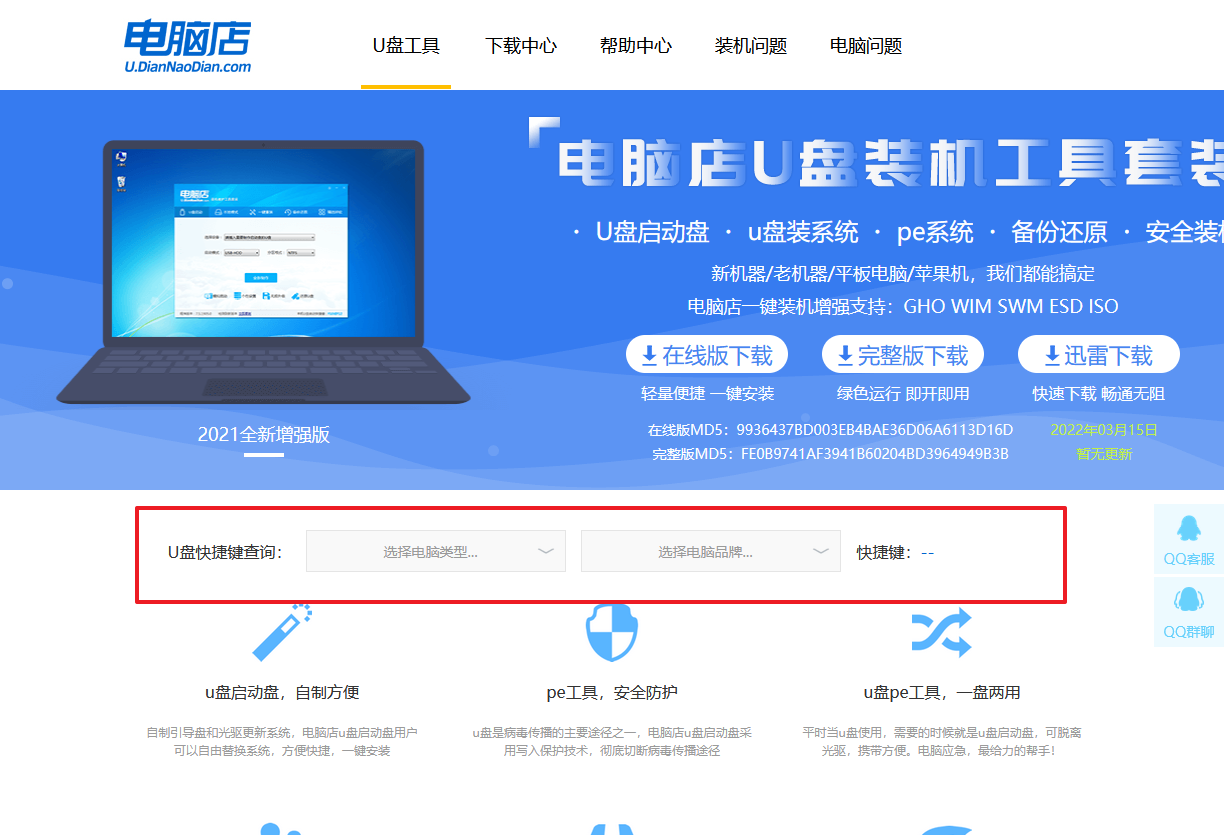
2、重启电脑,不间断按u盘启动快捷键,即可弹出启动设备菜单窗口。
3、进入优先启动项设置界面后,选择u盘选项,一般是带有USB字样的选项。
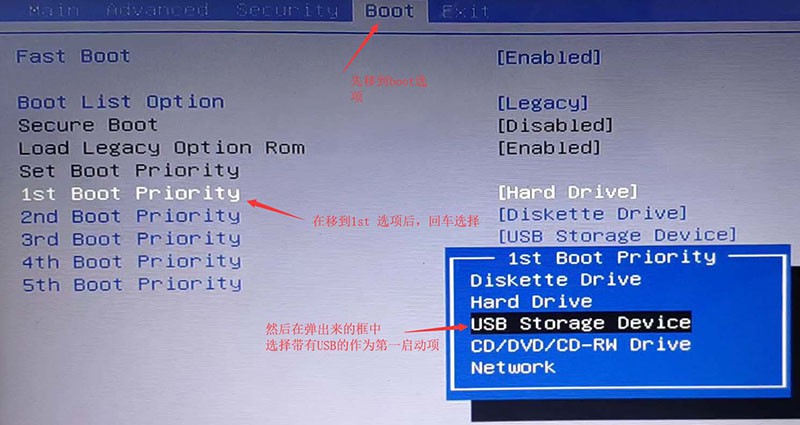
4、进入电脑店winpe界面后,如图所示,选择【1】进入pe系统桌面。
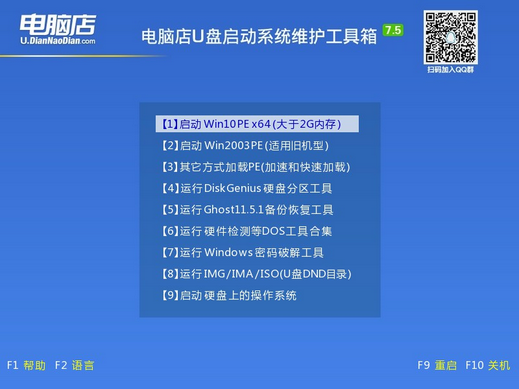
三、u盘装机
1、通过以上的设置后,我们就能够进入电脑店winpe后,打开【电脑店一键装机】。
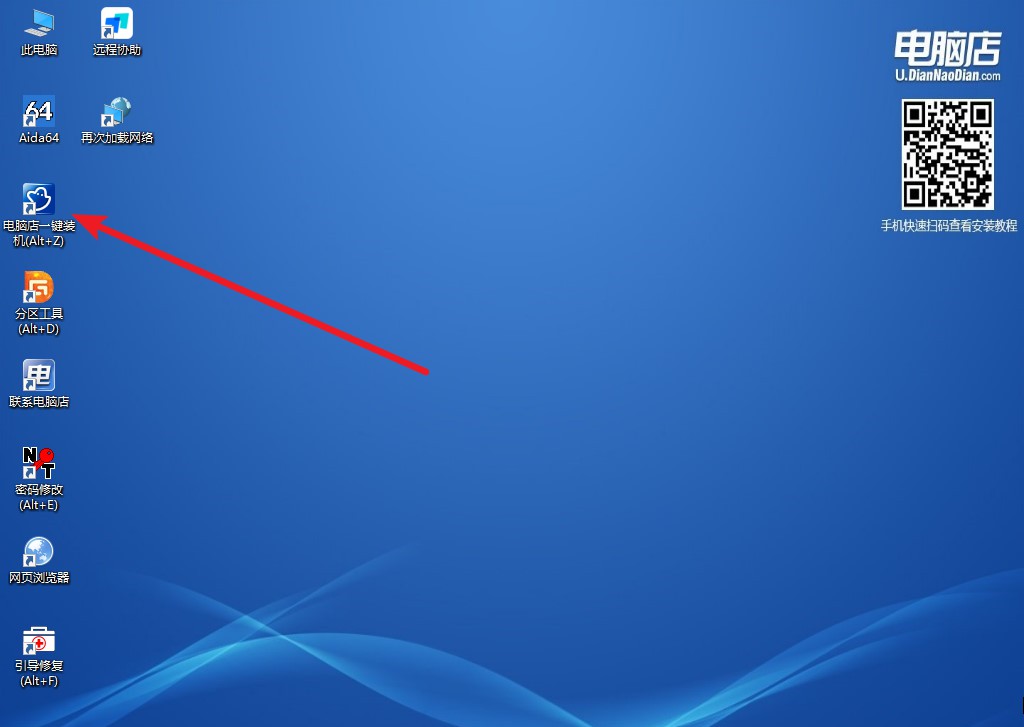
2、打开装机软件后,会识别u盘中的系统镜像文件,一般我们选择C盘(系统盘),选择完成之后点击【执行】。
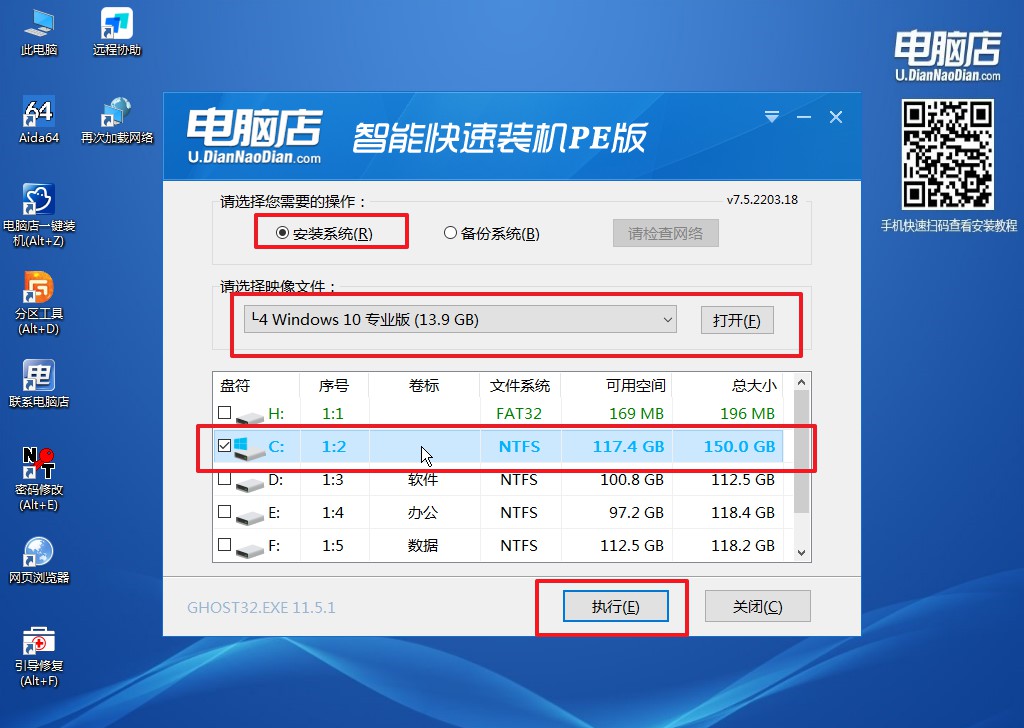
3、接下来会进入还原设置和系统安装阶段,记得安装好了之后重启电脑。
4、重启后电脑会进入系统部署阶段,等待几分钟即可进入系统桌面了!
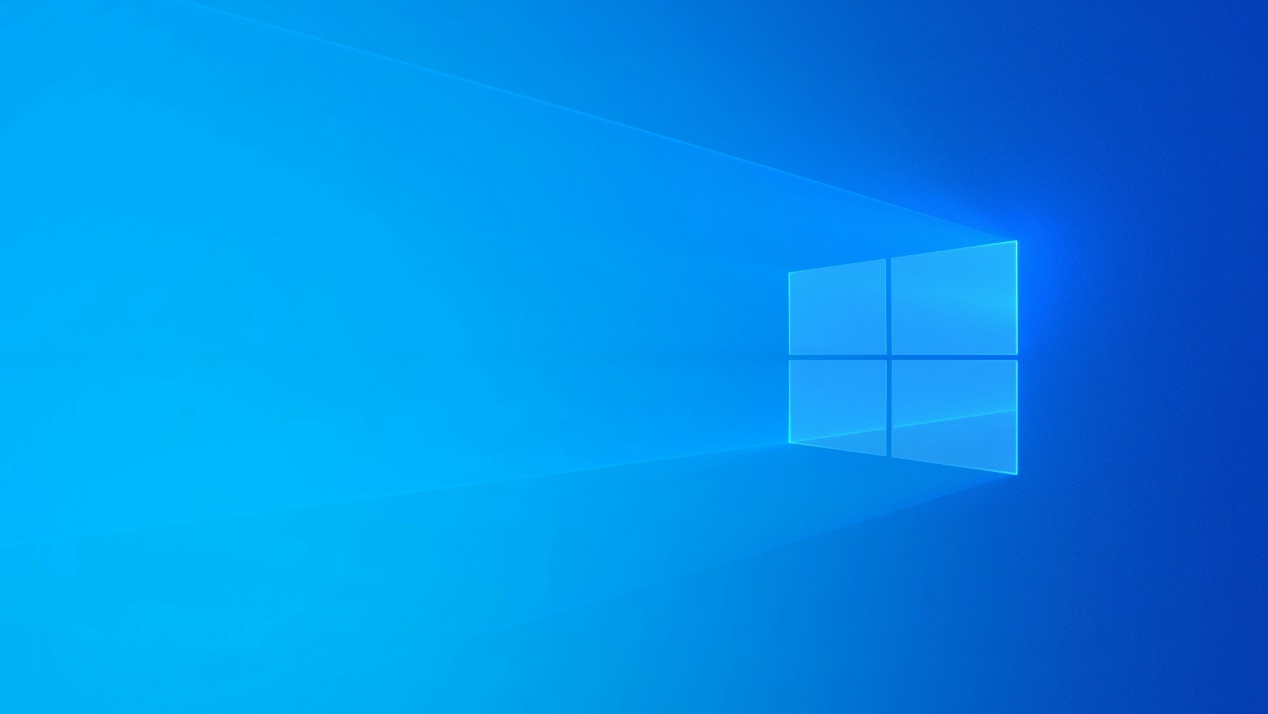
以上的内容就是小白重装win10系统方法和教程了,如果你不知道如何给自己的电脑安装win10系统,那么不妨跟着上面的教程步骤慢慢操作,成功率高达百分之九十九哦,另外百分一如果在操作过程中遇到问题,电脑店官网有为大家提供一对一的免费技术服务,帮助大家成功安装好系统!

