笔记本如何用u盘装系统,笔记本怎么用u盘重装系统
发布时间:2022-11-28 15:03:01
对于小白用户,装系统是比较头疼的事,所以今天写一个简单易懂的装系统教程,顺便在笔记本上演示下制作启动盘,设置u盘启动以及装系统的过程,不懂操作的朋友可以看看以下的图文。首先找一台可以正常上网的电脑,进入电脑店官网下载u盘启动盘制作工具,然后准备一个8G以上的空白U盘,做好准备工作之后就开始重装系统啦!详细的请参考以下笔记本怎么用u盘重装系统教程。

笔记本如何用u盘装系统
一、准备u盘启动盘
1、百度搜索【电脑店】进入官网,将栏目切换到【下载中心】,点击【立即下载】,即可下载 u盘启动盘制作工具。
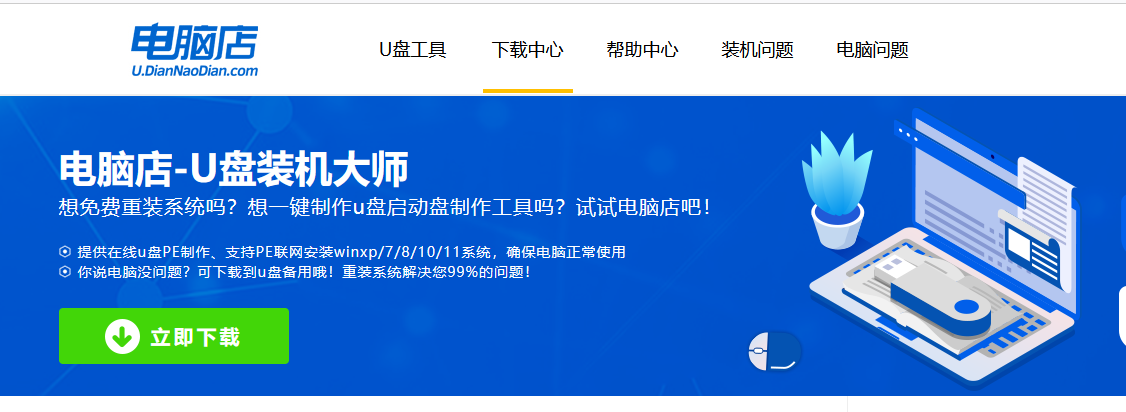
2、下载后进行解压安装,打开电脑店的制作工具。
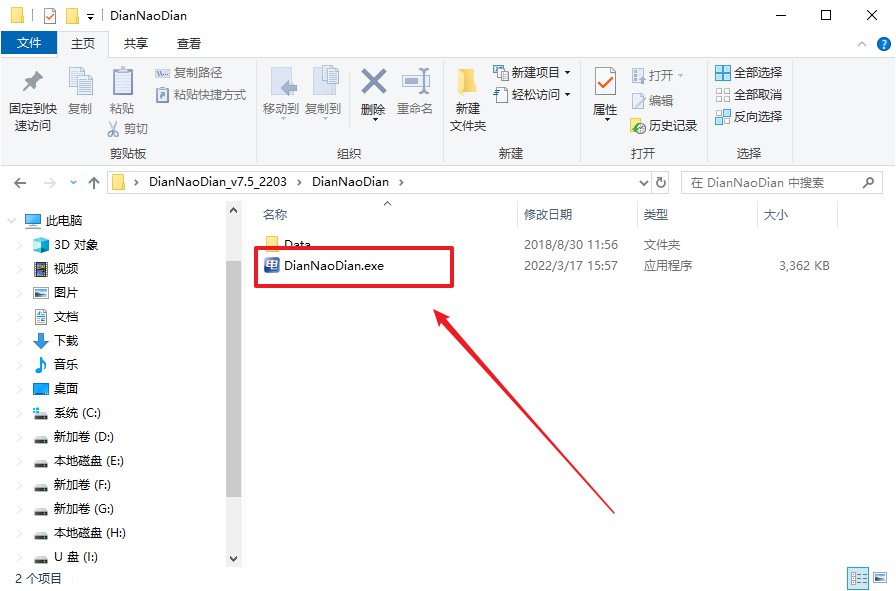
3、工具会自动识别u盘,默认【启动模式】和【分区格式】,点击【全新制作】。
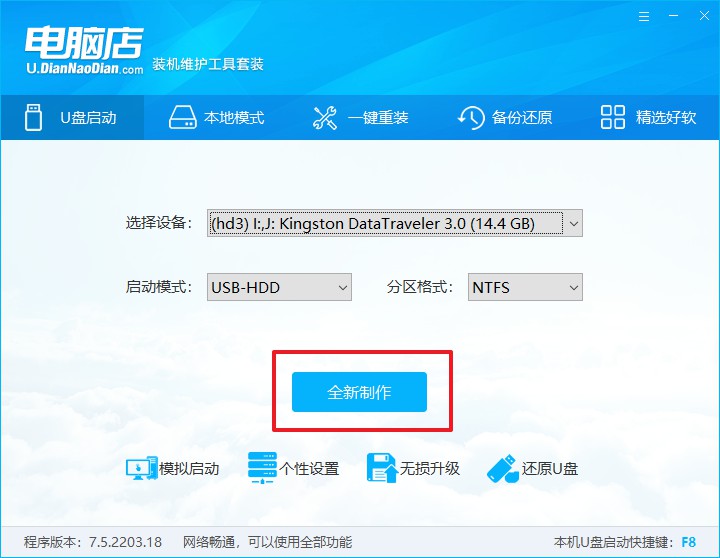
4、在弹窗中点击【确定】,等待制作完成即可。
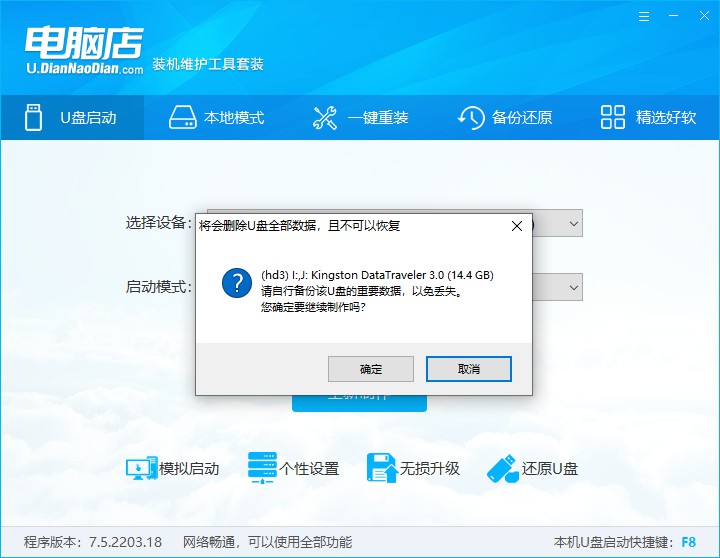
二、设置u盘启动
1、打开电脑店官网首页选择电脑类型和品牌,查询u盘启动快捷键。
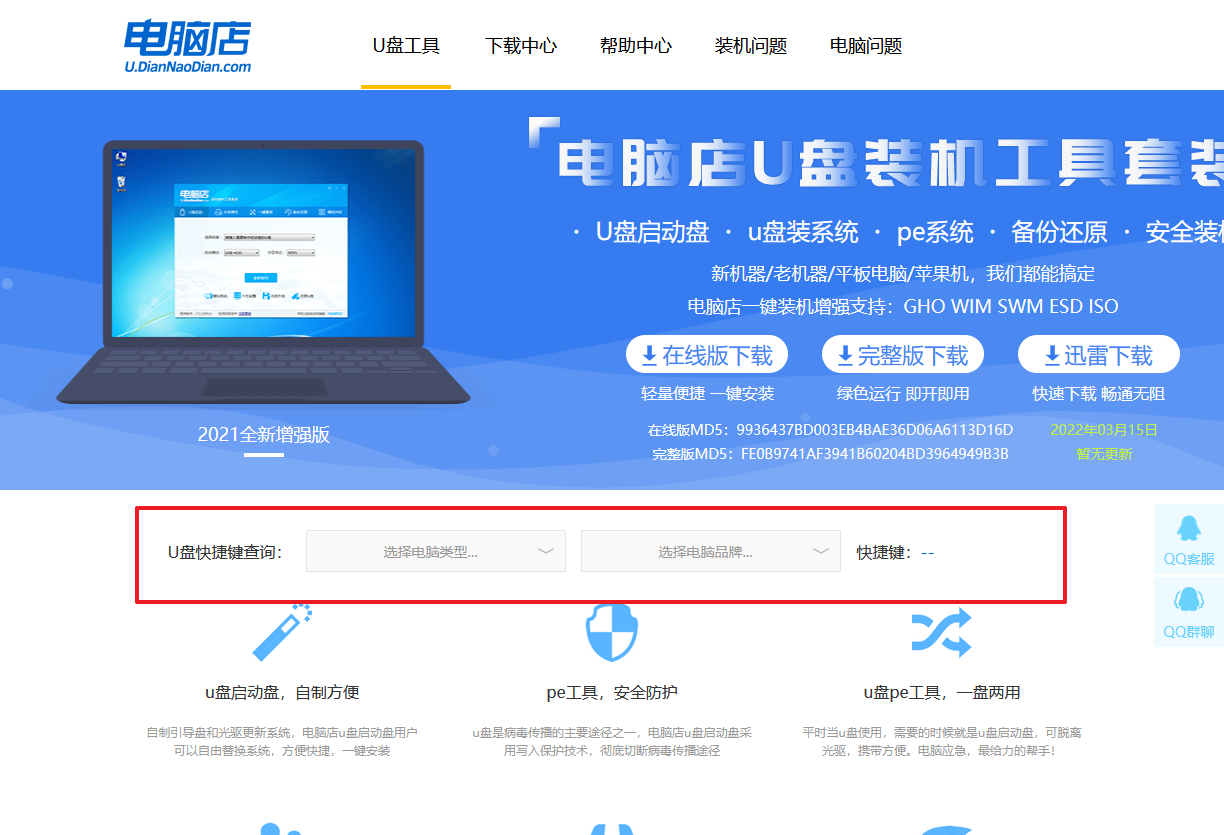
2、插入启动盘,开机或重启后,按u盘启动快捷键进入启动项设置界面,其实这在开机页面也有提示,大家可留意一下。
3、在界面中,移动光标至u盘选项,回车即可。
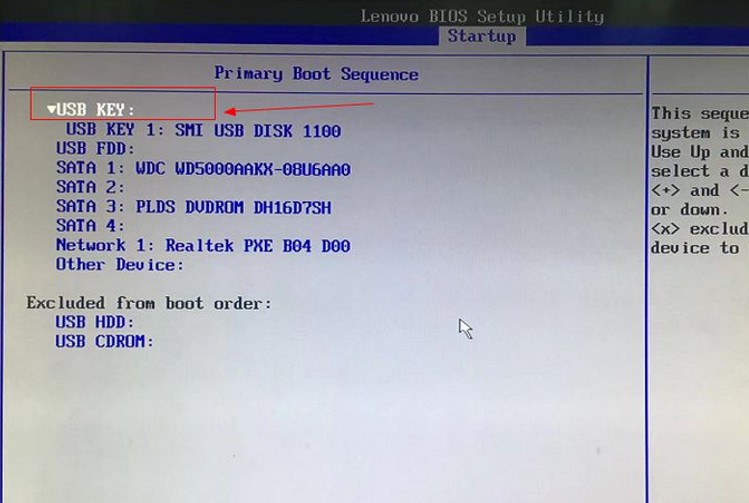
4、接着电脑会自动重启,进入到电脑店winpe主菜单,选择第一个选项回车即可。
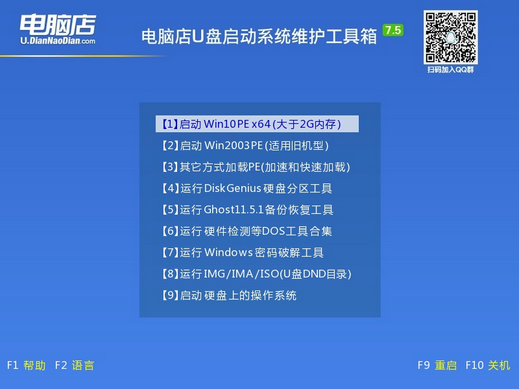
三、u盘装系统
1、在pe系统中,打开电脑店winpe一键装机这个软件,即可开始重装操作。
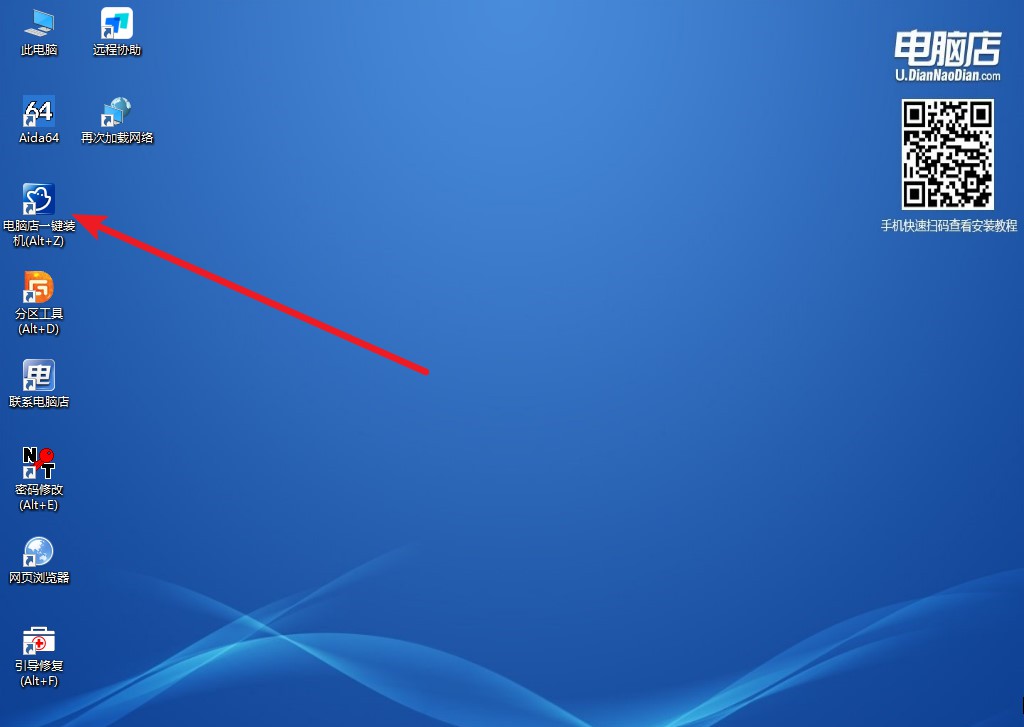
2、在窗口中选择操作方式,打开镜像,如选择win11,以及勾选系统盘,点击【执行】。
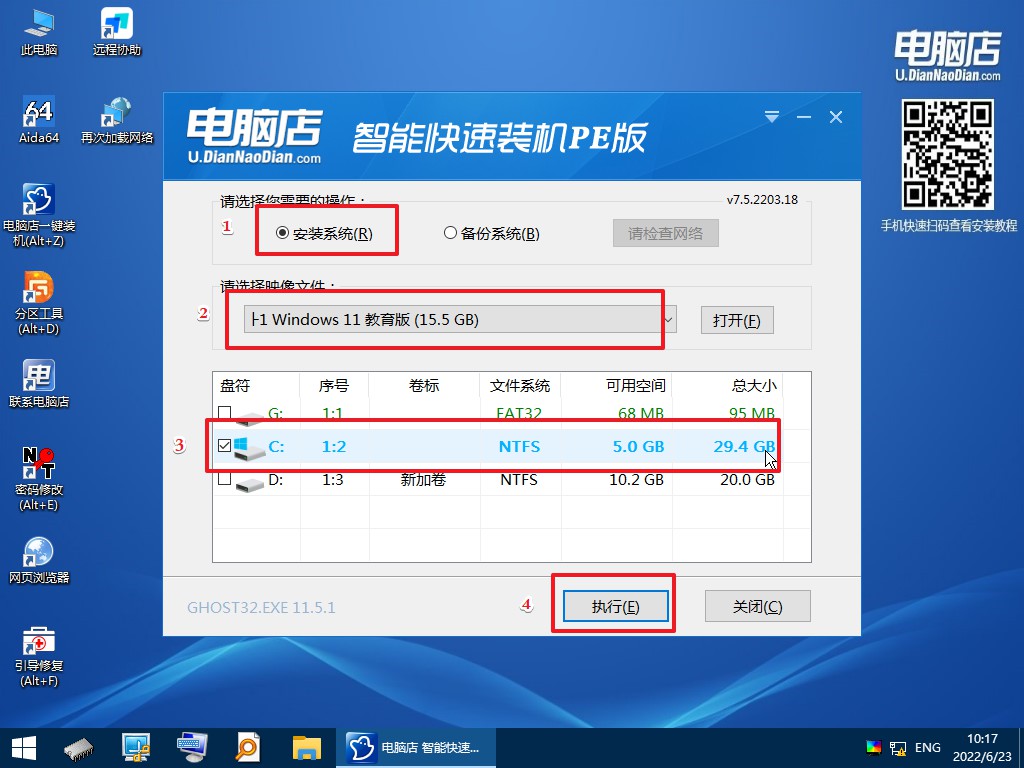
3、默认还原设置,勾选【完成后重启】,接下来就是等待安装完成了。
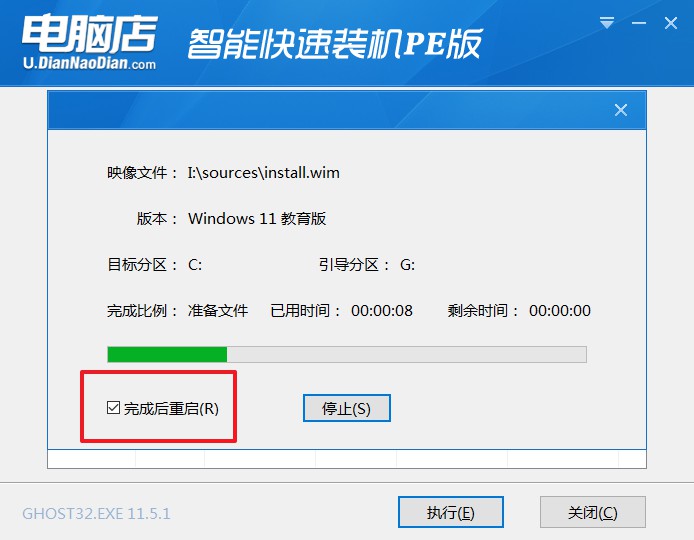
4、等待安装重启即可进入win11系统。

笔记本如何用u盘装系统,你学会了吗?需要注意的是,由于每个人的电脑硬件和系统环境都有差异,重装系统时难免会有各种问题,如有问题可先自行百度,如果实在解决不了,那么可以在电脑店官网上联系技术客服,我们会提供一对一的免费咨询服务哦,让大家用得放心安装系统也能轻松搞定!

