笔记本怎么用u盘重装系统,笔记本如何用u盘装系统
发布时间:2022-11-30 14:59:42
近来小编发现,现在都很流行用一键重装系统工具一键重装,并且这已经成为了一个趋势。那么,小编不禁想问了:用u盘重装系统真的就过时了吗?其实不然吧。用u盘重装系统除了操作相对麻烦一些,小编实在找不出其他的缺点了。今天小编就来教大家如果用u盘重装系统,其实学会了操作并不难的,下面请看笔记本怎么用u盘重装系统的示范:

笔记本怎么用u盘重装系统
一、怎么制作启动盘
1、确认电脑处于联网状态下,进入电脑店官网下载u盘启动盘制作工具。
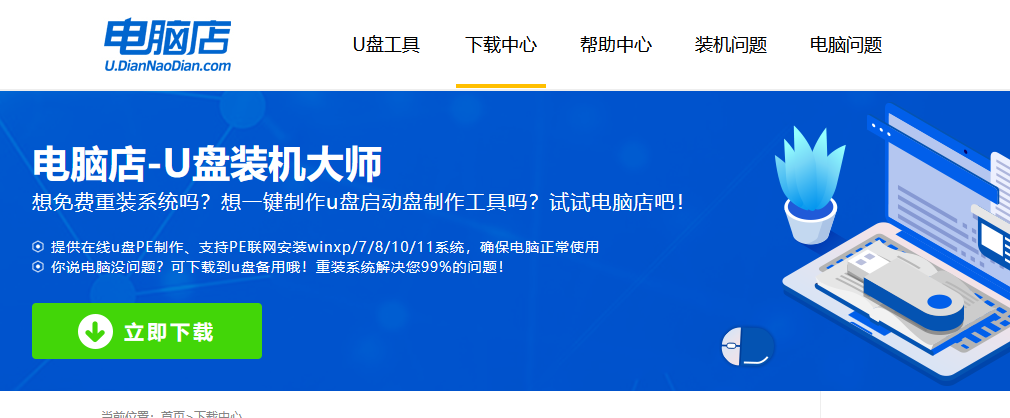
2、将一个8G的u盘插入电脑USB接口,打开制作工具。
3、选择【启动模式】为【USB-HDD】,【分区格式】为【NTFS】,最后点击【全新制作】即可。
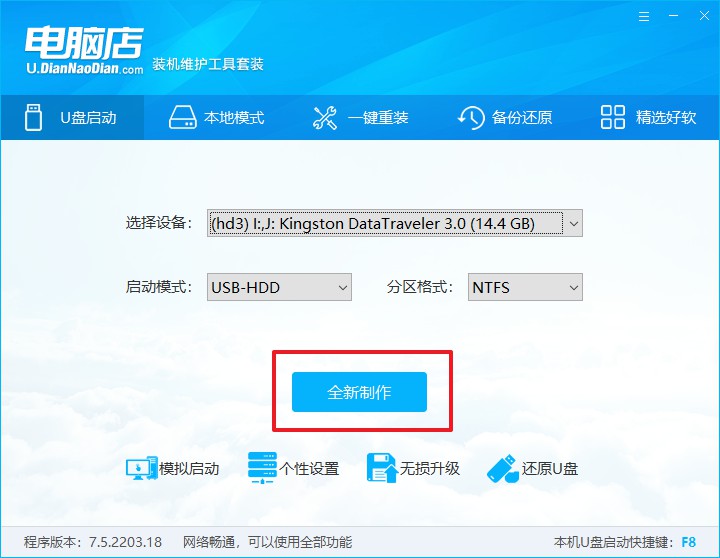
二、怎么设置u盘启动
1、确认自己电脑的型号,在电脑店官网查询对应的u盘启动快捷键。
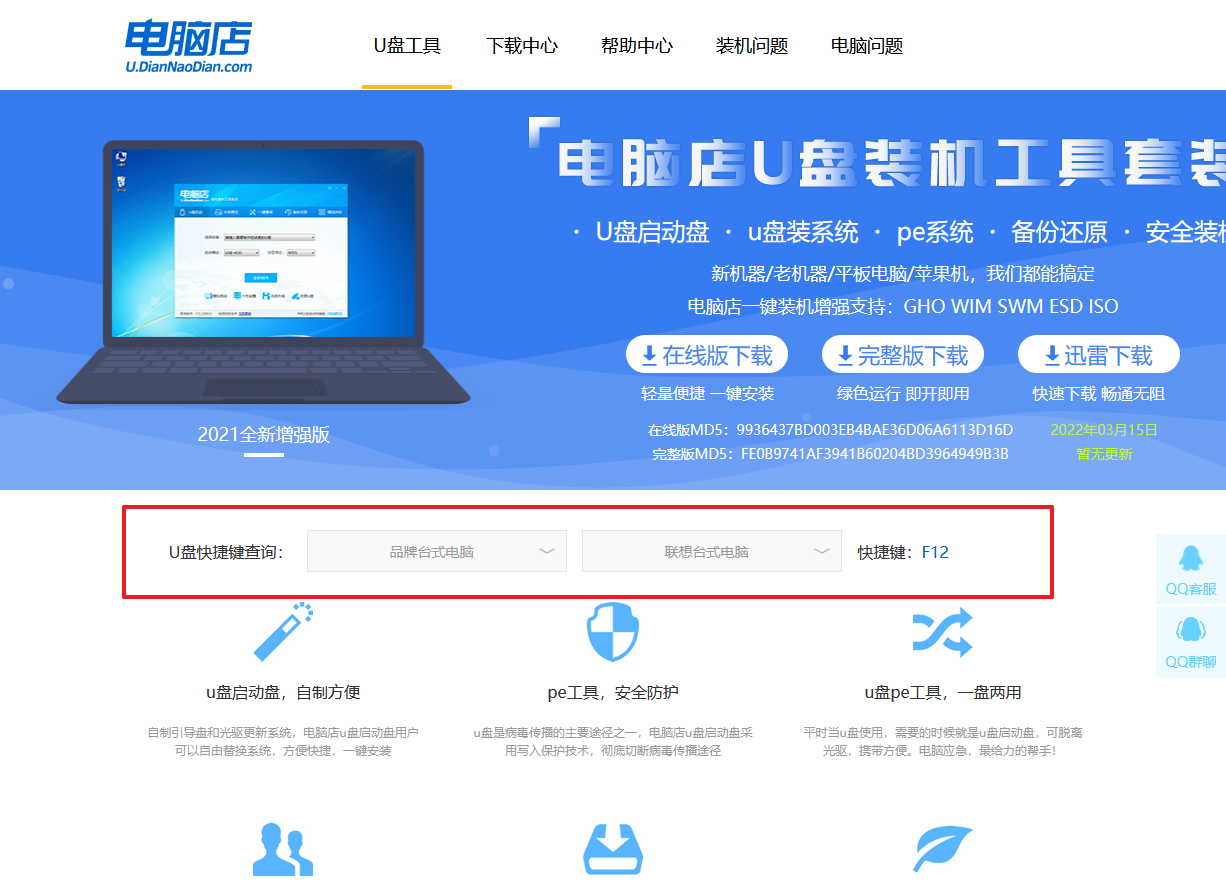
2、将制作好的u盘启动盘插入电脑,重启后按下快捷键,接下来就会进入优先启动项的设置界面。
3、选择u盘启动盘的一项,一般是带有USB字样的选项,回车即可。
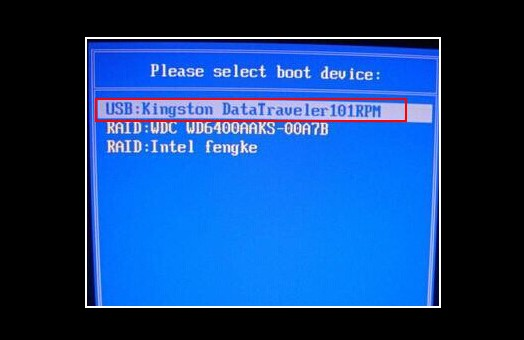
4、接下来就进入电脑店winpe的主菜单了,选择【1】回车。
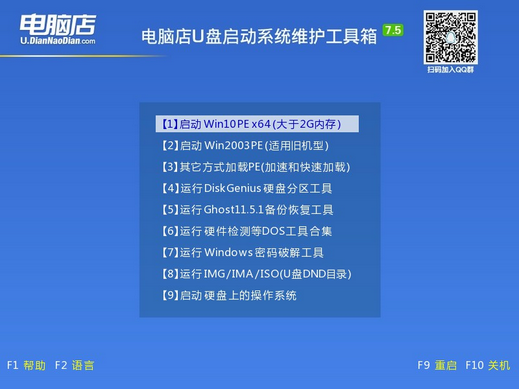
三、如何u盘装机
1、在桌面打开电脑店一键装机,如下图所示,设置好有关选项,点击【执行】。
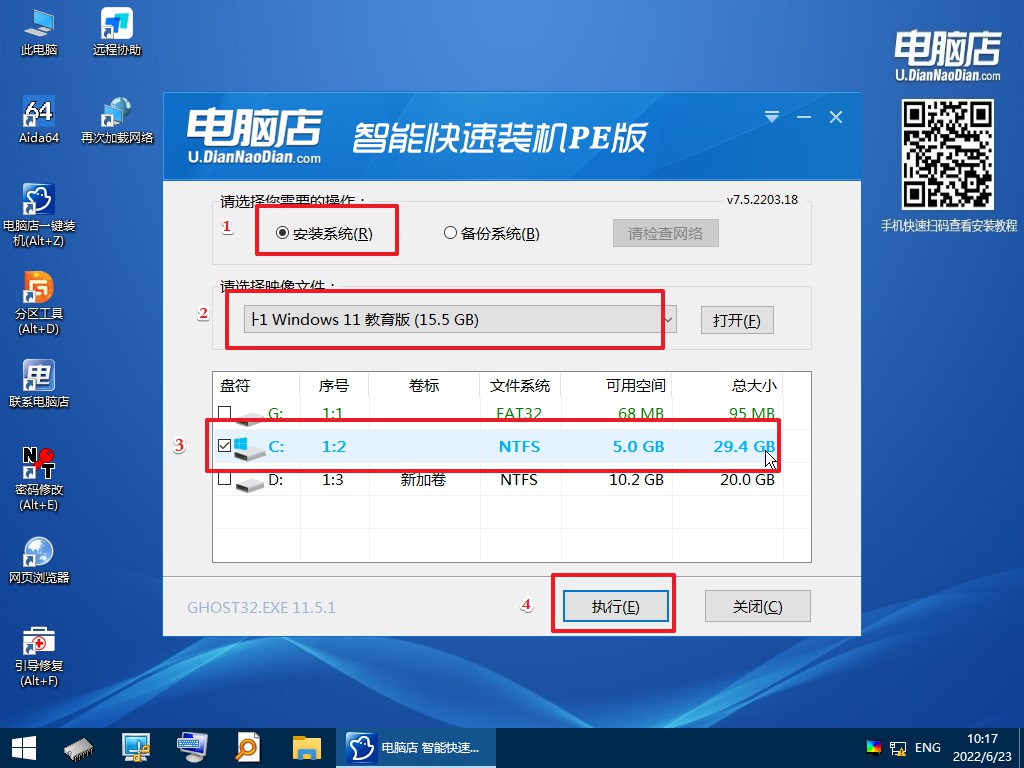
2、在还原窗口中,可默认设置直接点击【是】。
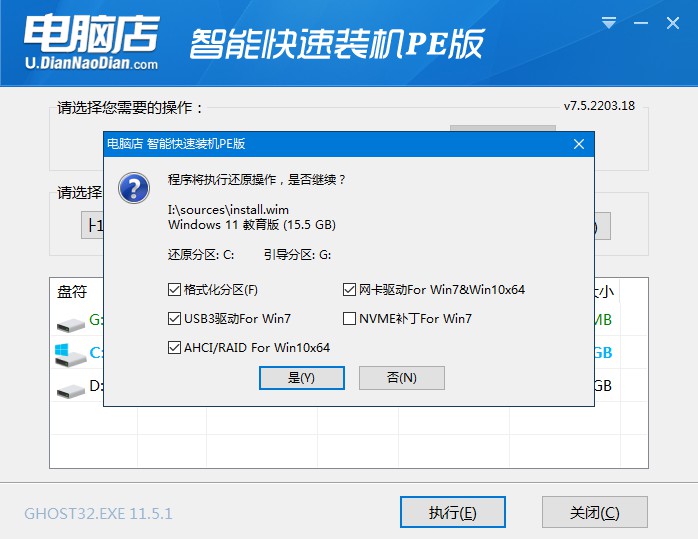
3、勾选【完成后重启】,等待安装完成。
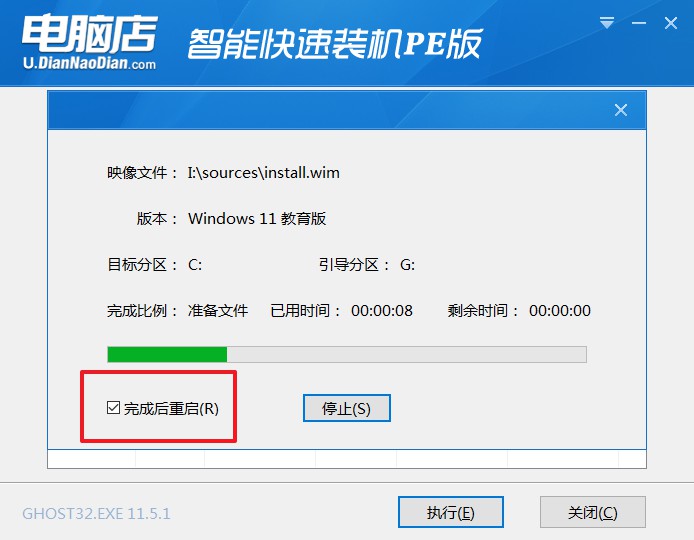
4、重启后就可以进入系统啦!
如果你还没学会,那么可参考:电脑店u盘装系统教程。
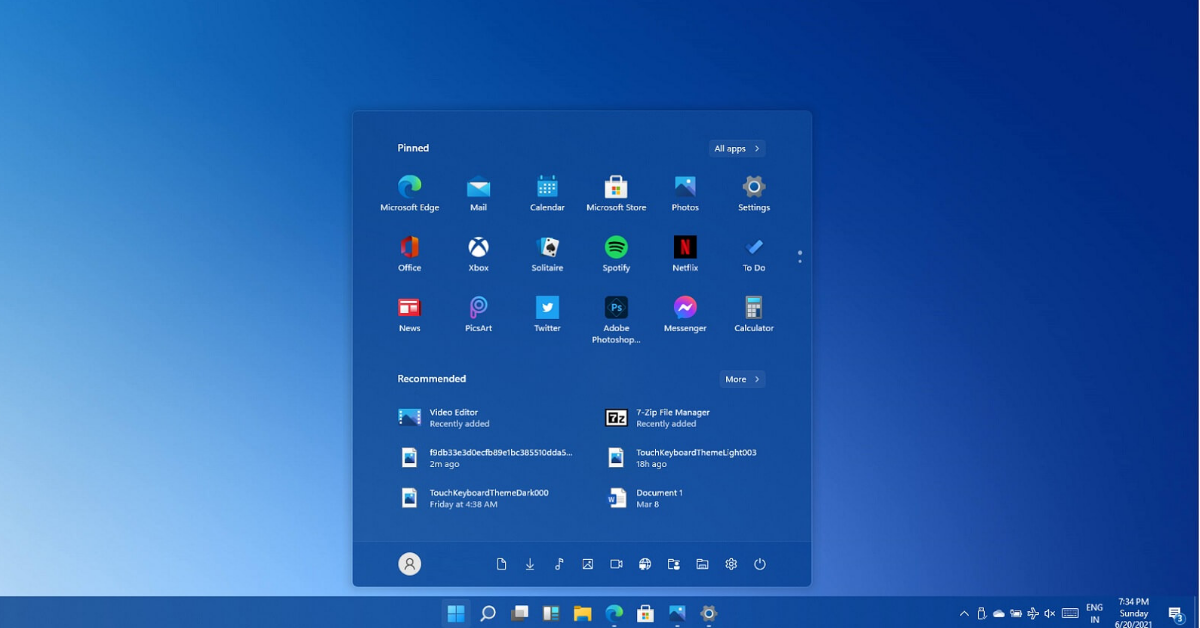
笔记本怎么用u盘重装系统的教程就跟大家分享到这里了。别的不说,就凭u盘装系统的高安全性这一个优点,你就没有拒绝它的理由,毕竟你也不想重装系统之后,误删其他盘的文件或者出现什么新的问题吧?如果你还没学会,请跟着上述的步骤尝试一下,如果遇到安装问题,可联系我们的技术客服哦!
责任编辑:电脑店

