U盘如何重装系统win10,u盘重装系统步骤win10
发布时间:2022-12-01 15:04:24
装系统的方法有很多,但小编比较钟意u盘装系统,可能是因为它的便捷吧,u盘可随身携带,移动使用,硬盘虽然也能挂接安装,但拆卸安装相对不便。除此之外,u盘启动盘的使用面很广,除了常用的重装系统,修复系统也是它的一大用处,毕竟在使用电脑的过程中,不可能永远都是一帆风顺的,遇到故障在所难免,而它就能够帮忙解决!但今天小编想跟大家分享的是u盘重装系统步骤,接下来以安装win10系统为例吧。

一、制作u盘启动盘
1、打开百度,搜索【电脑店】,认准官网点击进入。切换到【下载中心】,点击【立即下载】,下载电脑店制作工具。
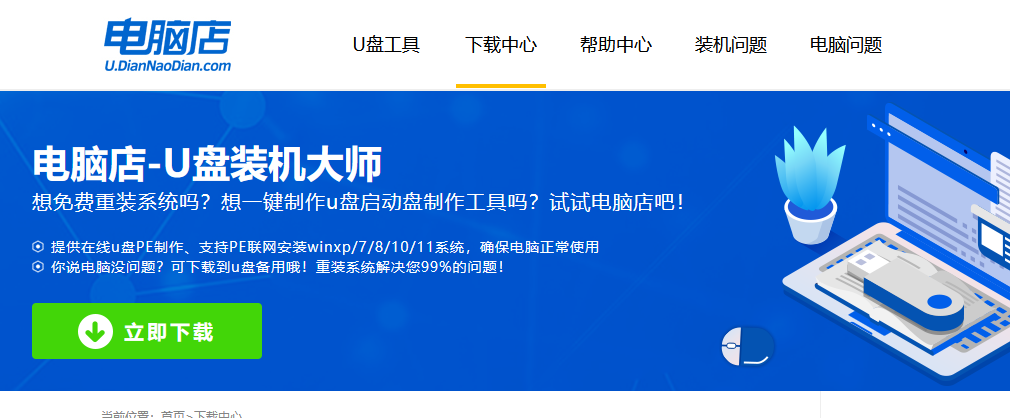
2、下载后解压,打开工具,插入u盘连接电脑。
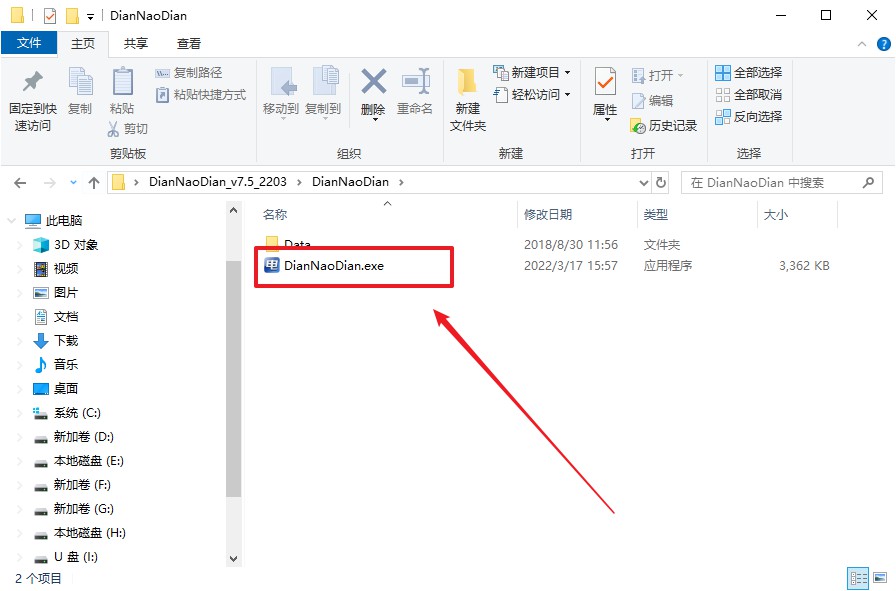
3、插入一个8G以上的U盘,如没有特殊的要求,则默认模式与格式,点击【全新制作】。
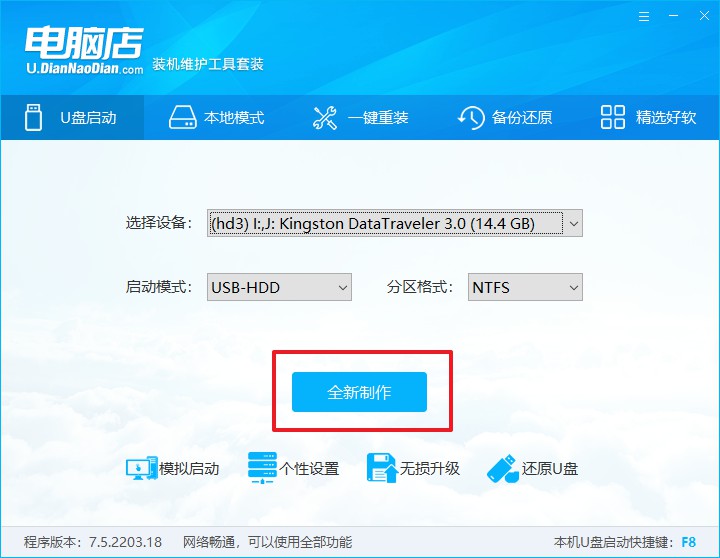
4、制作完成后大家可选择是否查看教程。
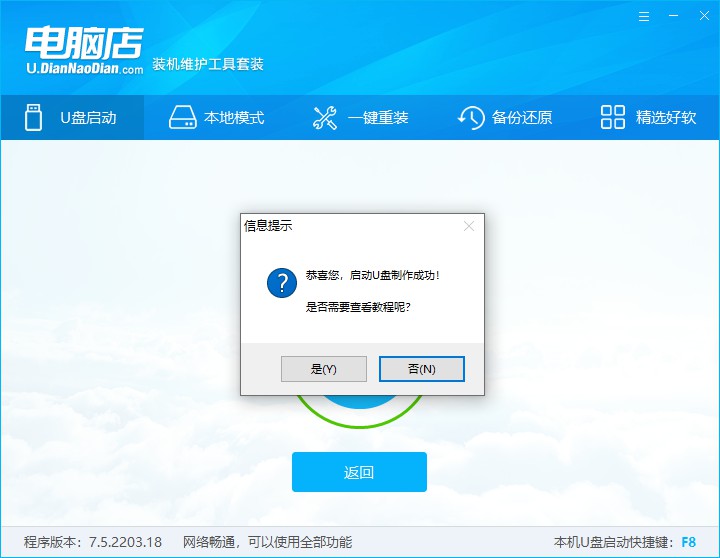
二、设置u盘启动
1、在电脑店首页即可查询u盘启动快捷键,主要用于设置进入BIOS的启动项设置界面。
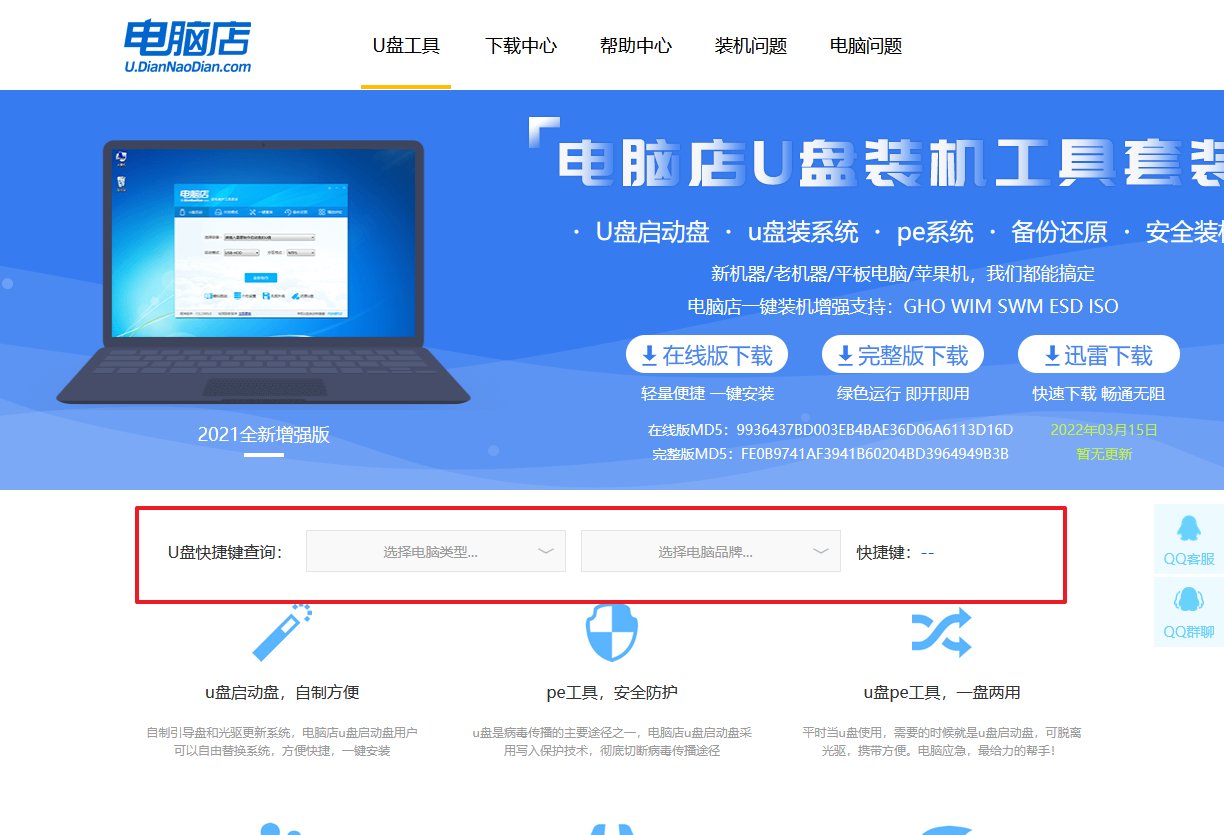
2、插入u盘后重启,等待屏幕出现画面,按下快捷键进入优先启动项设置界面。
3、弹出快速启动选项的窗口,我们选择u盘进入即可。
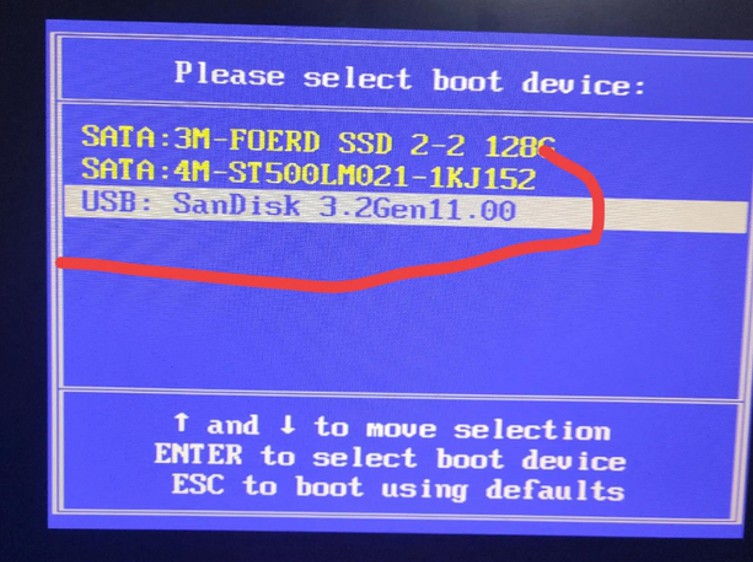
4、进入到主菜单,选择【1】启动win10 pe x64(大于2G内存)这一选项,回车。
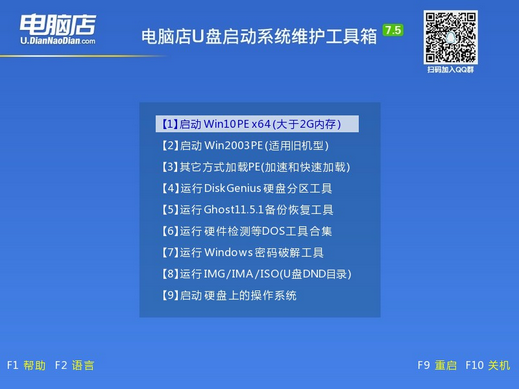
三、u盘装系统
1、进入winpe系统后,打开装机工具。
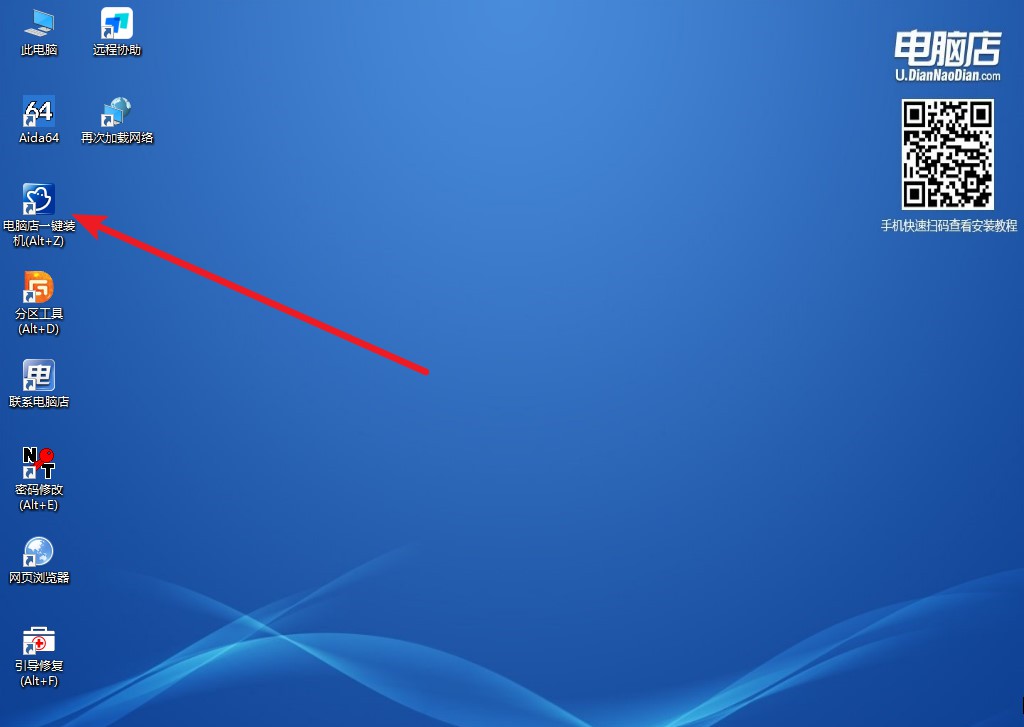
2、如下图所示,按照提示操作,最后点击【执行】。
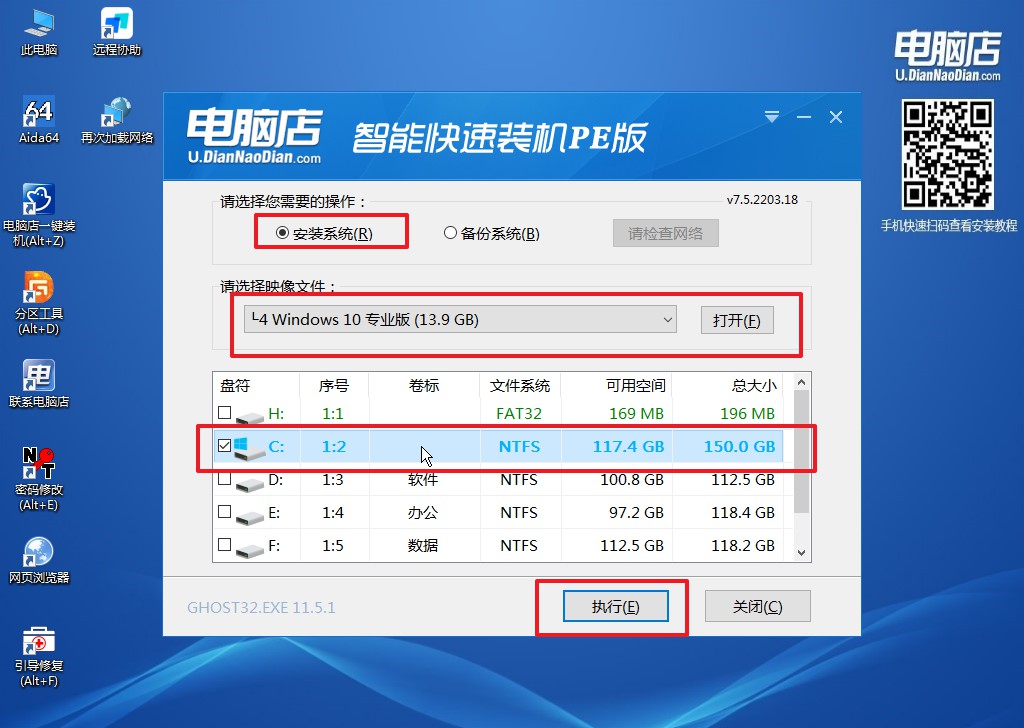
3、默认还原设置,勾选【完成后重启】,接下来就是等待安装完成了。
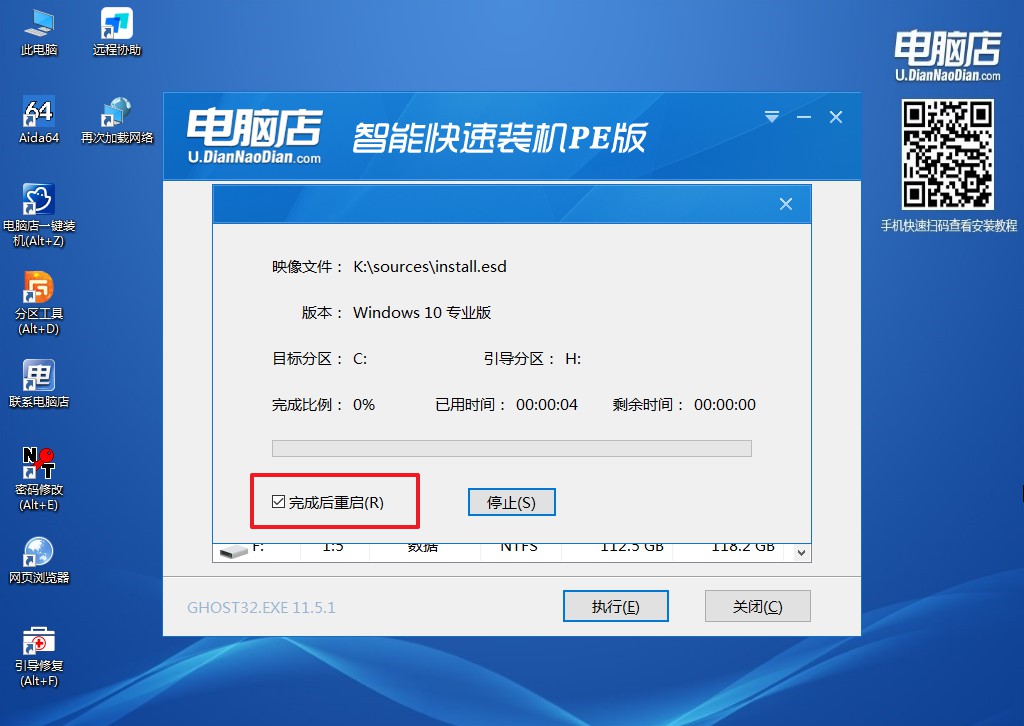
4、之后会重启电脑,我们稍等一会就可以进入win10系统了。

u盘重装系统步骤win10就分享到这里结束了。如果你使用电脑的频率很高,那么小编建议长期备有一个u盘启动盘,在电脑使用过程中,如果发生了崩溃现象,我们可以使用u盘启动盘对电脑进行启动将各种重要文件导出保存以保证重要文件的安全,同时它也能帮助我们解决很多电脑问题,备着也放心。

