怎么制作u盘pe启动盘,pe制作u盘启动盘教程
发布时间:2022-12-01 15:17:38
对于Windows系统的电脑来说,99%的故障都可以通过重启或者重装系统解决。重启就简单多了,一键点击就可以,但重装系统显然就没重启这个简单。根据小编的经验来说,装系统其实有很多不同的方法,也有很多工具,但今天小编要跟大家分享下u盘装系统这个方法,使用u盘pe启动盘即可安装,那么怎么制作u盘pe启动盘呢?下面详细跟大家分享一下!
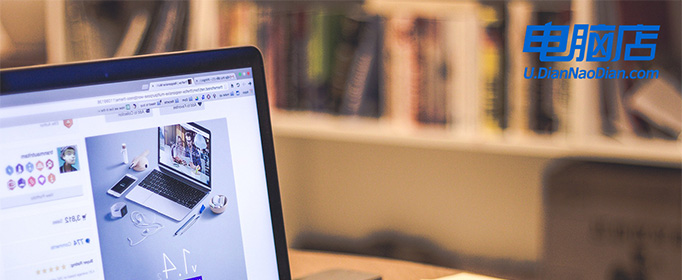
怎么制作u盘pe启动盘
一、制作PE启动盘
1、下载电脑店u盘启动盘制作工具的最新版,下载前务必要关掉防火墙及杀毒软件。
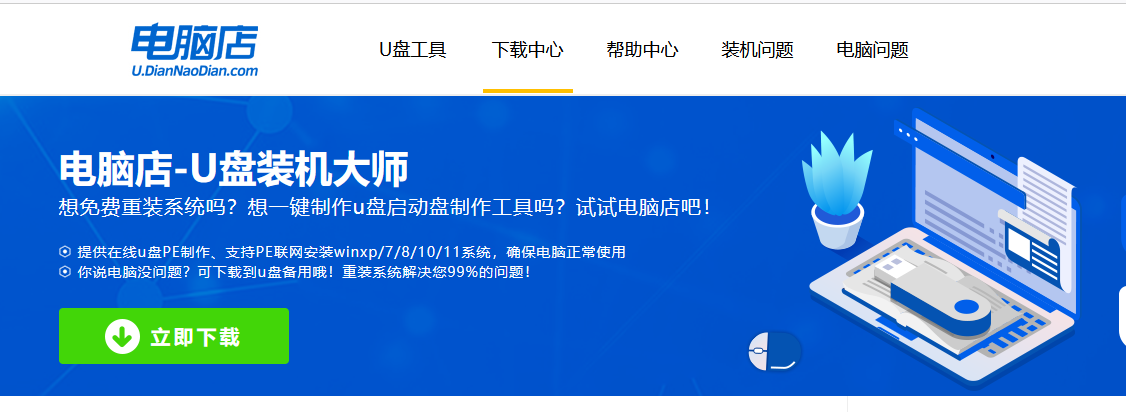
2、解压后打开,将u盘插入电脑,在界面中,点击【全新制作】即可。
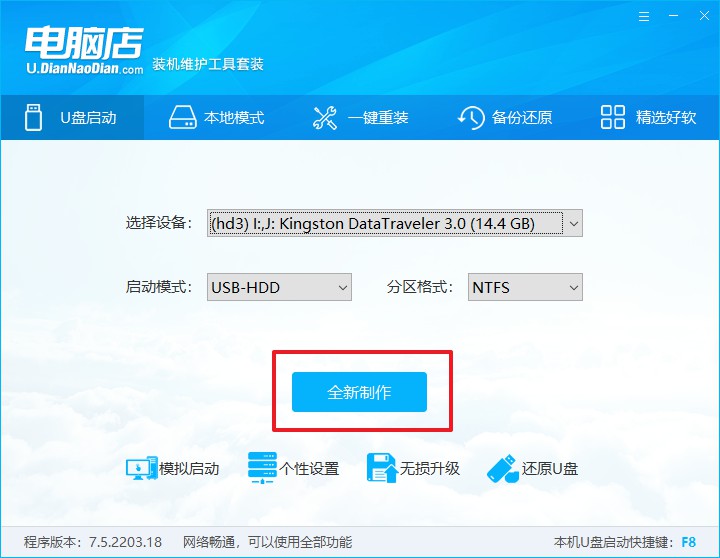
二、启动PE启动盘
1、查询电脑的u盘启动快捷键,在电脑店官网首页即可查询,如下图所示:
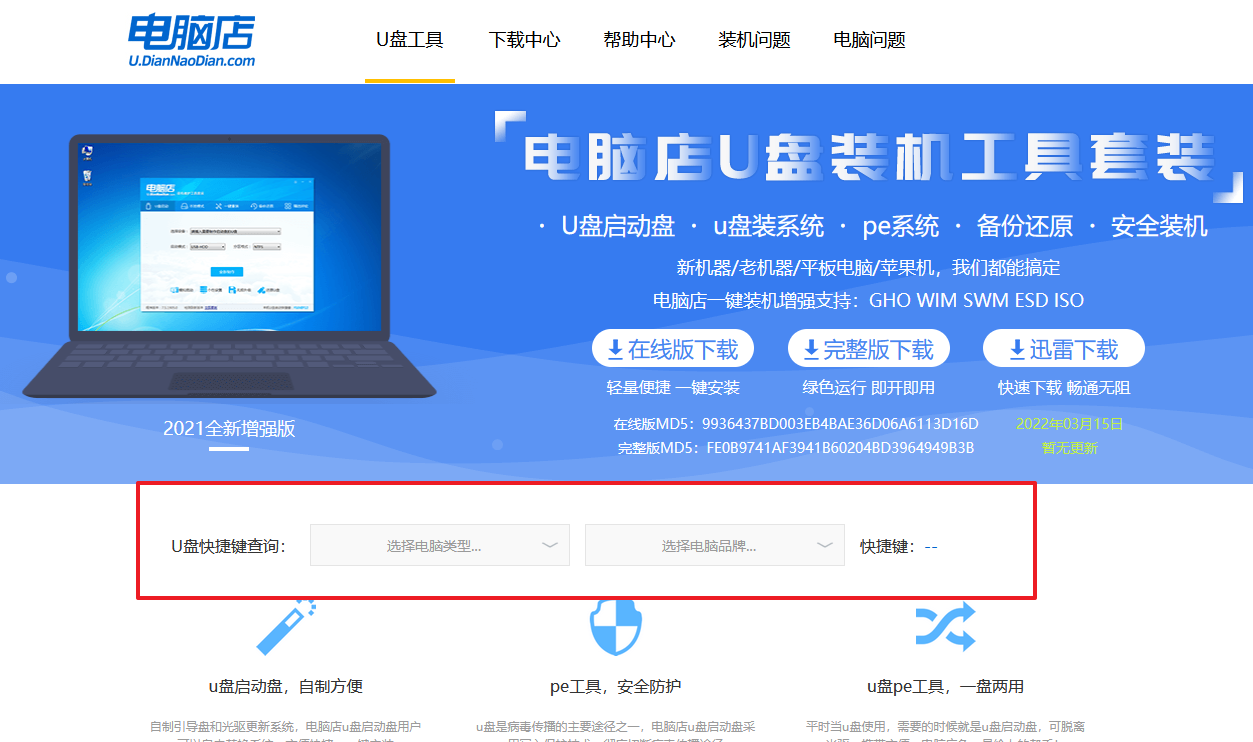
2、重启电脑,按下u盘启动快捷键,在弹出的界面中即可选择u盘选项。
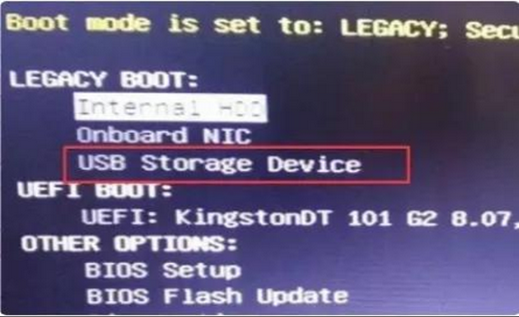
3、回车后就可以进入电脑店winpe主菜单选择了,一般选择第一项。
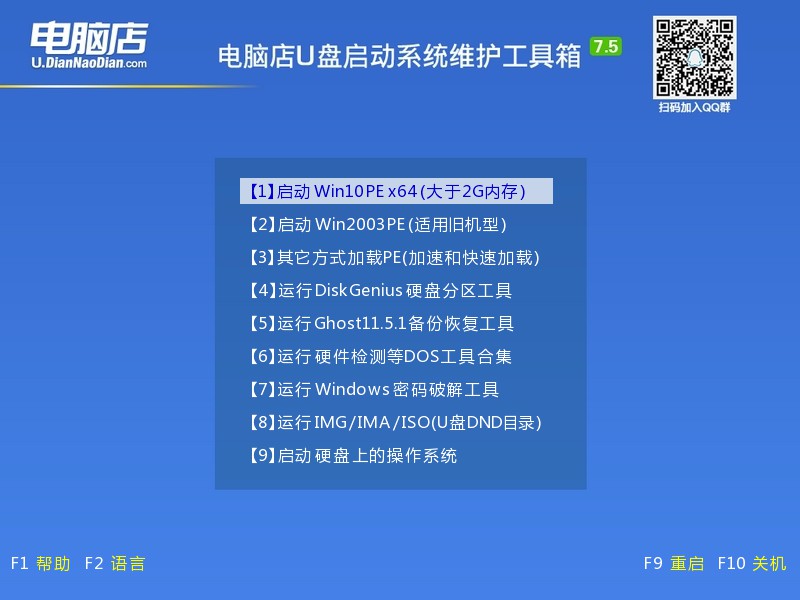
三、PE启动盘装系统
1、打开电脑店一键装机软件,默认安装的方式,选择镜像和盘符后执行。
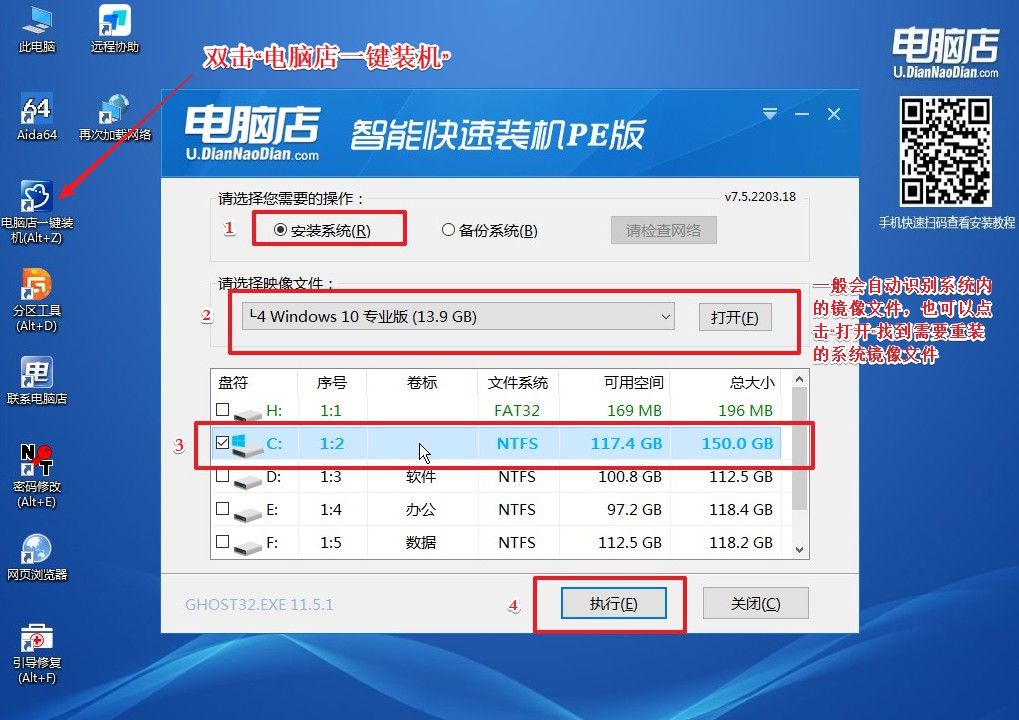
2、在弹出的还原提示框中,点击【是】。
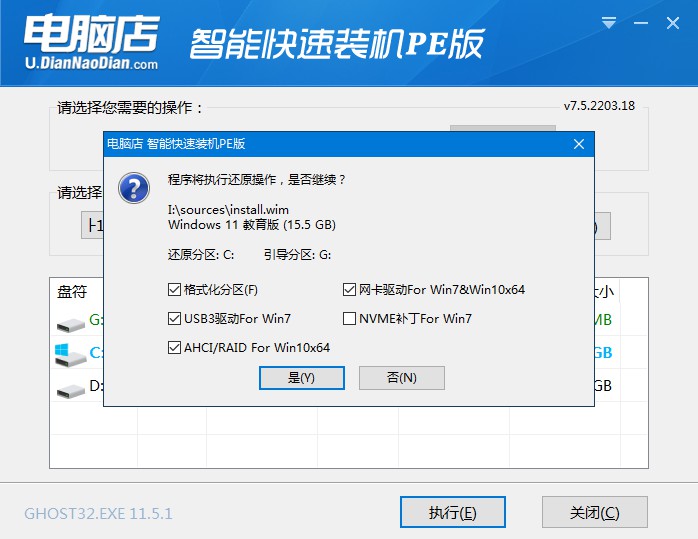
3、接下来等待安装完成,重启即可进入新系统。具体操作可参考:电脑店u盘装系统教程。
pe制作u盘启动盘教程,以及如何使用u盘启动盘安装系统的教程就跟大家分享到这里了。制作好u盘启动盘后,除了装系统之外,在pe里还可以完成系统分盘,即便电脑主系统故障也可以进入PE查看或者拷贝重要资料。大家制作好启动盘之后,不妨详细了解下这些工具,没准日后会用上哦!
责任编辑:电脑店

