win10系统重装方法,win10系统重装方法和详细教程
发布时间:2022-12-07 15:34:45
现如今大家要重装系统,一般都会用上u盘装系统这个方法。而这方法也就是需要将u盘通过启动盘制作工具制作成u盘启动盘,这样就可以设置进入winpe重装系统了。那么制作启动盘是有要求的,那就是u盘需要容量等于或者是大于8GB,这样制作好了之后,才有剩余的空间存放Windows系统镜像。准备之后,接下来就看看win10系统重装方法和详细教程吧。

win10系统重装方法
一、u盘启动盘的制作
1、下载电脑店u盘启动盘制作工具,切换到【下载中心】,点击【立即下载】即可。
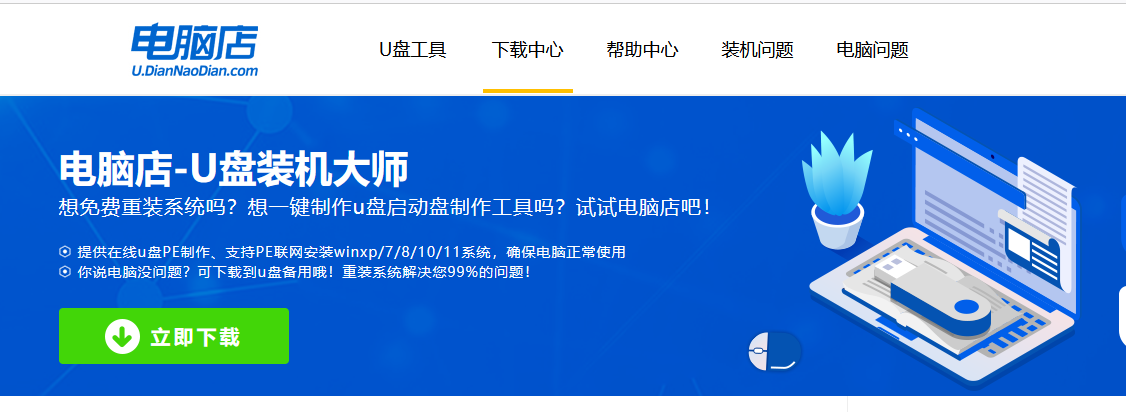
2、制作工具下载完成后,解压并打开电脑店的程序。
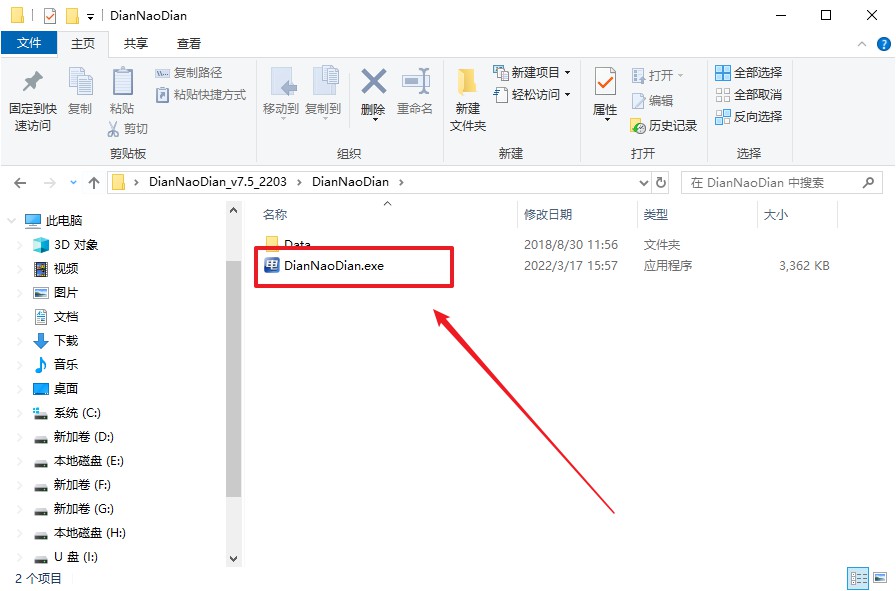
3、在界面中选择u盘设备,设置启动模式和分区格式,点击【全新制作】。设置如下图所示:
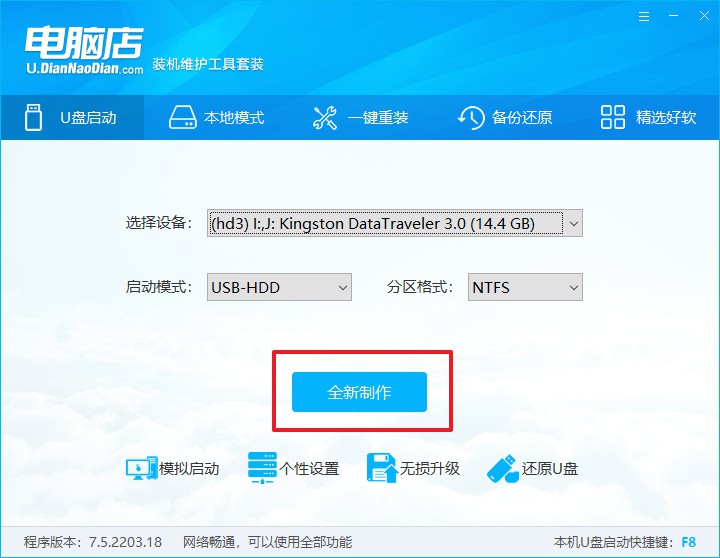
4、弹出格式化提示,点击【确定】开始制作,等待完成即可。
二、启动u盘
1、在电脑店首页,输入重装电脑的相关信息,查询u盘启动快捷键。
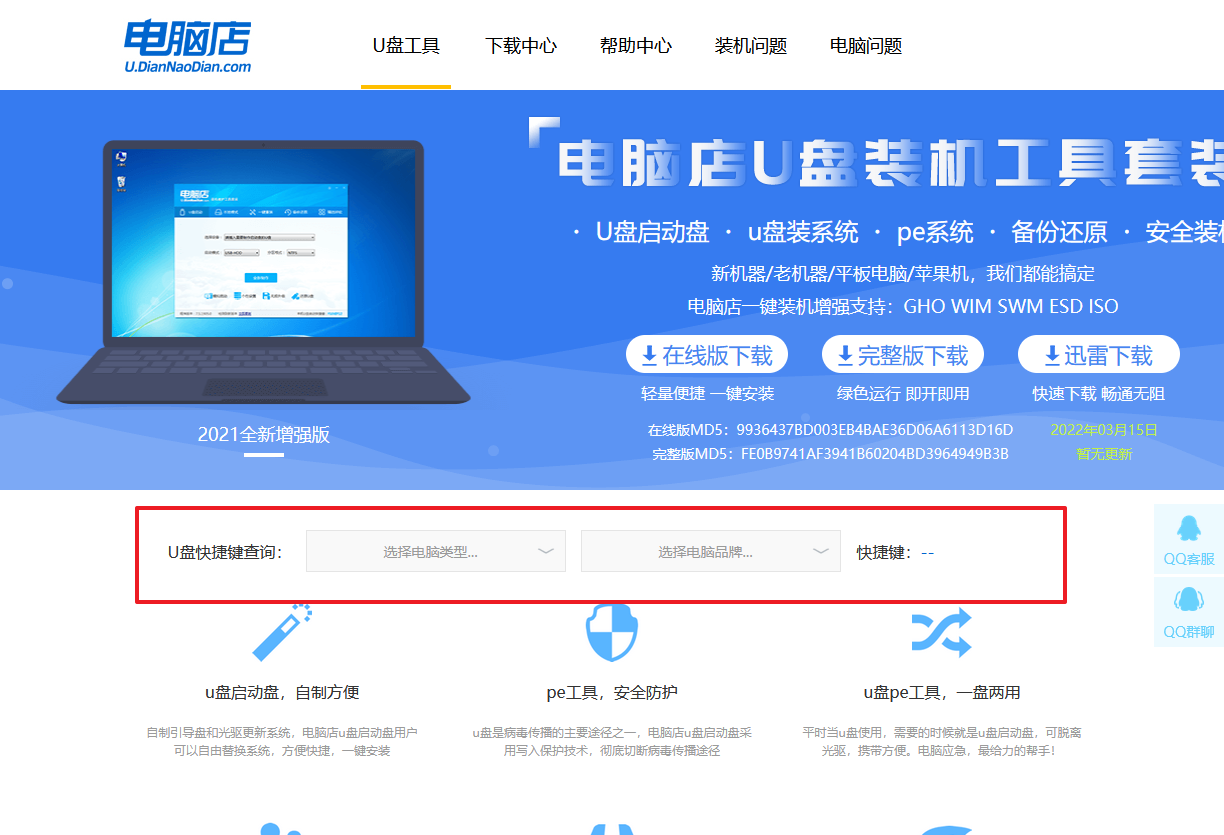
2、插入u盘后重启,等待屏幕出现画面,按下快捷键进入优先启动项设置界面。
3、在界面中,移动光标至u盘选项,回车即可。
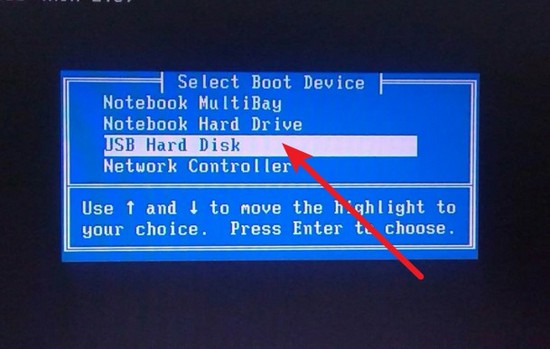
4、回车后就可以进入电脑店winpe主菜单了。
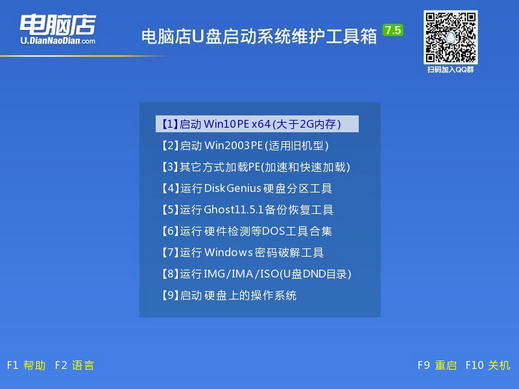
三 、重装系统
1、进入winpe系统后,打开装机工具。
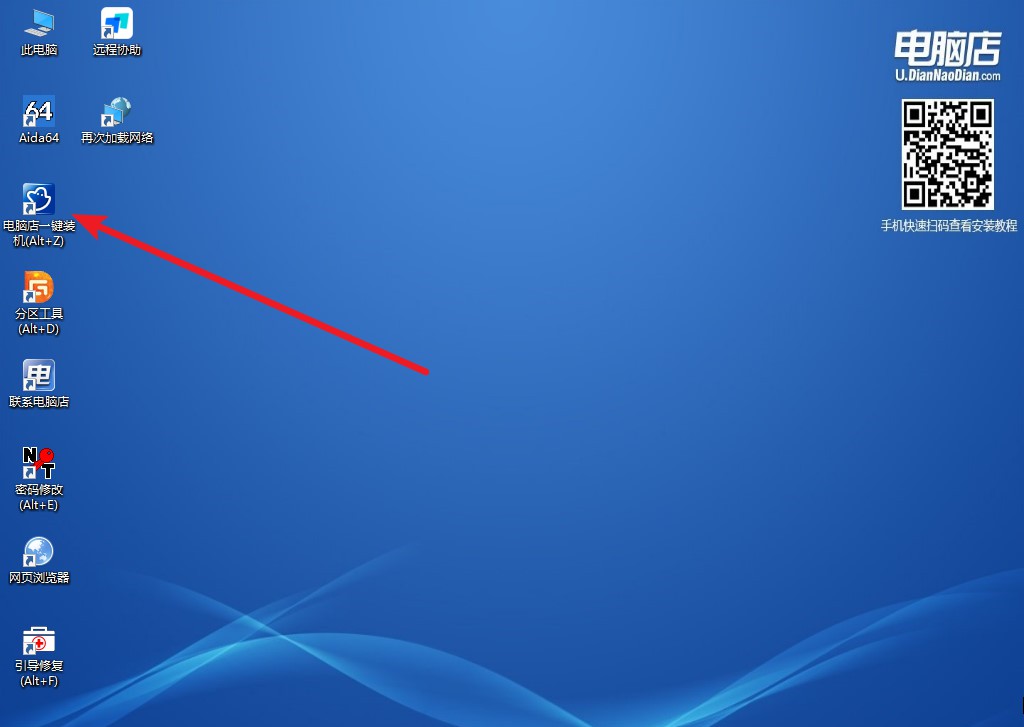
2、根据界面提示设置选项即可,设置之后点击【执行】。
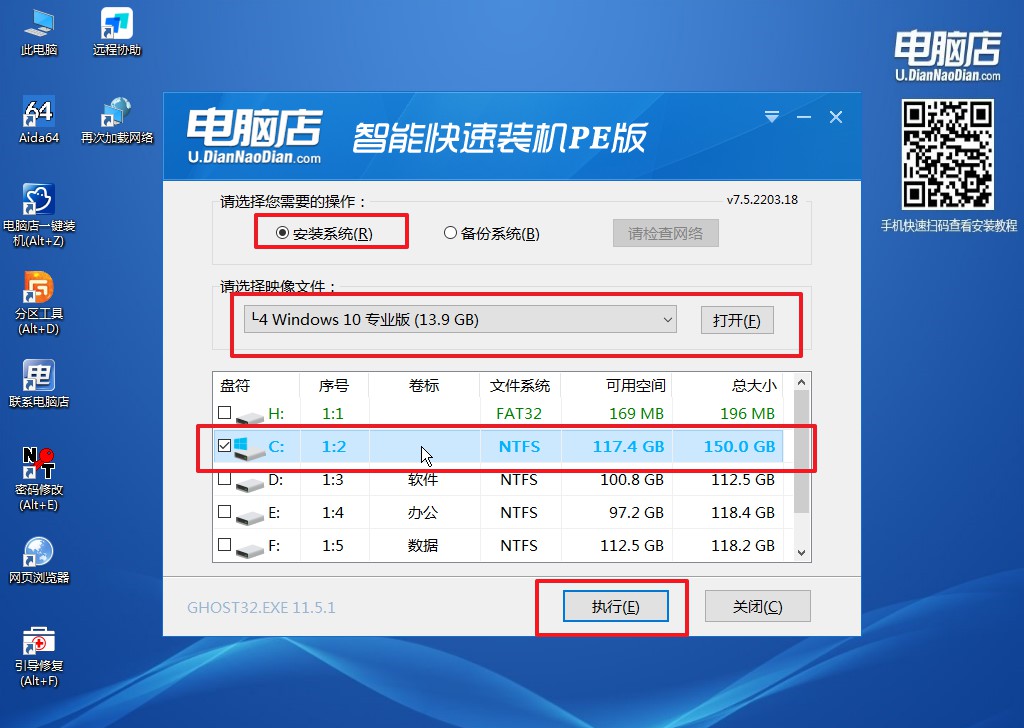
3、在还原窗口中,默认设置点击【是】。接着勾选【完成后重启】,等待安装即可。
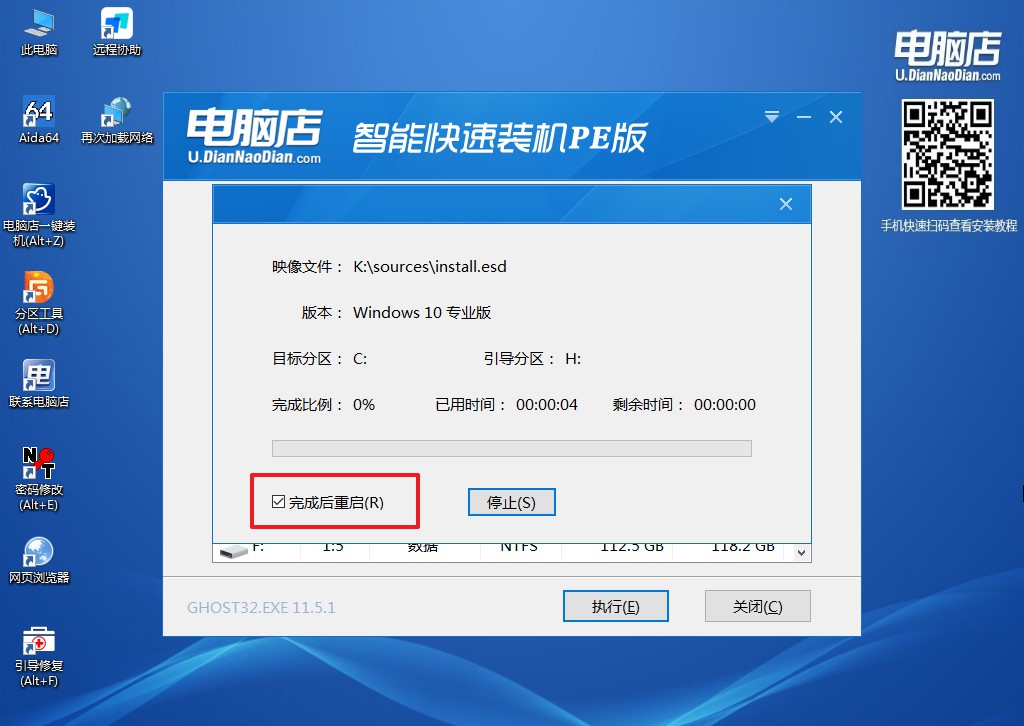
4、安装完成后即可进入win10系统!
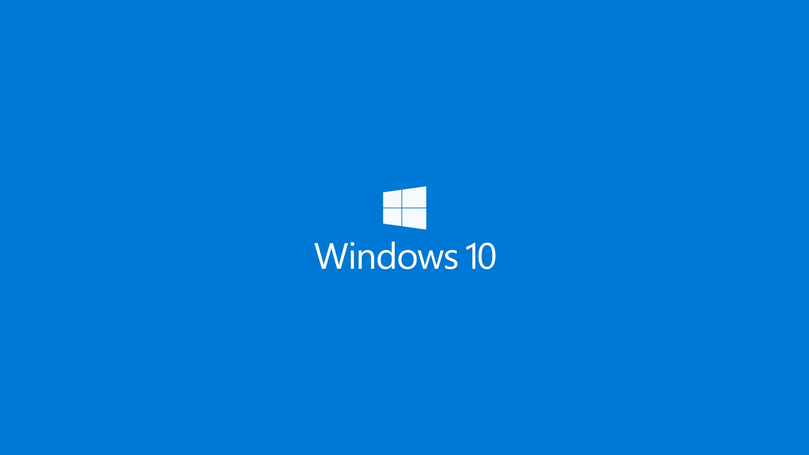
win10系统重装方法和详细教程就分享到这里了,大家如若不会重装系统,可以跟着上述的步骤完成。另外,大家需要清晰制作u盘启动盘的制作工具最好有质量保证,稳定且安全,比如上述的电脑店u盘启动盘制作工具,老品牌有保障,安装成功率极高,如果有问题还能咨询该品牌的技术客服。
责任编辑:电脑店

