u盘启动盘制作工具,制作u盘启动盘及u盘重装系统教程
发布时间:2022-12-08 15:13:40
只要你懂点电脑知识,身边不乏会有朋友总爱问关于电脑的故障问题,比如蓝屏了怎么办?突然弹出一个错误提示框怎么办?而这些问题中,系统问题是居多的一个,那你是怎么回答的呢?想要快速解决,或许重装系统是最简单的办法了。对此,今天小编就想跟大家分享制作u盘启动盘及u盘重装系统教程,希望大家都能够学会哦!

u盘启动盘制作工具
一、制作u盘启动盘
1、进入电脑店的官网,点击【下载中心】-【立即下载】,下载电脑店制作工具,下载前切记关闭防火墙和杀毒软件!
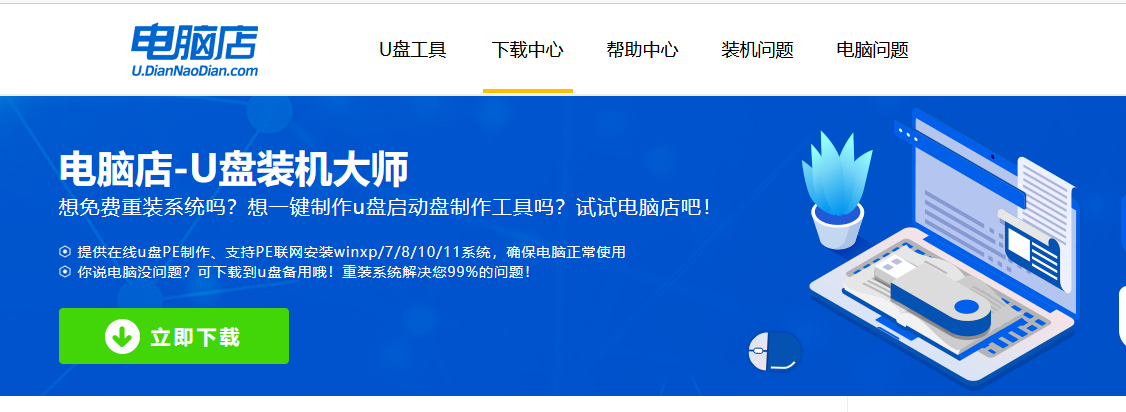
2、下载好电脑店u盘启动盘制作工具后,解压并打开。
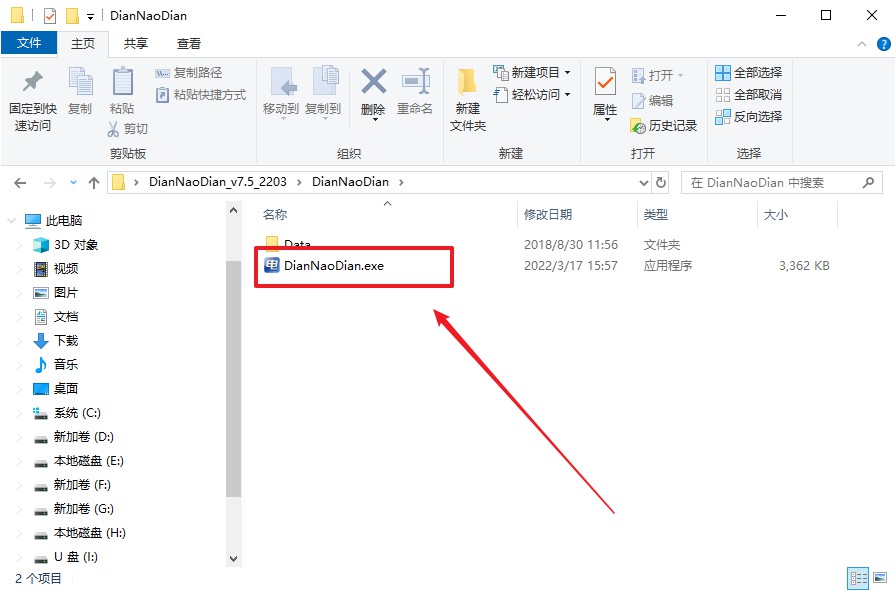
3、工具会自动识别u盘,默认【启动模式】和【分区格式】,点击【全新制作】。
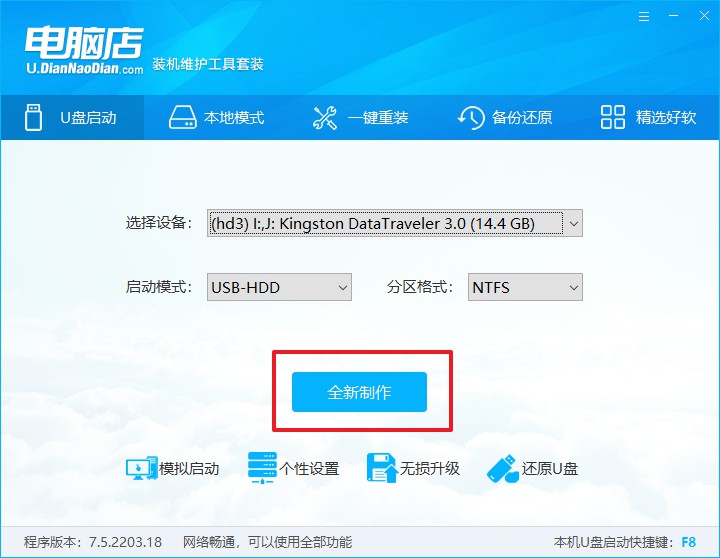
4、在弹窗中点击【确定】就可以了。
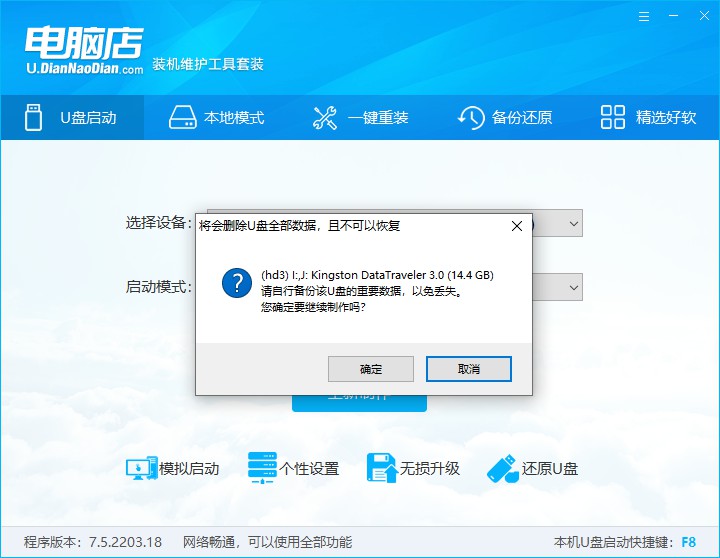
二、BIOS设置u盘
1、在电脑店首页即可查询u盘启动快捷键,主要用于设置进入BIOS的启动项设置界面。
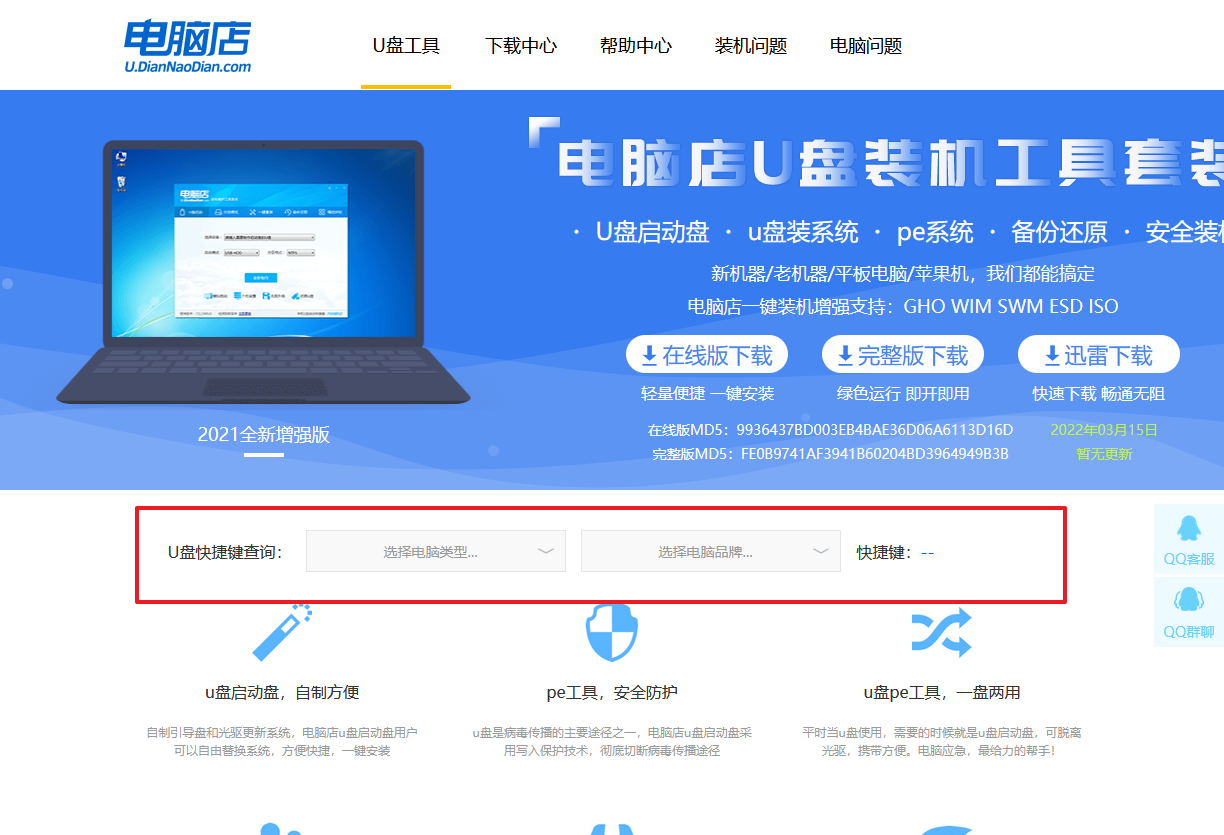
2、重启电脑,不间断按u盘启动快捷键,即可弹出启动设备菜单窗口。
3、进入优先启动项设置界面后,选中U盘启动,最后回车进入下一步。
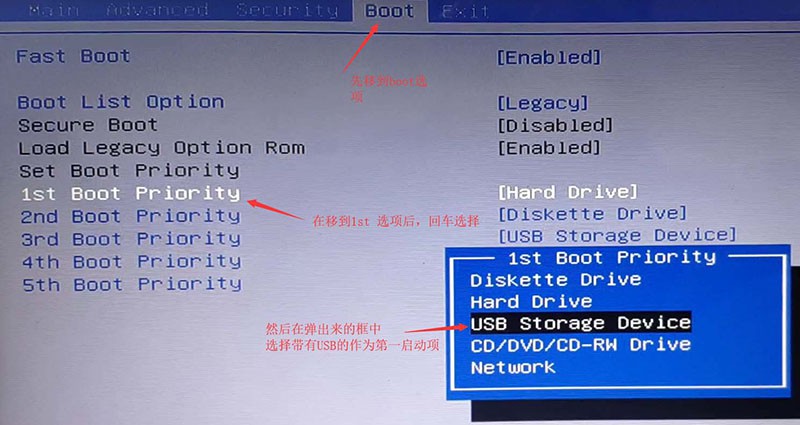
4、进入到主菜单,选择【1】启动win10 pe x64(大于2G内存)这一选项,回车。
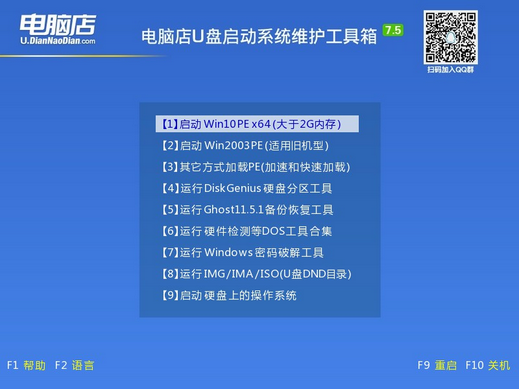
三、u盘重装系统
1、进入winpe系统后,打开装机工具。
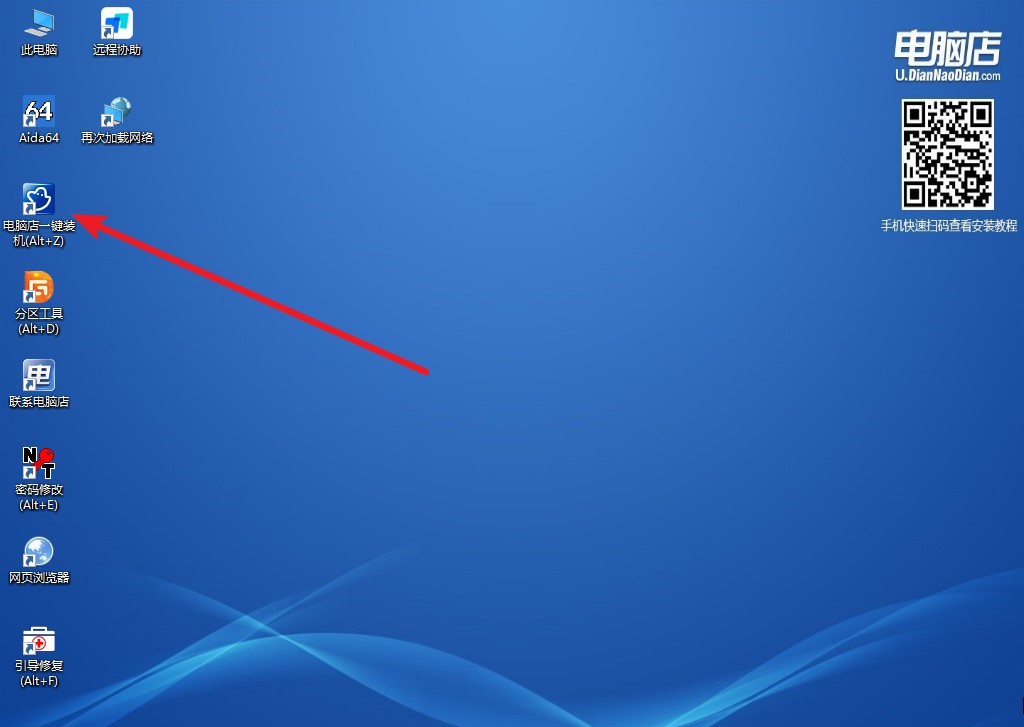
2、打开装机软件后,会识别u盘中的系统镜像文件,一般我们选择C盘(系统盘),选择完成之后点击【执行】。
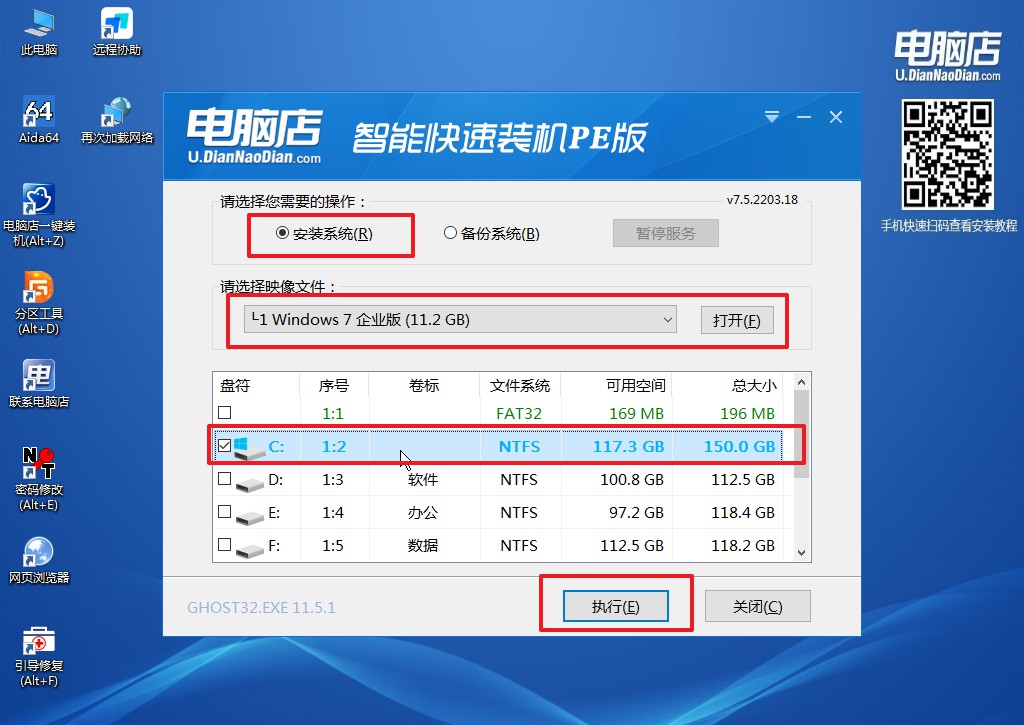
3、在还原窗口中,默认设置点击【是】。接着勾选【完成后重启】,等待安装即可。
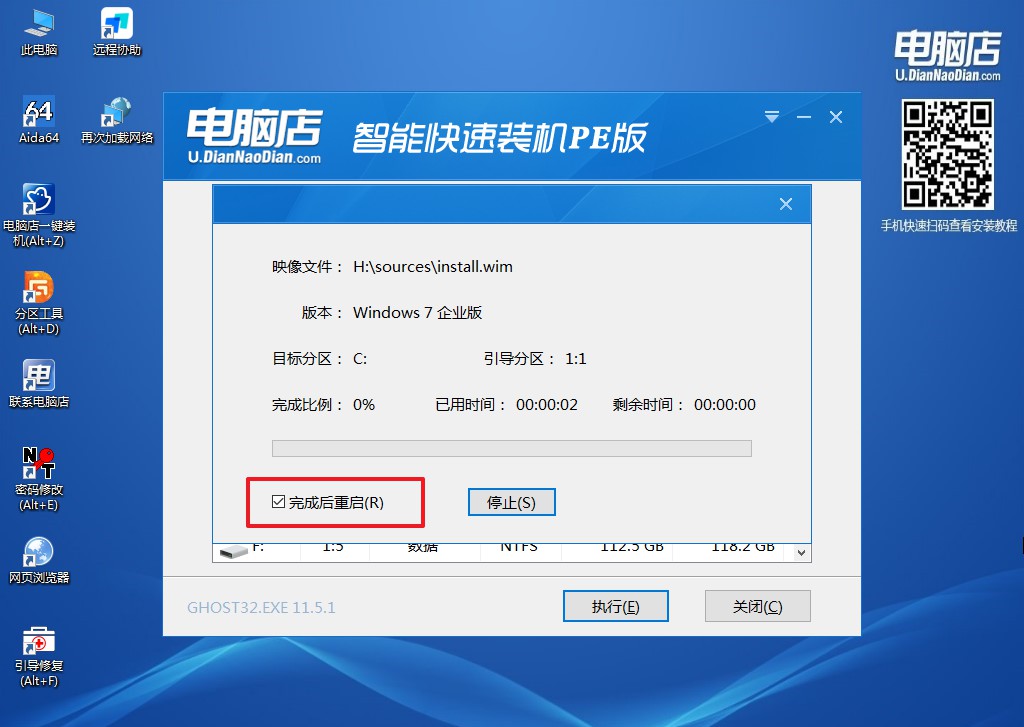
4、等待安装完成,部署好系统后就可以进入系统了。
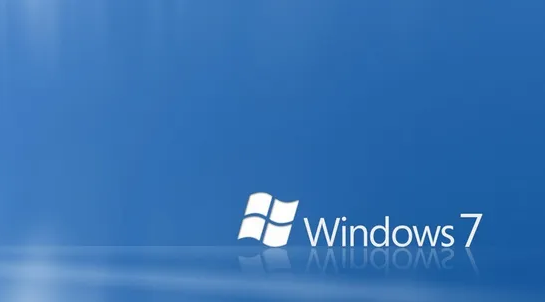
制作u盘启动盘及u盘重装系统教程就跟大家分享到这里了,学会之后,你就可以自己动手安装想要使用的系统了!以上的教程适用于安装所有Windows系统,不管是win7还是win10,又或是微软新推出的win11,基本的操作步骤都是一样的,不同的只是不同电脑设置u盘启动,以及下载的镜像不一样。

